Uneori, aplicația DTS Custom sau DTS Audio Processing poate să nu funcționeze conform așteptărilor. Veți găsi toate opțiunile cu gri și veți vedea mesajul „Conectați o căști pentru a utiliza comenzile audio DTS” chiar dacă aveți o căști conectată la computer.
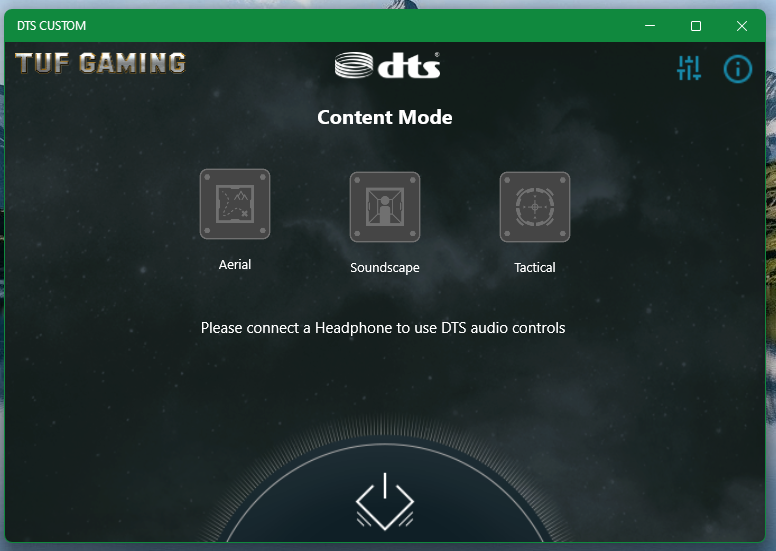
În acest articol, vă vom arăta cum să remediați aplicația DTS Custom sau DTS Audio Processing pe sistemele de operare Windows 10/11, astfel încât să o puteți utiliza pentru a avea din nou o experiență audio uimitoare.
Subiect de conținut:
- Deschiderea Consolei audio Realtek pe Windows 10/11
- Metoda 1: Asigurați-vă că setarea Efectelor de sunet nu este dezactivată
- Metoda 2: Setarea modului stereo la configurarea difuzoarelor
- Metoda 3: Separarea fluxurilor audio din față și din spate/spate
- Metoda 4: Separarea tuturor mufelor de intrare audio
- Metoda 5: Dezactivarea detectării mufei pe panoul frontal
- Verificarea dacă procesarea audio DTS personalizată sau DTS funcționează pe Windows 10/11
- Concluzie
Deschiderea Consolei audio Realtek pe Windows 10/11
Pentru a remedia aplicația DTS Custom sau DTS Audio Processing de pe computer, trebuie să deschideți aplicația Realtek Audio Console.
Puteți deschide aplicația Realtek Audio Console din meniul de pornire al Windows 10/11. Doar căutați termenul „app: realtek” în „Meniul Start” [1] și faceți clic pe pictograma aplicației Realtek Audio Console [2] așa cum este marcat în următoarea captură de ecran:
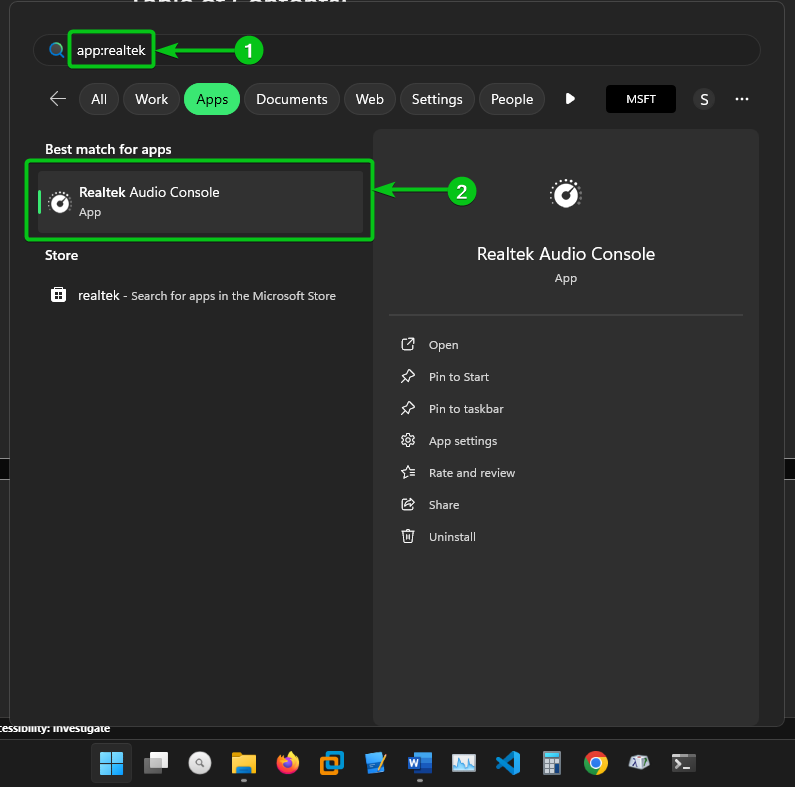
Aplicația Realtek Audio Console ar trebui să fie deschisă.
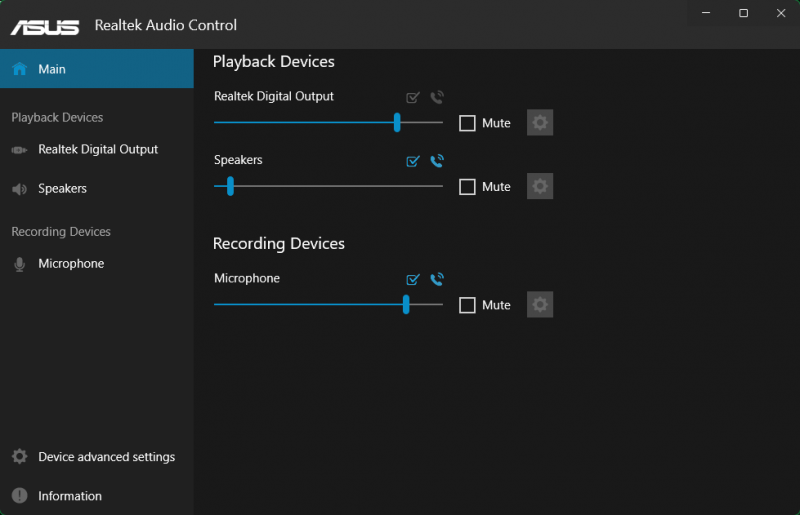
Metoda 1: Asigurați-vă că setarea Efectelor de sunet nu este dezactivată
Primul lucru pe care ar trebui să îl verificați în aplicația Realtek Audio Console este dacă Procesarea sunetului este dezactivată. Dacă este dezactivat, DTS Custom sau DTS Audio Processing nu va funcționa.
Pentru a vă asigura că Procesarea sunetului este activată, debifați opțiunea „Dezactivați toate efectele sonore” din secțiunea „Difuzoare” a aplicației Realtek Audio Console, așa cum este marcat în următoarea captură de ecran.
Apoi, verificați dacă DTS Custom sau DTS Audio Processing funcționează . Dacă nu, încercați următoarea metodă.
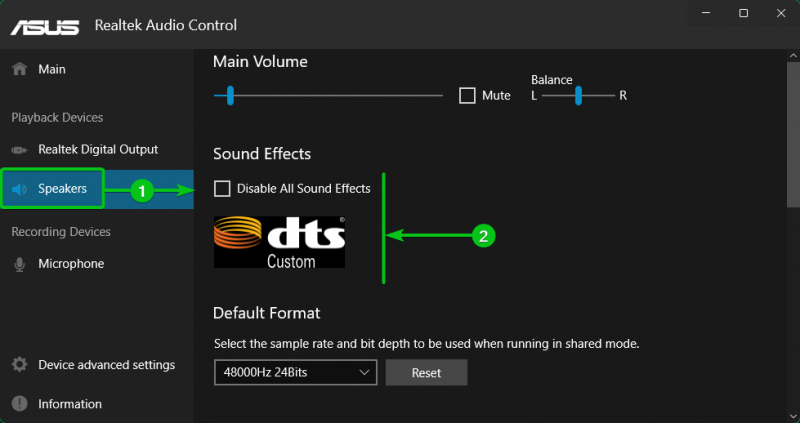
Metoda 2: Setarea modului stereo la configurarea difuzoarelor
Este posibil ca aplicația DTS Custom sau DTS Audio Processing să nu funcționeze dacă Configurația difuzoarelor este setată la altceva decât Stereo. Puteți seta Configurația difuzoarelor la „Stereo” din secțiunea „Difuzoare” a Aplicația Realtek Audio Console și verificați dacă DTS Custom sau DTS Audio Processing funcționează .
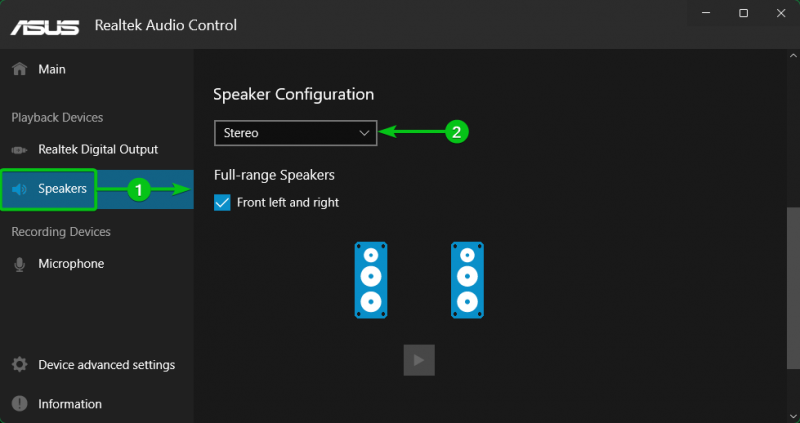
Metoda 3: Separarea fluxurilor audio din față și din spate/spate
Uneori, DTS Custom sau DTS Audio Processing poate funcționa numai atunci când căștile sunt conectate la mufa frontală pentru căști sau la mufa pentru căști din spate a computerului.
În acest caz, navigați la „Setări avansate dispozitiv” din Aplicația Realtek Audio Console [1] și selectați „Faceți ca dispozitivele de ieșire din față și din spate să redea două fluxuri audio diferite simultan” din secțiunea „Dispozitiv de redare” [2] așa cum este marcat în următoarea captură de ecran:
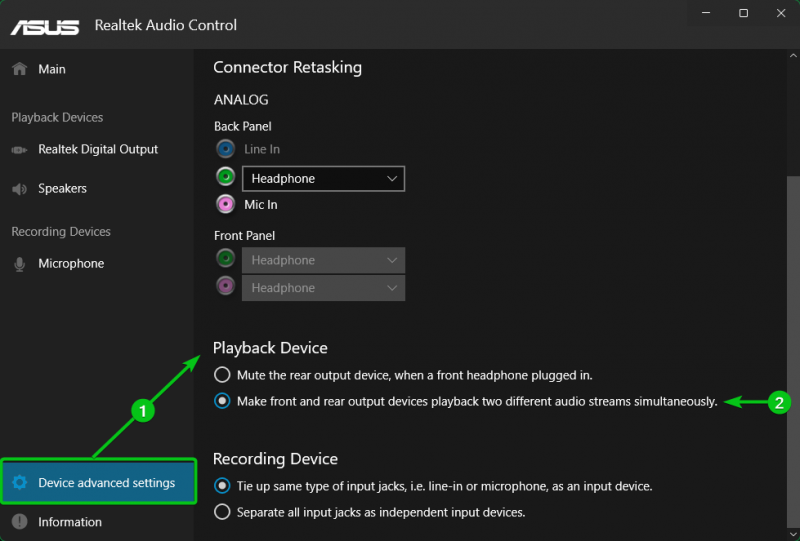
Acum, DTS Custom sau DTS Audio Processing ar trebui să funcționeze indiferent dacă căștile sunt conectate la mufa pentru căști din față sau din spate.
Metoda 4: Separarea tuturor mufelor de intrare audio
Uneori, este posibil să doriți să conectați mai multe căști și/sau difuzoare la computer. Pentru ca DTS Custom sau DTS Audio Processing să funcționeze pe toate căștile/difuzoarele conectate la computer, trebuie să separați toate mufele de intrare audio și să activați Procesarea audio pentru toate acele căști/difuzoare.
În acest caz, navigați la „Setări avansate dispozitiv” din Aplicația Realtek Audio Console [1] și selectați „Separați toate mufele de intrare ca dispozitive de intrare independente din secțiunea Dispozitiv de înregistrare”. [2] așa cum este marcat în următoarea captură de ecran:
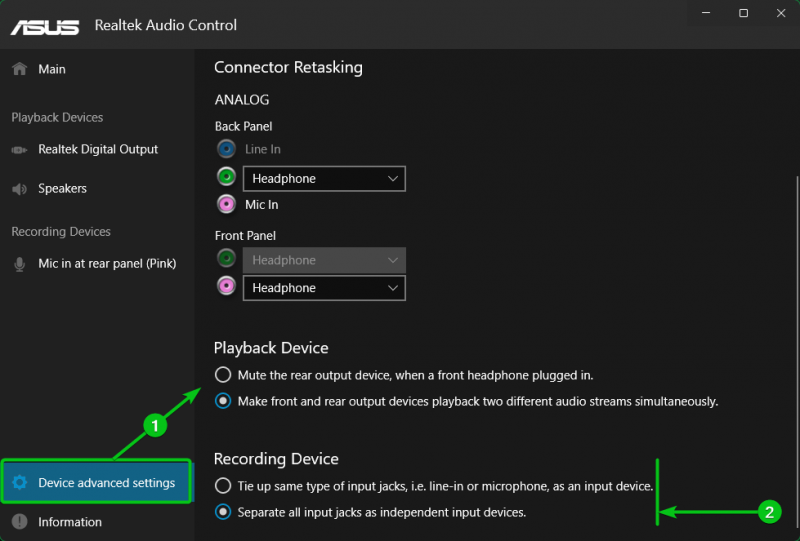
Apoi, puteți configura manual dispozitivele conectate la porturile audio din față/spate (ca căști/Mic/Line-in) ale computerului dvs. din meniurile drop-down din secțiunea Setări avansate Dispozitiv > Reîntocmirea conectorului din secțiunea Aplicația Realtek Audio Console așa cum este marcat în următoarea captură de ecran:
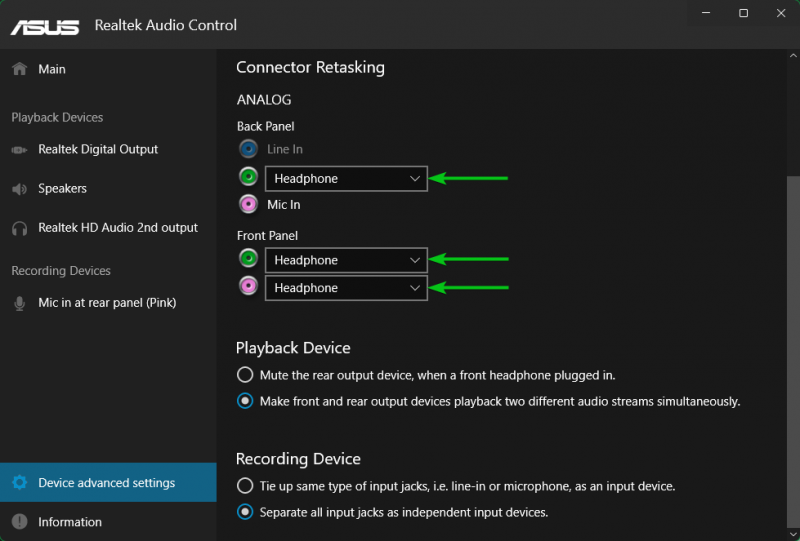
Puteți activa „Efectele de sunet” pentru toate căștile/difuzoarele conectate la computer. Căștile/difuzoarele care au Efecte de sunet activate au și DTS Custom sau DTS Audio Processing activat.
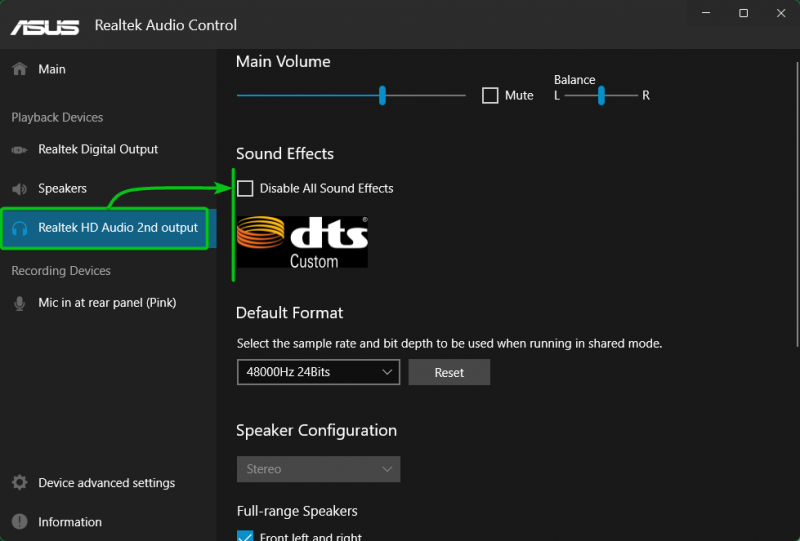
Metoda 5: Dezactivarea detectării mufelor de pe panoul frontal
Dacă ați încercat toate celelalte metode și DTS Custom sau DTS Audio Processing încă nu funcționează, puteți încerca să dezactivați detectarea mufei de pe panoul frontal din secțiunea „Setări avansate dispozitiv” a Aplicația Realtek Audio Console și vezi dacă DTS Custom sau DTS Audio Processing funcționează .
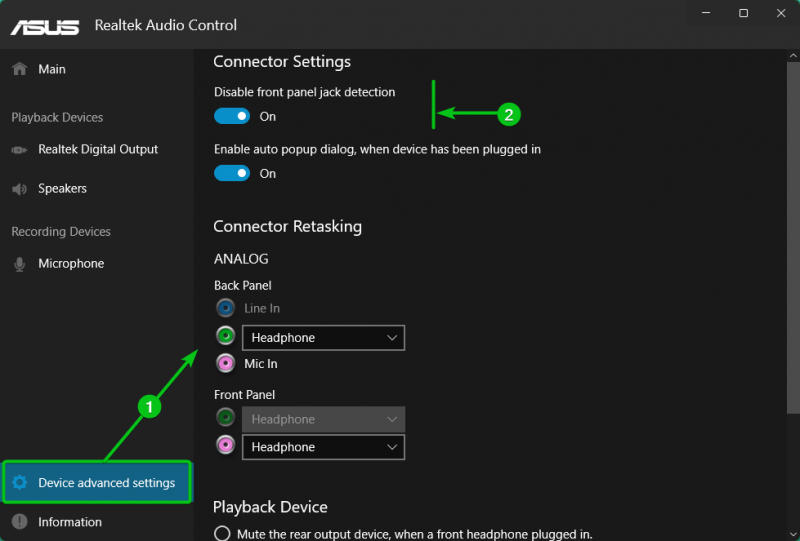
Verificarea dacă procesarea audio DTS personalizată sau DTS funcționează pe Windows 10/11
Pentru a verifica dacă DTS Custom sau DTS Audio Processing funcționează, căutați termenul „app:DTS” din meniul „Start” [1] și faceți clic pe pictograma aplicației DTS Custom sau DTS Audio Processing [2] să-l deschidă.
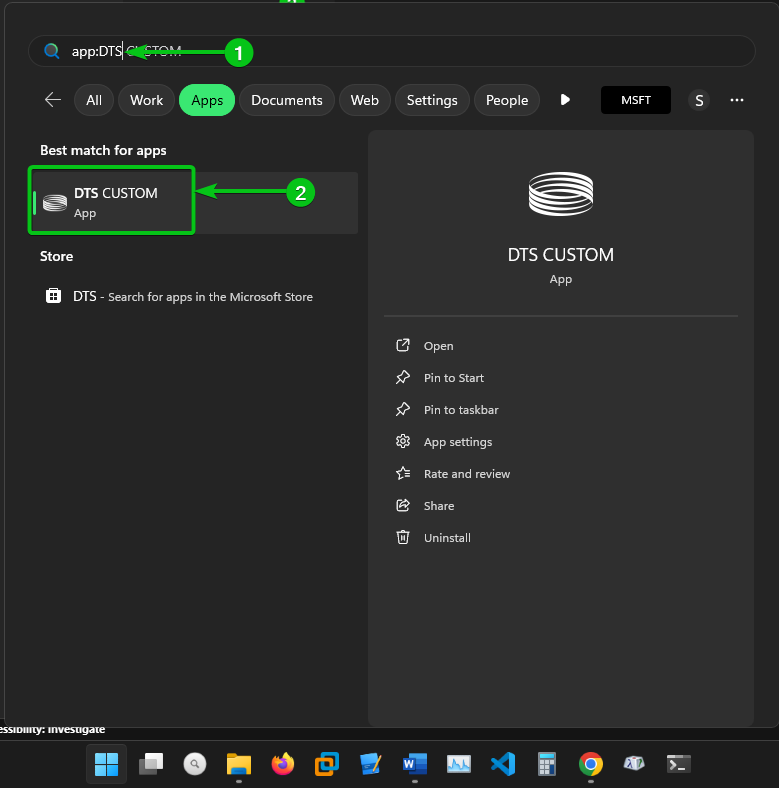
Dacă DTS Custom sau DTS Audio Processing funcționează, ar trebui să îl puteți configura pentru dispozitivele dvs. audio. Opțiunile nu vor fi incolore ca înainte.
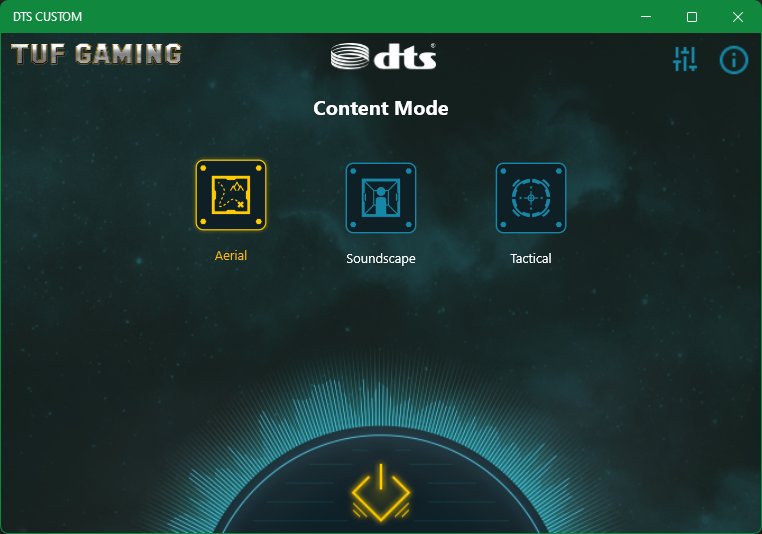
Concluzie
DTS Custom sau DTS Audio Processing este o caracteristică a plăcilor de bază ASUS care vă permite să aveți o experiență audio uimitoare și clară. În acest articol, v-am arătat cum să depanați și să remediați DTS Custom sau DTS Audio Processing pentru căști/difuzoare folosind aplicația Realtek Audio Console pe sistemele de operare Windows 10/11.