Dacă nu știți cum puteți schimba permisiunea de fișier pe sistemul Raspberry Pi, urmați îndrumările acestui articol pentru ajutor.
Modificarea permisiunii de fișier în Raspberry Pi
În sistemul Raspberry Pi, există două metode de a schimba permisiunea de fișier, care sunt următoarele:
Metoda 1: Prin metoda GUI
Metoda GUI este cea mai ușoară metodă de a schimba permisiunea fișierelor și puteți face această metodă urmând pașii menționați mai jos:
Pasul 1: Mergeți la „ Manager de fișiere ” prezent în partea stângă a ecranului desktop:
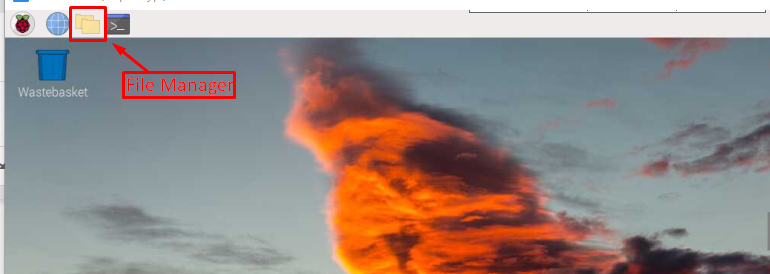
Pasul 2: Pe ecran va apărea o fereastră de unde puteți accesa toate fișierele și folderele:
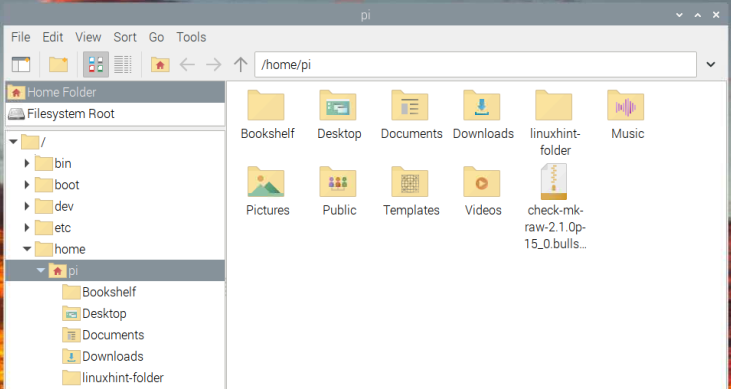
Pasul 3: Acum, dacă doriți să schimbați permisiunea unui fișier, trebuie să faceți clic dreapta pe fișier pentru a deschide meniul derulant. Apoi selectați „Proprietăți ” pentru a deschide opțiunea “ Proprietățile fișierului” caseta de dialog:
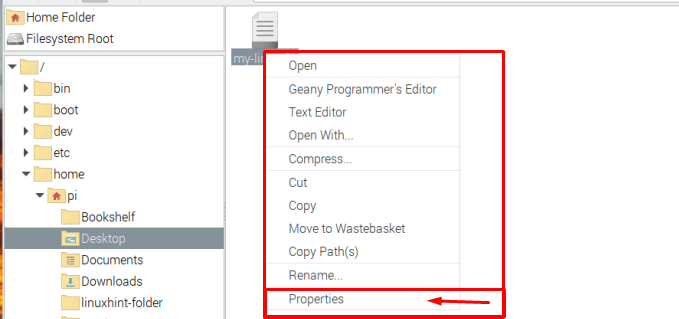
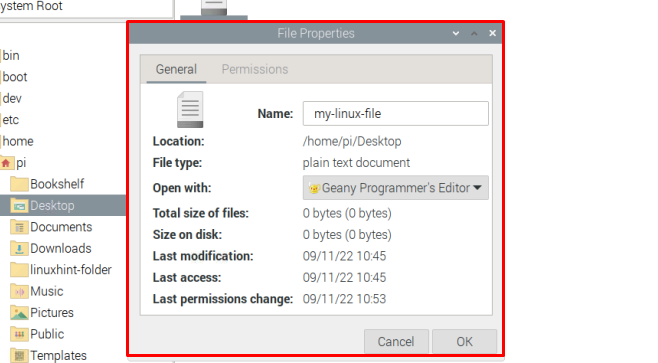
Pasul 4: Acolo, în caseta de dialog, accesați „Permisiuni” fila.
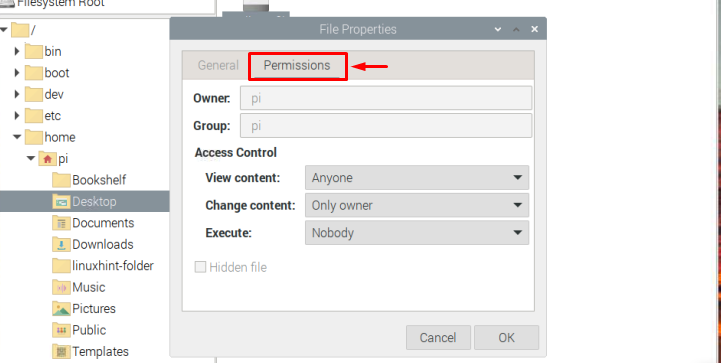
În Controlul accesului secțiunea, puteți modifica permisiunea fișierului, cum ar fi restricționarea accesului pentru a vizualiza conținutul fișierului, modificarea conținutului fișierului și executarea fișierului.
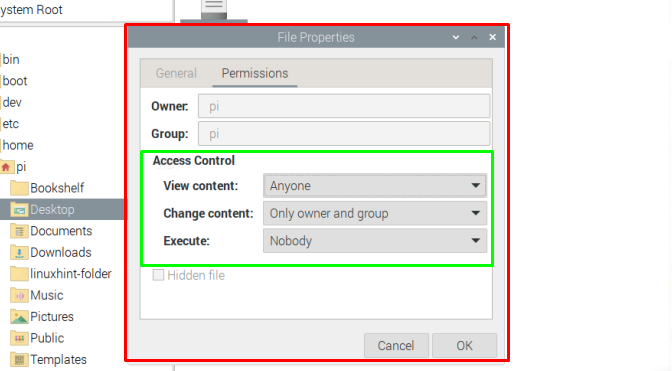
Pasul 5: După ce ați terminat de schimbat permisiunea fișierului în funcție de preferințele dvs., faceți clic pe butonul „ O.K ” pentru a salva modificările.
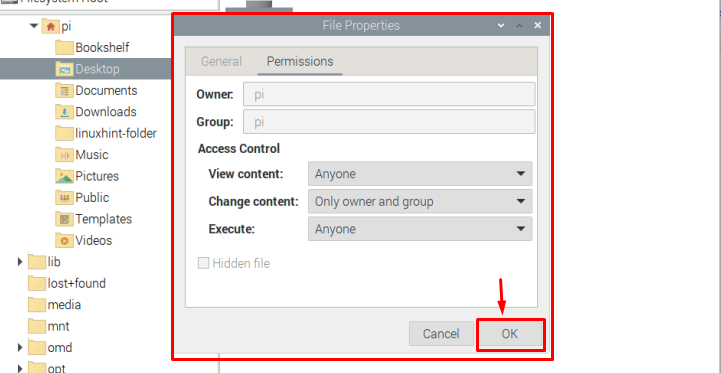
Aceasta modifică permisiunea fișierului și puteți repeta pași similari pentru orice fișier.
Metoda 02: Prin terminalul liniei de comandă
Pentru a modifica permisiunea unui fișier prin terminalul de linie de comandă, urmați pașii de mai jos:
Pasul 1: Accesați directorul în care este prezent fișierul folosind următoarea comandă:
$ CD < nume-director >În cazul meu, schimb permisiunea de fișier prezentă în fișierul Desktop director.

Pasul 2: În interiorul directorului, utilizați următoarea comandă pentru a căuta permisiunea de acces la un anumit fișier:
$ ls -l < nume de fișier > 
Pasul 3 : Pentru a schimba permisiunea acestui fișier, vom folosi fișierul „chmod” comanda. Există mai multe moduri de a utiliza această comandă:
Calea 1
Puteți modifica permisiunea de fișier pe sistemul dvs. Raspberry Pi utilizând următoarea sintaxă:
$ sudo chmod u+x < nume de fișier >Comanda de mai sus afirmă că utilizatorului i se oferă acces la a executa fișierul. Reprezentarea poate fi decodificată astfel:
- în => pentru utilizator/proprietar
- g => pentru grupuri în care utilizatorul/proprietarul este și el parte
- O => pentru alții
Reprezentarea semnelor este menționată mai jos:
- pozitiv ( + ) semn => Accesul este dat.
- negativ ( – ) semn => Accesul este refuzat.
Iar pentru privilegiile de acces, reprezentarea este menționată mai jos:
- r => citit privilegii
- în => scrie privilegii
- X => a executa privilegii
Fiecare dintre aceste reprezentări poate fi utilizată în funcție de cerințele utilizatorului. De exemplu, să presupunem că restricționăm accesul de citire al fișierului la grup, astfel încât pentru a face acest lucru, putem folosi următoarea comandă:
$ sudo chmod g-r < fişier >Notă: The ls -l comanda este folosită doar pentru a lista/afișa permisiunile.

Calea 2
Un alt mod de a folosi chmod comanda este că, în loc să schimbe permisiunea, utilizatorul poate seta toate privilegiile de permisiune necesare într-o singură comandă, așa cum se arată mai jos:
$ sudo chmod în =rwx, g =rw, O =rx < nume de fișier >Notă : Tine minte fișierul-meu-linux este numele fișierului meu, utilizatorii pot opta pentru orice fișier la alegere.
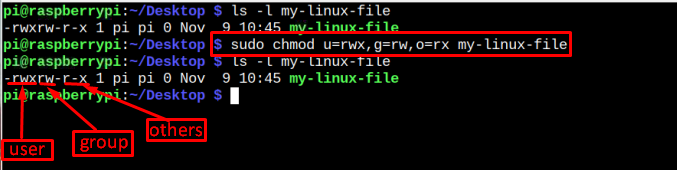
Menționând din nou, l s -l comanda folosită în imaginea de mai sus este doar de dragul de a enumera permisiunile. Dacă doriți să verificați și asta, puteți urma sintaxa de mai jos pentru asta:
$ ls -l < fişier Nume > 
Calea 3
Al treilea mod de a folosi chmod comanda este de a folosi cod octal în loc să folosească reprezentarea alfabetică. Următoarele sunt cod octal puteți utiliza cu comanda chmod:
- 4 => A atribui numai pentru citire privilegii.
- 5 => A atribui citeste si executa privilegii.
- 6 => A atribui Citeste si scrie privilegii.
- 7 => A atribui citiți, scrieți și executați privilegii.
Pentru a utiliza reprezentarea de mai sus, utilizatorul trebuie să urmeze sintaxa menționată mai jos:
$ sudo chmod < cod octal > < nume de fișier >Doar pentru a dezvolta o înțelegere, vă ofer un exemplu mai jos:
$ sudo chmod 457 fișierul-meu-linux 
Sper că totul este clar cu privire la modificarea permisiunii de fișier, așa că asta este tot pentru acest ghid și să conchidem.
Concluzie
Pentru a schimba permisiunea de fișier în sistemul Raspberry Pi, există două metode, una este Bazat pe GUI iar celălalt este bazate pe comenzi metodă. Pentru a schimba permisiunea de fișier prin metoda GUI, utilizatorul trebuie doar să facă acest lucru Click dreapta pe fișier, intră în „ Proprietăți” si schimba permisiunea in functie de necesitate. Întrucât, în metoda de comandă chmod comanda este folosită în mai multe moduri. Depinde de utilizator dacă să meargă pe calea 1, 2 sau 3.