Rulează macOS pe instanța AWS EC2
Pentru a rula un macOS pe AWS EC2, trebuie mai întâi să creați o nouă gazdă dedicată pentru familia mac și apoi să utilizați ID-ul gazdei respective pentru a crea o nouă instanță EC2. Deci, pentru aceasta, intrați în tabloul de bord EC2 din consola AWS:

Din tabloul de bord EC2, faceți clic pe opțiunea care spune „Gazde dedicate”:
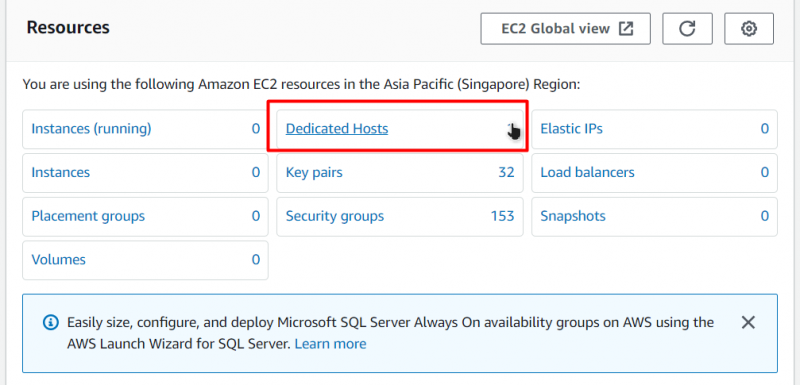
După aceea, veți fi adus la pagina „Gazde dedicate”. Pentru a crea o nouă gazdă dedicată, faceți clic pe butonul care spune „Alocați gazdă dedicată”:
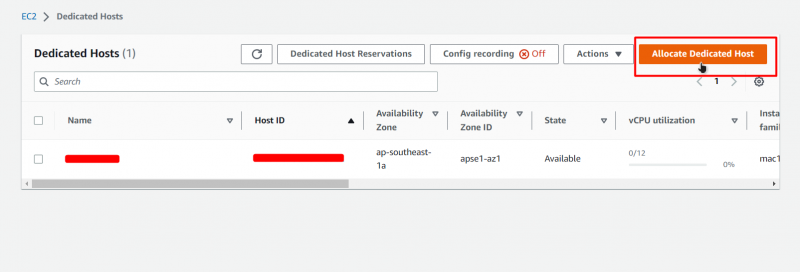
După aceea, veți fi dus la pagina de configurare a unei noi gazde dedicate. Pe această pagină, dați un nume gazdei dvs. dedicate:
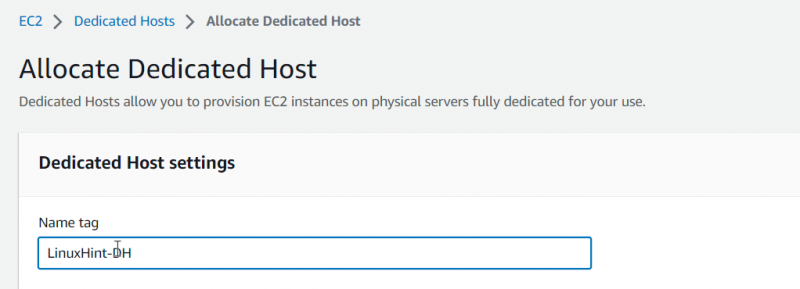
După aceea, alegeți „mac1” pentru tipul de familie și setați tipul de instanță „mac1.metal”:
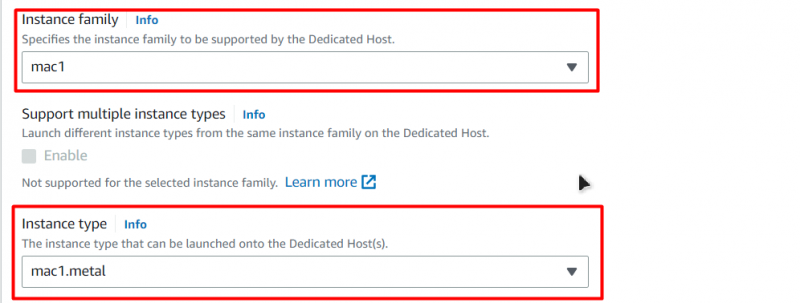
După aceea, activați opțiunea „Plasare automată”:

După aceea, puteți lăsa toate celelalte opțiuni ca implicite, iar apoi, la sfârșit, faceți clic pe butonul „Alocați” din partea de jos a paginii:

După aceea, veți fi direcționat către pagina Gazde dedicate, unde puteți vedea gazda dedicată nou creată și ID-ul acesteia:
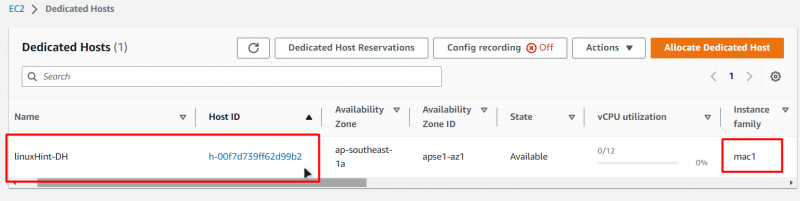
Acum că am creat o gazdă dedicată, putem trece la crearea instanței EC2 pe această gazdă dedicată. Mergeți la EC2 Dashboard și faceți clic pe fila „Instanțe” din panoul de navigare din stânga, apoi faceți clic pe butonul care spune „Lansare instanță”:
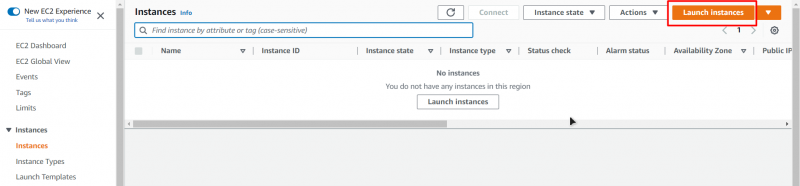
Apoi veți fi adus la expertul de creare EC2, de unde dați un nume VM:
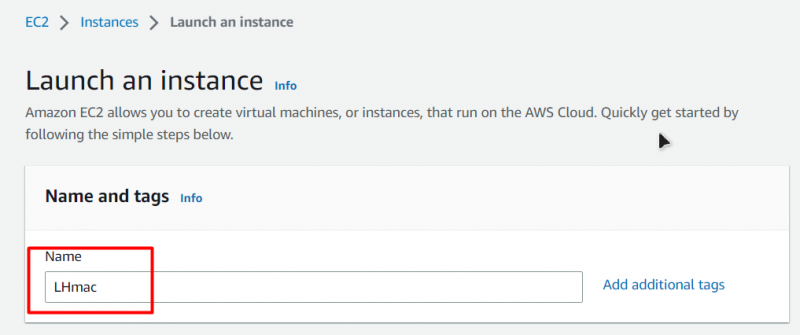
După aceea, pentru AMI (Amazon Machine Image), din fila Quick Start, alegeți pur și simplu „macOS” și apoi alegeți versiunea de macOS pe care doriți să o implementați și arhitectura:
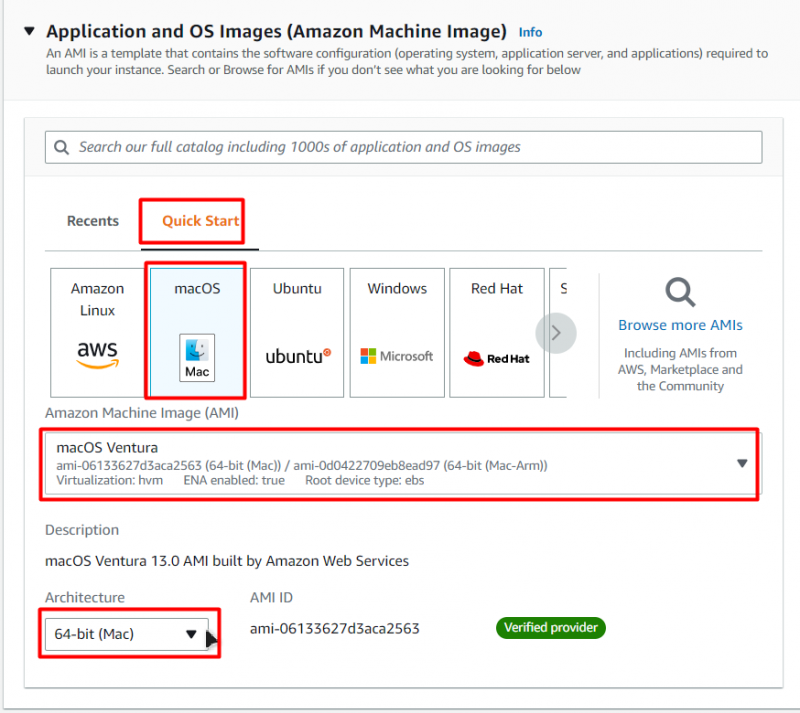
După aceea, setați tipul instanței la ceea ce ați setat la crearea gazdei dedicate (mac1.metal):
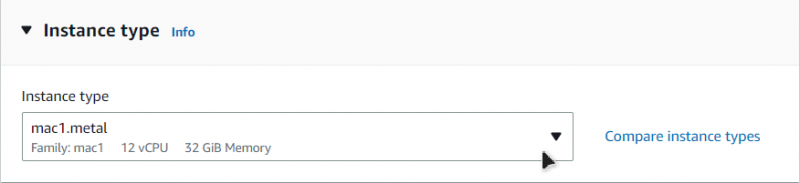
După aceea, alegeți o pereche de chei sau creați una nouă:
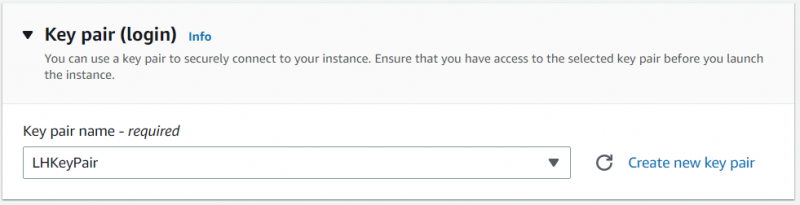
Aceasta este perechea de chei pe care o veți folosi pentru a vă conecta la instanța macOS EC2. După aceea, trebuie să schimbați doar un lucru din această pagină de configurare: „închiriere”. Setați durata de închiriere egală cu „gazdă dedicată”:

După aceea, „Target Host by” la „Host ID” și apoi „Teancy Host ID” la ID-ul gazdei pe care ați creat-o:
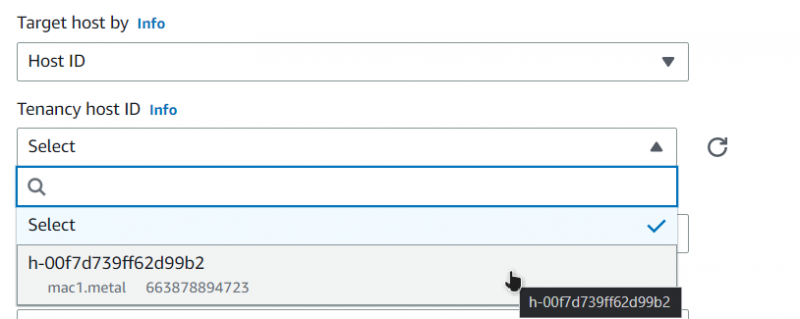
După aceea, faceți clic pe butonul din dreapta jos care spune „Launch Instance”:
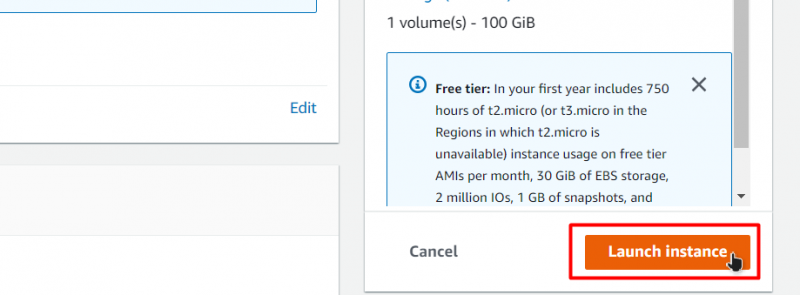
După aceea, așteptați ca procesul de lansare să se finalizeze complet:

Odată ce instanța a fost lansată cu succes, o puteți vedea în lista EC2 de pe tabloul de bord al instanței EC2:

Pentru a vă conecta la această instanță EC2, faceți clic dreapta pe ea și accesați pagina de conectare:

Din această pagină, găsiți ultima comandă din fila Client SSH și copiați-o:
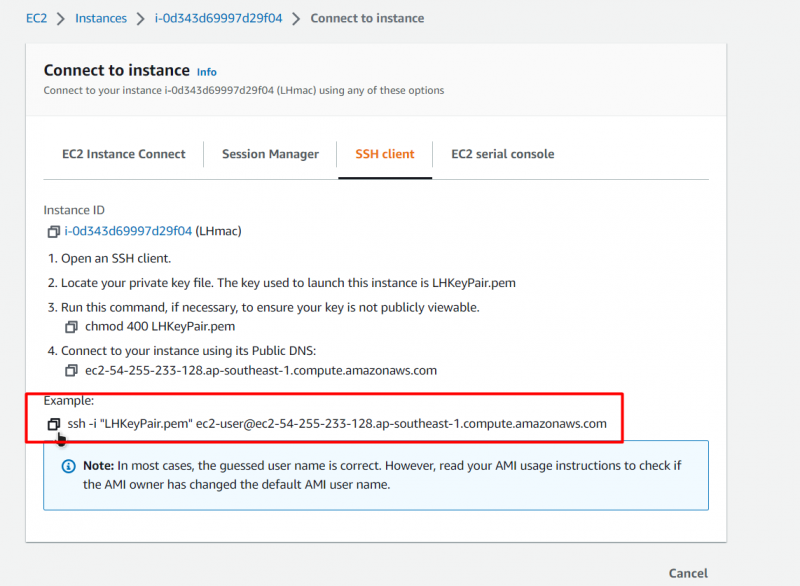
Deschideți un prompt de comandă sau un PowerShell, inserați comanda și înlocuiți calea perechii de chei pentru calea în care ați plasat perechea de chei:
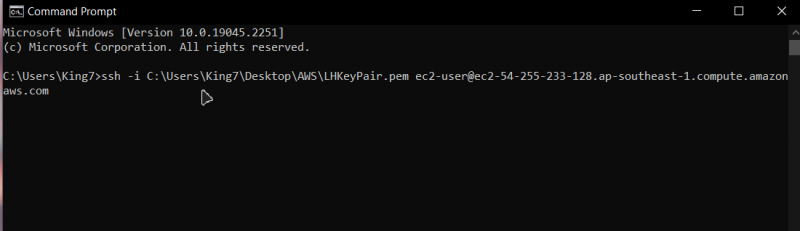
După aceea, apăsați Enter și tastați „da” pentru confirmare și apăsați încă o dată pe Enter:

După aceea, veți fi conectat la instanța macOS EC2:

Asta este pentru această postare.
Concluzie
Puteți crea cu ușurință instanța VM AWS EC2 care rulează un macOS și, pentru aceasta, trebuie pur și simplu să creați o gazdă dedicată. Apoi, lansați instanța macOS EC2 pe gazda respectivă și, odată ce procesul de lansare este încheiat, tot ce trebuie să faceți este să vă conectați la acea instanță. Această postare v-a învățat cum să rulați macOS pe instanța AWS EC2.