Acest articol vă ghidează prin elementele de bază ale scripturilor batch cu exemple practice, oferind o înțelegere cuprinzătoare despre cum să începeți cu fișierele batch.
Înțelegerea fișierelor batch
Fișierele batch folosesc extensiile de fișiere „.bat” sau „.cmd” și constau dintr-un set de comenzi care sunt scrise într-un format text simplu. Aceste comenzi sunt executate în ordinea în care apar în fișier, făcând fișierele batch o alegere excelentă pentru automatizarea sarcinilor repetitive, gestionarea fișierelor și efectuarea unei întrețineri a sistemului.
Exemplu practic pentru a crea primul fișier lot
Crearea primului fișier batch este un proces ușor. În esență, fișierele batch sunt scripturi care sunt scrise în text simplu care conțin o listă de instrucțiuni care trebuie executate secvenţial. Aici, vă vom oferi un tutorial amănunțit, pas cu pas, pentru a începe să creați primul fișier batch.
Avem nevoie de un editor de text pentru a începe crearea unui fișier batch. Puteți utiliza oricare dintre editorii de text disponibile pentru a crea un fișier batch, dar cel mai simplu este Notepad, care vine preinstalat pe majoritatea sistemelor Windows. Deci, în acest tutorial, vom merge cu editorul Notepad.
Pentru a deschide Notepad-ul, pur și simplu apăsați tasta „Windows” care deschide o fereastră care conține aplicațiile instalate. După aceea, introduceți „Notepad” în caseta de căutare apăsând „Enter”.
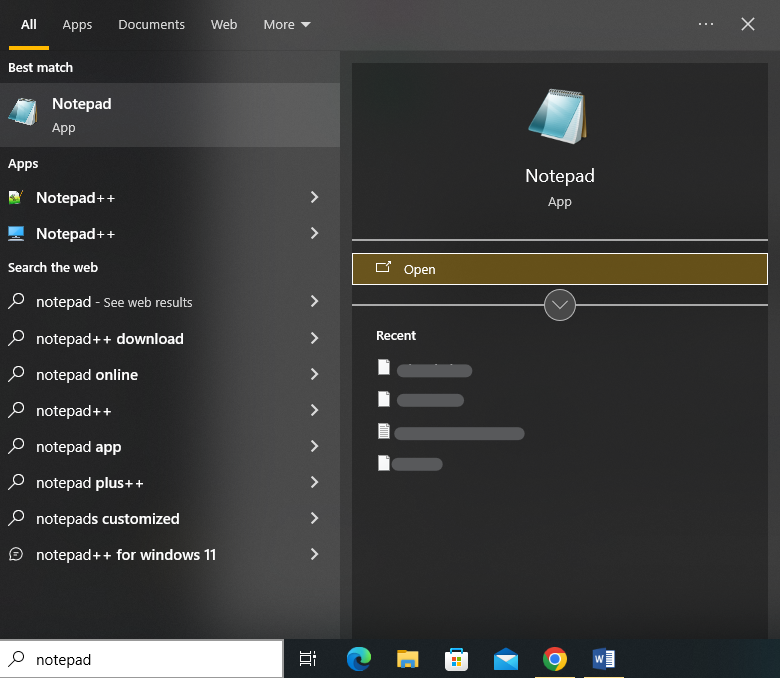
Aceasta lansează interfața editorului Notepad. Putem începe să scriem scripturile noastre batch în editorul de text. Acum scriem un script batch în Notepad pentru a afișa un mesaj simplu pe promptul de comandă atunci când scriptul este executat.
Iată scriptul pe care îl introducem:
@ ecou opritecou Bună, scriu primul meu lot fişier !
Pauză
Să-l defalcăm pas cu pas pentru a-i înțelege comenzile.
Scriptul începe cu comanda „@echo off” unde simbolul „@” îi spune scriptului batch să nu afișeze comanda în sine în ieșire când este executată. Comanda „echo off” dezactivează afișarea automată a fiecărei comenzi din scriptul batch pe măsură ce este executată. Cu alte cuvinte, suprimă comportamentul „ecou” pentru liniile ulterioare, astfel încât acestea să nu fie afișate în promptul de comandă.
Apoi, folosim comanda „echo” pentru a afișa textul în promptul de comandă. Textul pe care l-am oferit pentru a fi afișat pe ecran este „Bună, scriu primul meu fișier batch!”.
În cele din urmă, folosim comanda „pauză”. Acesta este folosit pentru a opri temporar execuția script-ului lot și pentru a solicita utilizatorului să apese orice tastă pentru a continua. Este adesea folosit la sfârșitul scripturilor batch pentru a menține deschisă fereastra promptului de comandă după executarea scriptului, astfel încât utilizatorul să poată vedea rezultatul. Dacă nu folosim comanda „pauză” în cadrul scriptului nostru, fereastra promptului de comandă se închide imediat după ce scriptul se termină de rulare.
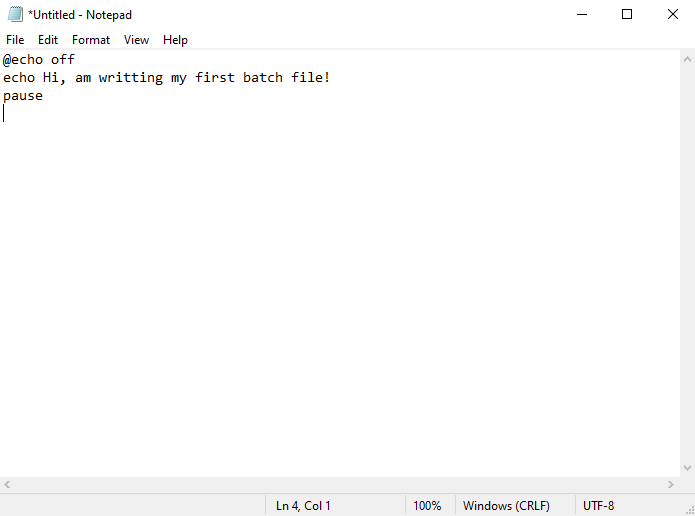
Scriptul începe atunci când rulăm acest script lot. Din cauza „@echo off”, nu afișează comanda în sine. Afișează textul „Bună, scriu primul meu fișier lot!” pe ecran. Afișează textul, apoi se oprește în timp ce așteaptă următoarea apăsare a tastei.
După ce scriem comenzile noastre batch, este timpul să salvăm fișierul. Faceți clic pe „Fișier” în meniul Notepad. Apoi, selectați „Salvare ca” dintr-o listă de opțiuni disponibile.
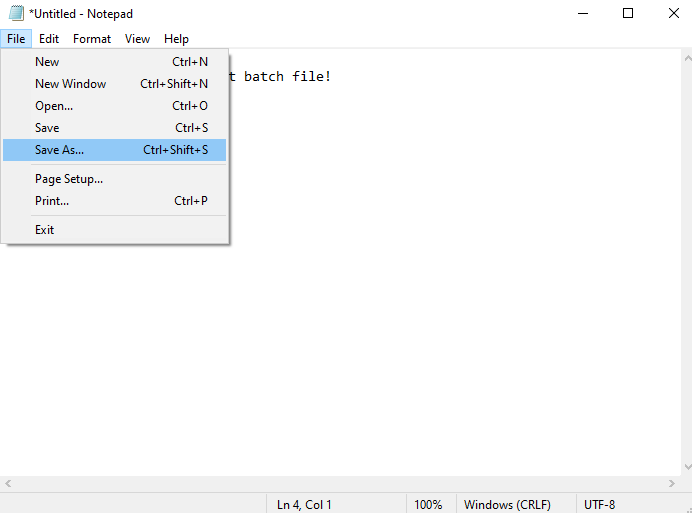
Aceasta deschide o fereastră în care ni se cere să alegem o locație în care dorim să salvam fișierul batch. Deși îl salvăm pe desktop în următorul caz, îl puteți salva oriunde pe computerul pe care îl utilizați.
Apoi, alegeți „Toate fișierele” din opțiunea de selecție „Salvare ca tip” și furnizați un nume fișierului nostru batch în câmpul „Nume fișier”. Deoarece fișierele batch folosesc extensia „.bat”, îi oferim numele „batchfile.bat”. Acum, apăsați butonul „Salvare” și fișierul nostru batch va fi salvat într-o locație specificată cu numele și tipul de fișier furnizate.

Pentru a rula fișierul batch nou creat, trebuie să navigăm la locul în care este salvat fișierul (de exemplu, desktop) și să facem dublu clic pe el.
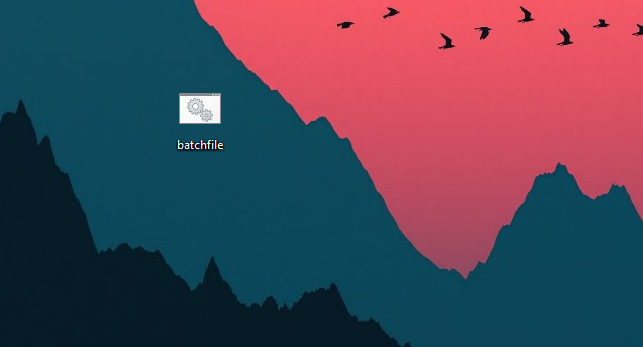
Această acțiune deschide o fereastră de prompt de comandă și execută comenzile din fișierul nostru batch.
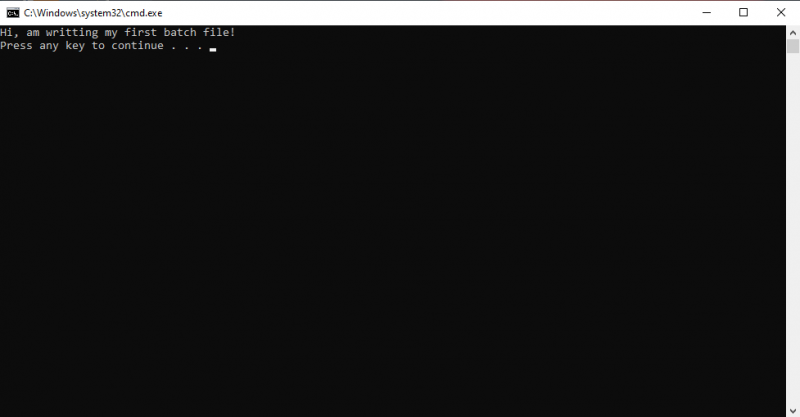
Ca alternativă, putem executa un fișier batch folosind PowerShell sau prin promptul de comandă. Pentru a realiza acest lucru, apăsați pe tastele scurte „Win + X” și alegeți „Command Prompt” sau „Windows PowerShell” din meniu pentru a lansa linia de comandă sau PowerShell.
Scriem comanda „cd” pentru a naviga la folderul în care se află fișierul nostru batch. De exemplu, deoarece fișierul nostru batch se află pe desktop, putem folosi „cd Desktop” pentru a naviga la folderul desktop.
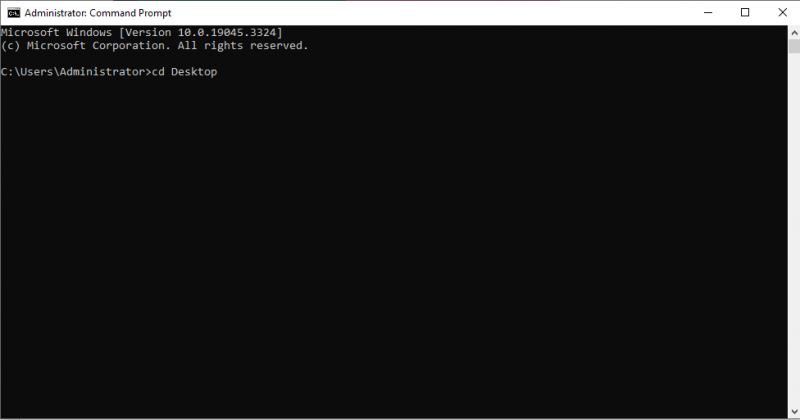
Odată ce ne aflăm în folderul corect, trebuie să introducem numele fișierului batch (inclusiv extensia „.bat”) și să apăsăm „Enter”. De exemplu, dacă fișierul nostru batch se numește „batchfile.bat”, introducem „batchfile.bat” și apăsăm „Enter”.
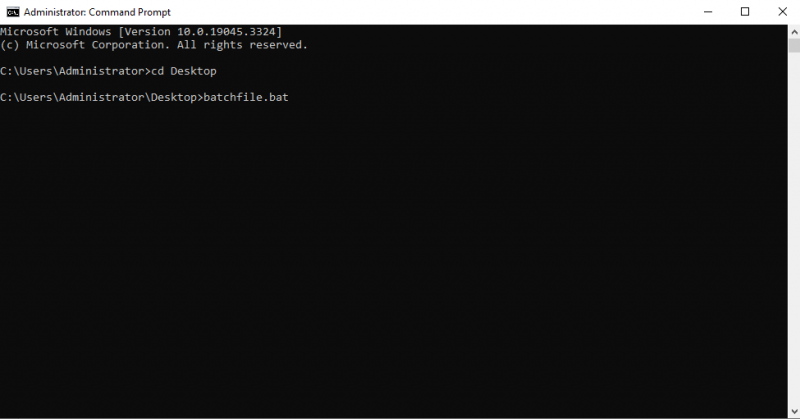
În acest caz, „Bună ziua, acesta este primul meu fișier lot!” mesajul este afișat în fereastra promptului de comandă. Apoi, până când atingeți o tastă, instrucțiunea de pauză va menține fereastra deschisă.
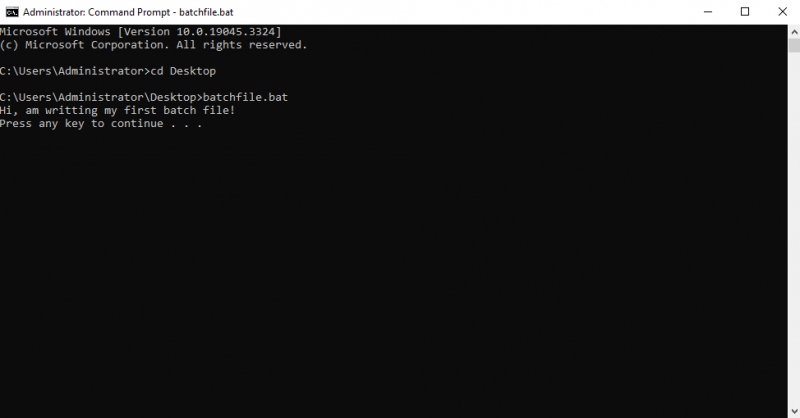
Concluzie
Fișierele batch sunt instrumente versatile pentru automatizarea sarcinilor și gestionarea eficientă a sistemelor Windows. Tocmai ați citit în acest articol o introducere detaliată a scripturilor în loturi. Am explicat toți pașii și instrumentele de bază care sunt utilizate pentru scripting. Un exemplu practic este realizat pentru a înțelege scripturile de bază ale sintaxei batch. De asemenea, am discutat cele două alternative care pot fi utilizate pentru a executa script-ul batch în promptul de comandă. Urmărirea acestui ghid vă permite să începeți cu ușurință primul script de lot.