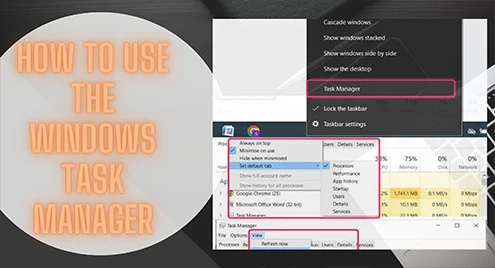În sistemul de operare Windows, Managerul de activități este o componentă utilizată pentru a gestiona sarcinile și a le depana. Este programul care ne spune starea aplicațiilor și programelor care rulează în fundal și oprește și aplicațiile care nu răspund. Ori de câte ori sistemul nu răspunde sau este ocupat, Managerul de activități restaurează sau oprește aplicația respectivă care nu răspunde. De asemenea, furnizează lista tuturor utilizatorilor conectați la sistem, astfel încât să putem selecta dintre utilizatori să se deconecteze.
1: Deschideți Managerul de activități
Pentru a deschide Task Manager, deschideți-l din bara de activități sau utilizați tastele de comenzi rapide Ctrl + Shift + Esc sau pur și simplu căutați Manager de activități în bara de căutare din meniul Start:
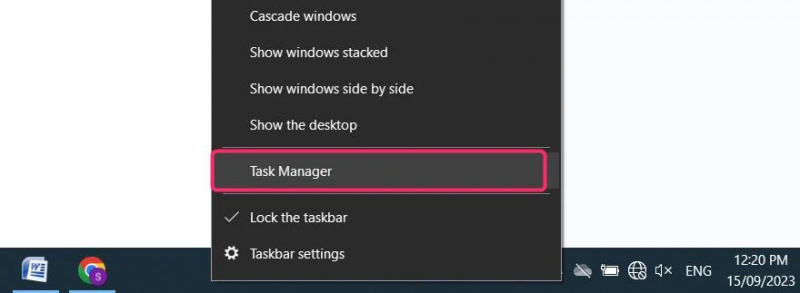
2: File în Managerul de activități
Există diferite file în Managerul de activități, care includ Procese, Istoricul aplicațiilor, Performanță, Utilizatori, Detalii, Pornire și Servicii.
În primul rând, veți vedea procesele pentru a vă anunța care proces utilizează majoritatea resurselor computerului dvs. În fila Proces, veți lista toate procesele care rulează grupate în Aplicații, Procese în fundal și Procese Windows.
Uitați-vă la procentul de resurse utilizate de procesor, hard disk, memorie și rețea. În Task Manager, culorile sunt folosite pentru a evidenția procesele care folosesc o mare parte din resurse. Pe măsură ce procentul resurselor utilizate a crescut, culoarea a început să se schimbe de la deschis la întunecat:
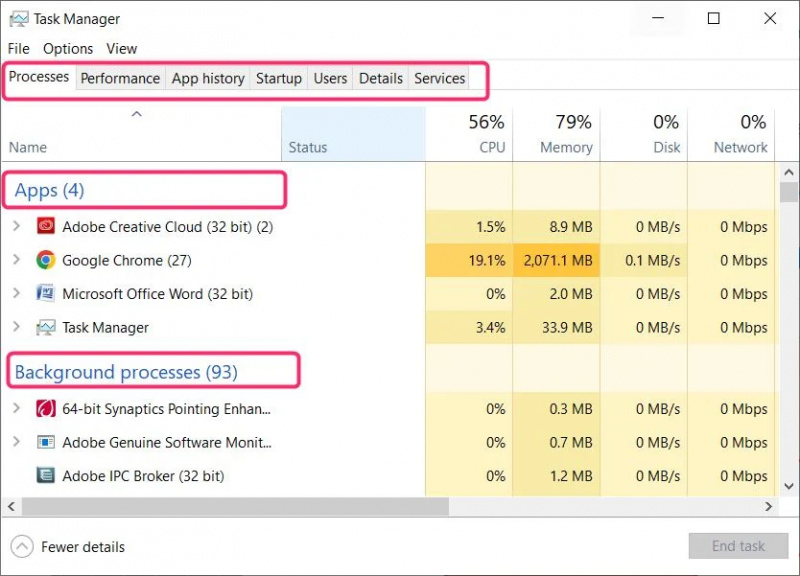
3: Închideți un proces
Selectați procesul care utilizează cea mai mare parte a memoriei și care cauzează probleme sistemului. Din dreapta jos, dați clic pe Încheiați sarcina pentru a opri procesul, sau pur și simplu faceți clic dreapta pe proces, apoi faceți clic pe Încheiați sarcina . Când opriți un proces din managerul de activități, acesta va stabiliza sistemul. Acesta va închide complet programul sau aplicația și veți pierde toate datele dacă nu sunt salvate. Deci, trebuie să vă salvați datele înainte de a închide aplicația:
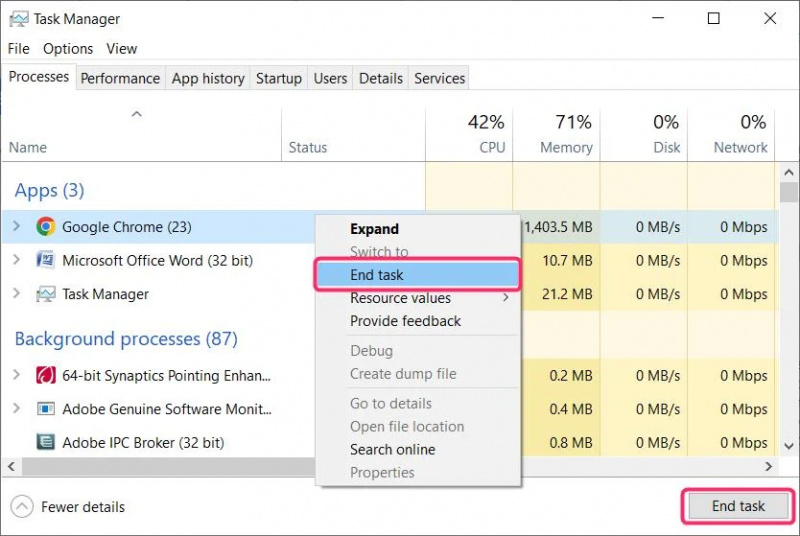
4: Opțiuni de meniu
În Task Manager, veți vedea câteva opțiuni utile în bara de meniu de deasupra filelor.
De la Fişier , puteți rula o sarcină nouă și puteți părăsi Managerul de activități.
În Opțiuni în bara de meniu, putem seta oricare dintre file să fie deschisă implicit la lansarea Managerului de activități. Setați Managerul de activități să fie deschis mereu deasupra dintre celelalte programe și aplicații utilizate, Minimizați utilizarea , sau Ascunde la minimizare .
Din Vedere, puteți să reîmprospătați managerul de activități, să modificați viteza de actualizare, să grupați aplicațiile și să extindeți sau să restrângeți toate procesoarele:
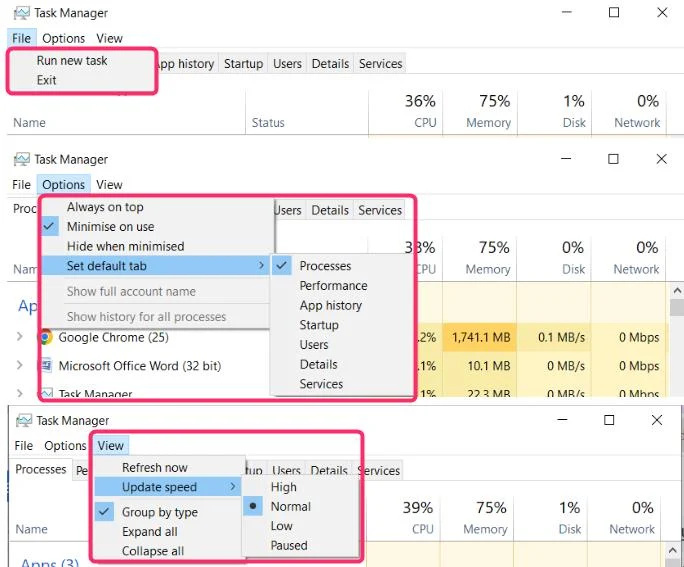
Concluzie
Când computerul devine încet, deschideți managerul de activități și vedeți ce procesoare folosesc majoritatea resurselor sistemului. Le puteți găsi cu ușurință deoarece sunt evidențiate în culori închise și le puteți închide. Acest lucru va îmbunătăți eficiența computerului dvs.