WordPress este o platformă de gestionare a conținutului foarte apreciată și open-source, care este frecvent utilizată pentru a crea, gestiona și proiecta site-uri web. WordPress este disponibil în diferite versiuni și formate și acceptă atât WordPress GUI, cât și WordPress CLI. În WordPress CLI, utilizatorii pot gestiona WordPress și componentele sale din linia de comandă folosind diferite comenzi.
Acest articol va demonstra cum să instalați WP-CLI pe Windows.
Cum se instalează WP-CLI pe Windows?
Majoritatea administratorilor WordPress trebuie să gestioneze WordPress din backend. Prin urmare, gestionarea WordPress din linia de comandă este o modalitate mai convenabilă pentru administratorii WordPress. Pentru a instala WP-CLI pe Windows, parcurgeți instrucțiunile date.
Pasul 1: Instalați configurarea WP-CLI
Mai întâi, navigați la oficialul WordPress.org site-ul web și faceți clic pe „ wp-cli.phar ” link pentru a descărca configurarea WP-CLI:
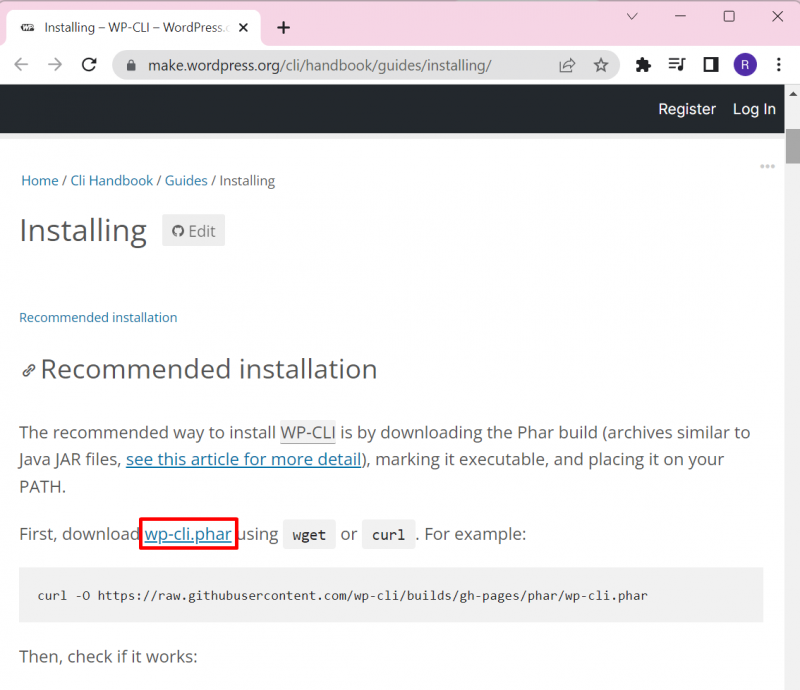
Pasul 2: Creați un director numit „wp-cli”
Apoi, navigați în „ C ” unitate a sistemului și creați un nou folder. Pentru a face acest lucru, faceți clic dreapta pe ecran, plasați cursorul peste „ Nou ” și alegeți opțiunea „ Pliant ' opțiune:
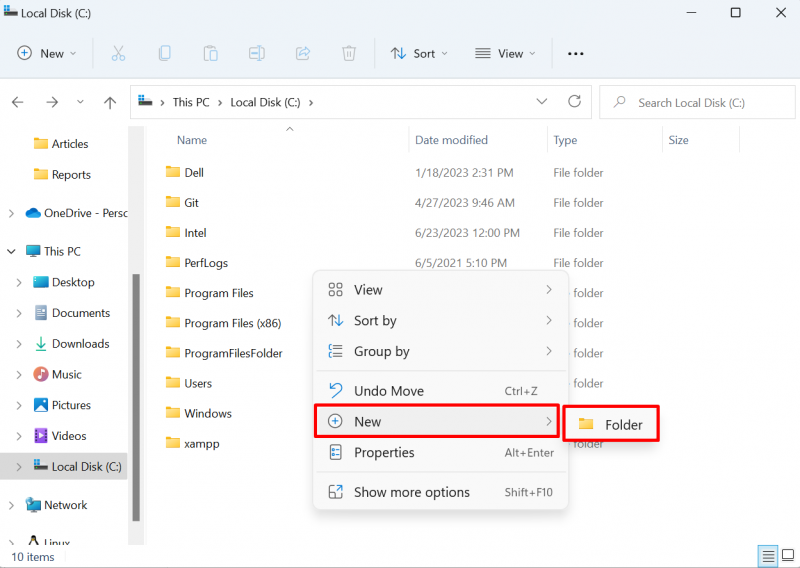
Setați numele folderului ca „ wp-cli ' așa cum se arată mai jos:
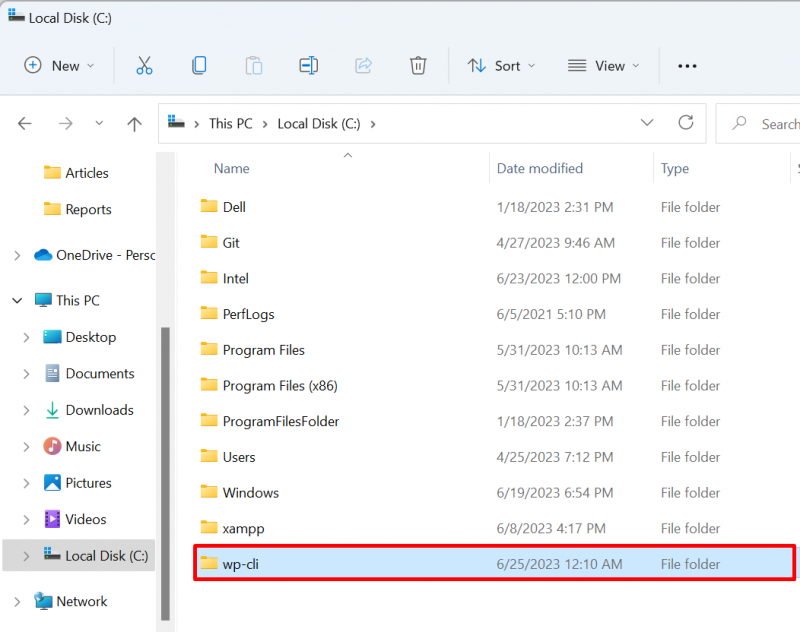
Pasul 3: Lipiți configurarea WP-CLI în directorul „wp-cli”.
Apoi, deschideți „ Descărcări „, selectați „ wp-cli.phar ” fișier de configurare și apăsați butonul „ CTRL+C ” opțiunea de a copia fișierul:
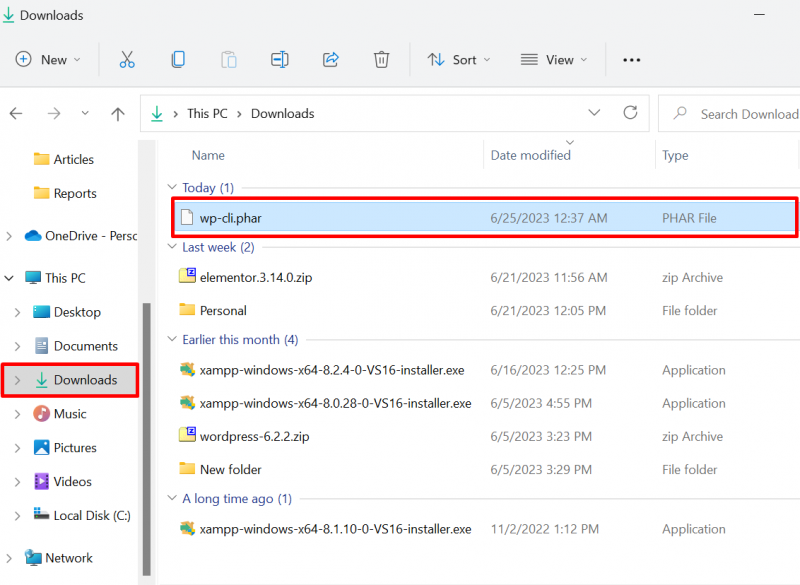
Apoi, lipiți fișierul în nou-creatul „ wp-cli ” directorul folosind „ CTRL+V tasta ”:
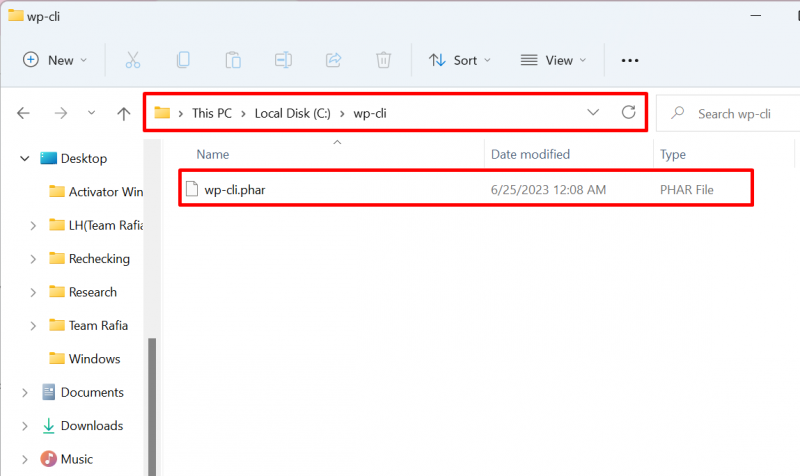
Pasul 4: Creați fișierul „wp.bat”.
În continuare, în „ wp-cli ”, creați un fișier nou numit „ wp.bat ” dosar. Pentru a face acest lucru, faceți clic dreapta pe ecran, plasați cursorul peste „ Nou ” și alegeți opțiunea „ Document text ' opțiune:
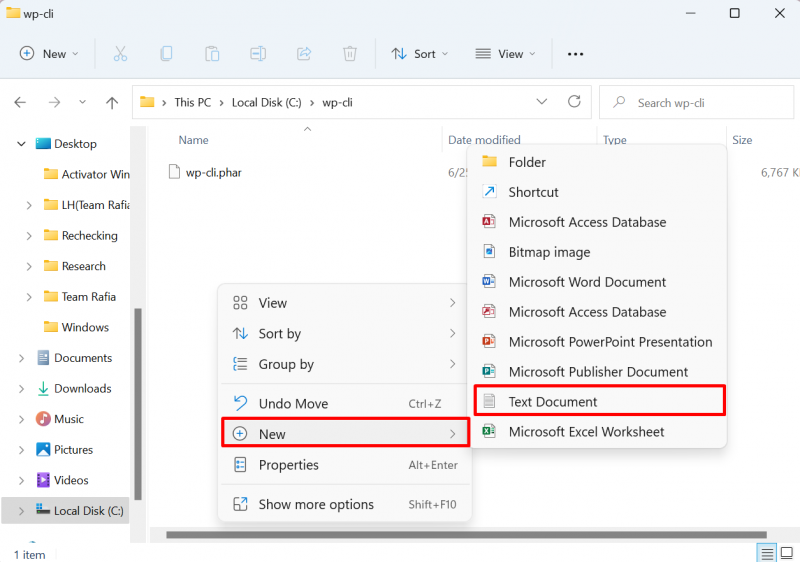
După aceea, setați numele fișierului ca „ wp.bat ” dosar. Nu uitați să eliminați „ .TXT ” extensie a documentului text:
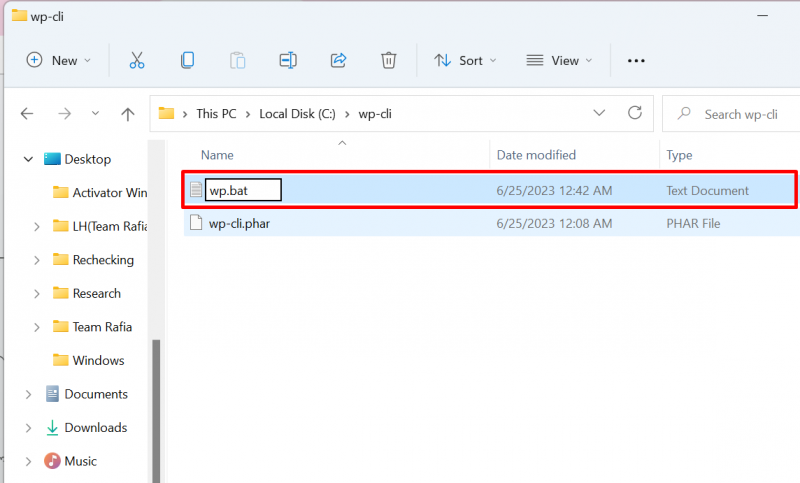
Deschideți fișierul în orice editor de text și inserați următoarele rânduri în fișier:
@ECHO OPRITphp „C:/wp-cli/wp-cli.phar” %*
După aceea, salvați modificările folosind „ CTRL+S tasta ”:
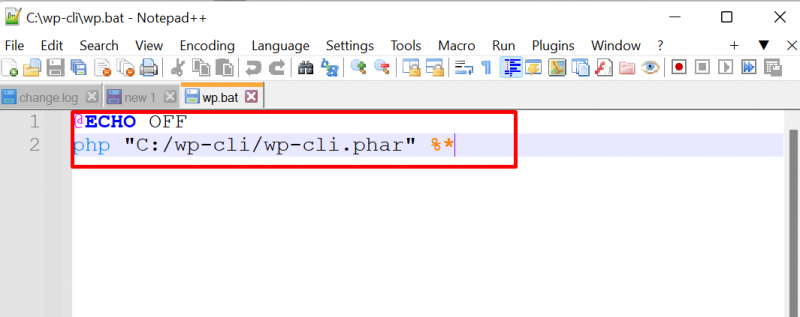
Pasul 5: Setați variabila de mediu WP-CLI PATH
În cele din urmă, setați variabila de mediu PATH pentru directoarele php și wp-cli. În acest scop, mai întâi, navigați la „ Variabilă de mediu ', căutând-o în ' Lansare ' meniul:
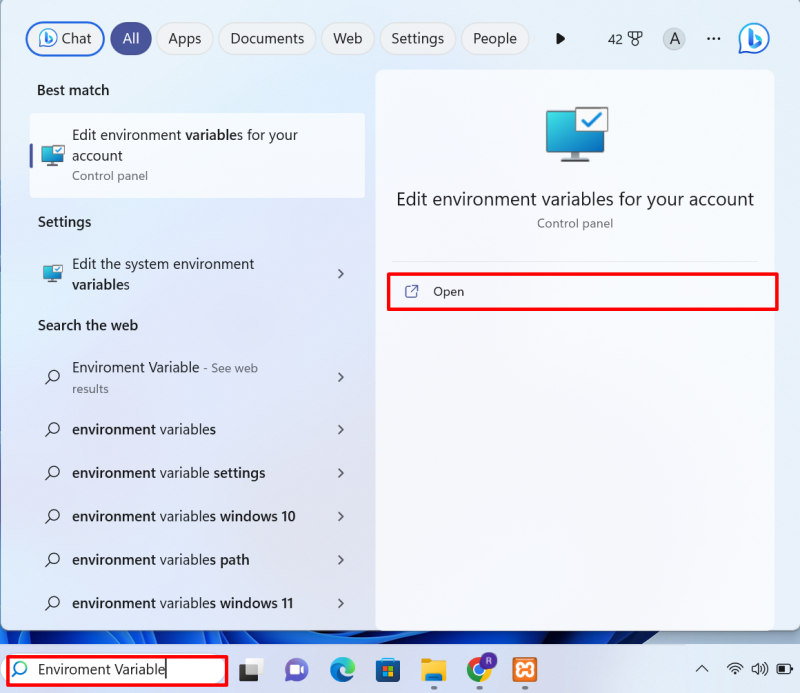
Faceți clic pe „ variabile de mediu ” din opțiunea ” Avansat ' meniul:
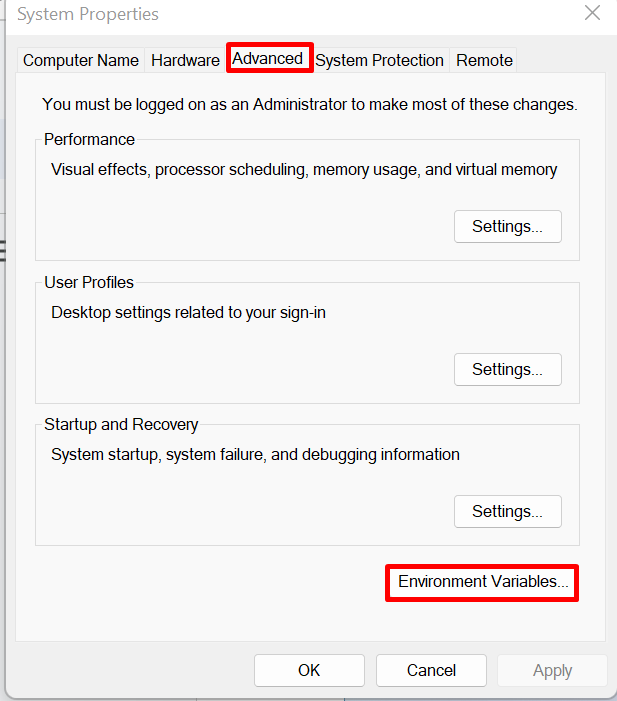
Selectează ' CALE ” variabilă și apăsați pe „ Editați | × butonul ”:
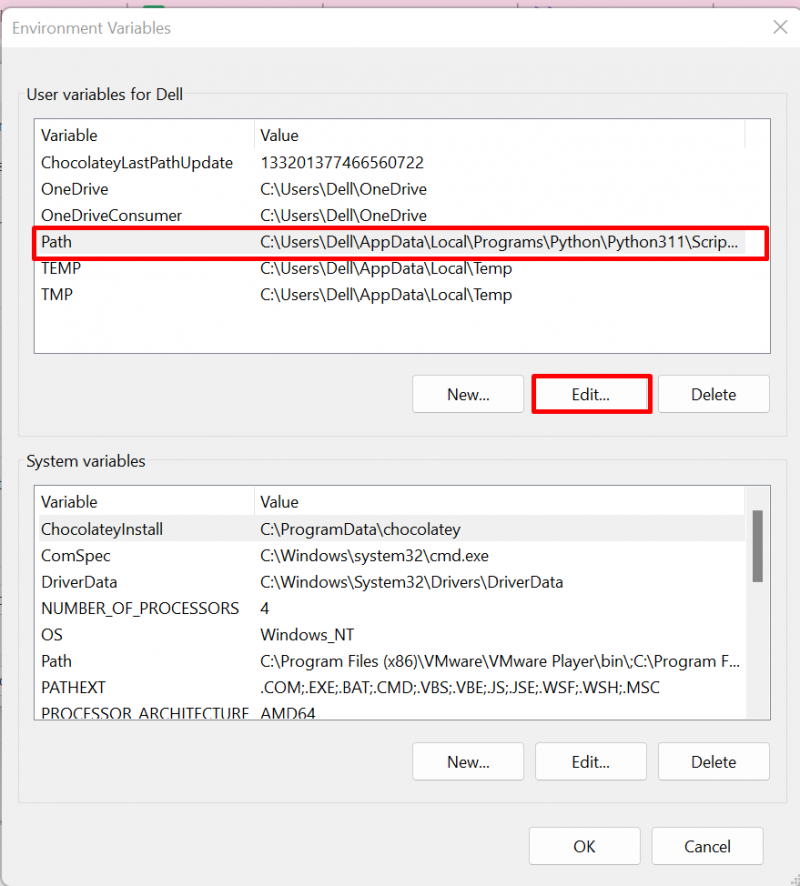
Apoi, apăsați pe „ Nou „, adăugați „ C:\wp-cli” și „C:\xampp\php ” din variabilele de mediu Path și apăsați pe „ Bine butonul ”:
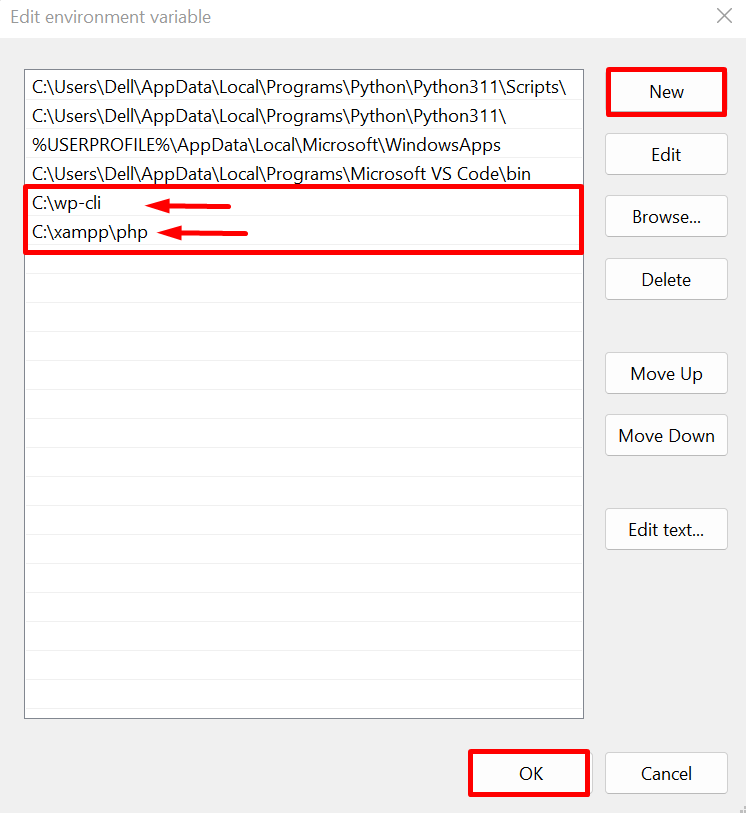
Notă : Dacă utilizați serverul Wamp pentru WordPress, atunci „ php dosarul ” va fi găsit în „ wamp ” directorul și variabila cale va fi „ C:\wamp\php ”.
Pasul 6: Verificare
După instalarea WP-CLI, confirmați dacă comenzile WordPress sunt accesibile sau nu în terminalul Windows. În acest scop, mai întâi, deschideți linia de comandă prin Windows „ Lansare ' meniul:
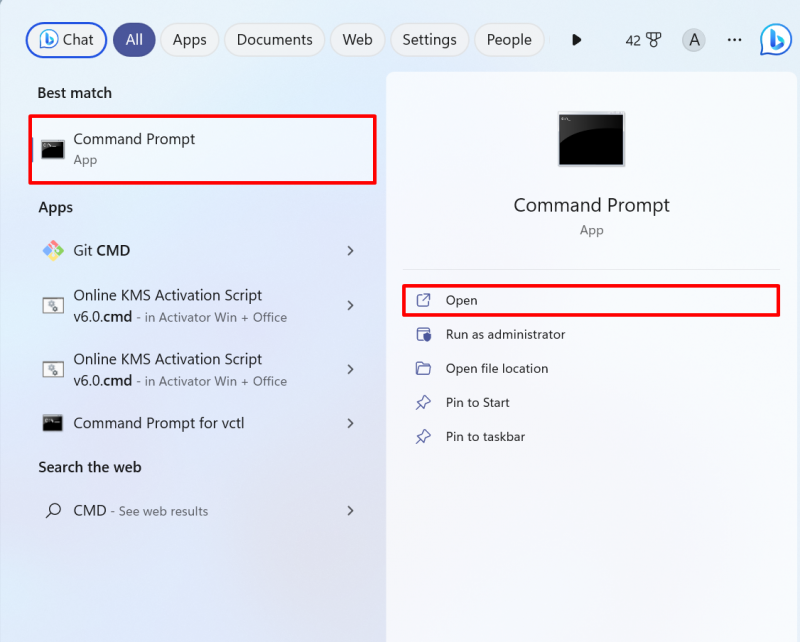
Apoi, navigați la directorul în care există site-ul web WordPress. În Xampp, WordPress va exista în „ htdocs ” dosar. În WampServer, WordPress va fi plasat în „ www ” director:
cd C:\xampp\htdocs\Technical-Content 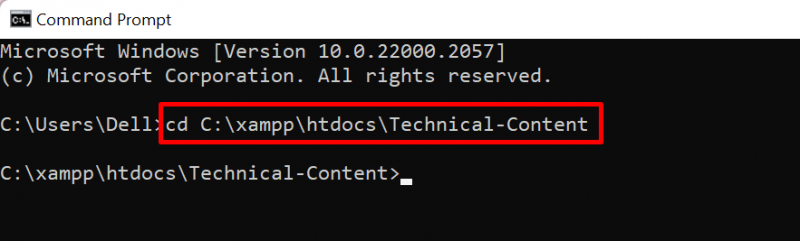
Apoi, executați comanda WordPress dată de mai jos pentru a obține adresa URL a site-ului de pornire:
opțiunea wp ajung acasăRezultatul arată că am executat cu succes comentariul WordPress:

Am acoperit procedura de instalare a WP-CLI pe Windows.
Concluzie
Pentru a instala WordPress CLI pe Windows, mai întâi, navigați la site-ul web WordPress și descărcați configurarea pentru WP-CLI. După aceea, creați un director nou numit „ wp-cli ' în ' C ' conduce. Lipiți configurația descărcată în directorul nou creat. După aceea, creați un „ wp.bat ” și adăugați configurațiile furnizate mai sus la fișier. În cele din urmă, setați variabila de mediu PATH a „ wp-cli „directorul” și „ php ” directorul care există în directorul serverului Xampp. Această postare a furnizat procedura de instalare a WP-CLI pe Windows.