Linux vine cu un pachet CIFS-Utils, care este folosit pentru a monta și gestiona fișiere și imprimante multiplatforme prin rețeaua locală folosind protocoale CIFS. The mount.cif face parte din pachetul Linux CIFS-Utils.
În acest tutorial, voi explora cum să folosesc Linux mount.cif utilitar pentru a monta folderul partajat pe Linux.
Notă: Protocolul CIFS a fost înlocuit cu cele mai recente și mai sigure protocoale SMB2 și SMB3. Pe Windows, este dezactivat implicit; cu toate acestea, poate fi activat din Activați sau dezactivați funcțiile Windows opțiune.
- Instalarea pachetului CIFS Utilities pe Linux
- Montarea folderului partajat folosind CIFS
- Montați permanent folderul partajat
- Demontați folderul partajat
- Crearea unui folder partajat pe Mac
Instalarea pachetului CIFS Utilities pe Linux
Pentru a utiliza mount.cif pe Linux, în primul rând, pachetul său de utilități trebuie instalat.
Pentru a-l instala pe Ubuntu, aromele sale și distribuțiile bazate pe Debian.
sudo apt instalare cifs-utils
Pe distribuțiile CentOS și Fedora, sistemul dnf va fi folosit managerul de pachete.
sudo dnf instalare cifs-utilsRulați comanda de mai jos pentru a instala cifs-utils pe palarie rosie (RHEL) și Bazat pe Red Had distribuţiile.
sudo yum instala cifs-utils
Notă: The cifs-utils pachetul este disponibil pentru toate distribuțiile Linux. Dar pentru instrucțiunile din acest ghid, folosesc Ubuntu 22.04 . Comenzile utilizate în acest ghid ar funcționa fără nicio eroare, indiferent de distribuție.
Mai mult, în exemplul următor, un folder partajat este montat de pe Mac pe Linux folosind mount.cif utilitar, cu toate acestea, procesele de montare din Linux și Windows sunt aceleași.
Montarea folderului partajat folosind CIFS
Montarea unui folder partajat de la o mașină la distanță pe Linux implică 2 pași.
1. Crearea unui punct de montare
Punctul de montare se referă la un director în care va fi montat și accesat folderul partajat de la o mașină la distanță. Poate fi creat oriunde pe sistemul clientului cu orice nume. Eu creez un punct de montare în /mnt director, care este un punct de montare generic pentru a monta temporar sistemul de fișiere pe Linux.
Creez alt director /ShareMac ca punct de montare în /mnt folosind mkdir comandă cu privilegii sudo.
sudo mkdir / mnt / ShareMacPunctul de montare este creat; următorul pas este montarea folderului partajat de la mașina de la distanță la acest punct de montare.
2. Montarea folderului partajat la punctul de montare
Pentru a monta un folder partajat de pe macOS pe Linux, se folosește comanda mount cu -t cif opțiune.
sudo montură -t cif //< la distanţă-IP >> pliant > / mnt /< pliant > -O nume de utilizator = < nume de utilizator >În comanda de mai sus:
- -t cif opțiunea este utilizată pentru a monta folderul partajat folosind protocolul CIFS
-
este adresa IP a mașinii de la distanță (Mac) -
este folderul partajat creat pe computerul de la distanță (Mac) - /mnt/
este punctul de montare pe mașina client (Linux) [Poate fi orice director] -
este numele de utilizator al sistemului de la distanță
Să montem Fisierul meu folderul de la mașina de la distanță la punctul de montare Linux /mnt/ShareMac .
sudo montură -t cif // 192.168.18.133 / Fisierul meu / mnt / ShareMac -O nume de utilizator = singurParola pentru utilizator se va fi cerut atunci când executați comanda de mai sus. Dosarul partajat Fisierul meu va fi montat pe /mnt/ShareMac punct de montare pe Linux. Cu toate acestea, nu veți obține niciun rezultat care să spună că montarea a fost realizată cu succes. Utilizare df -h pentru a verifica folderul montat.
df -h 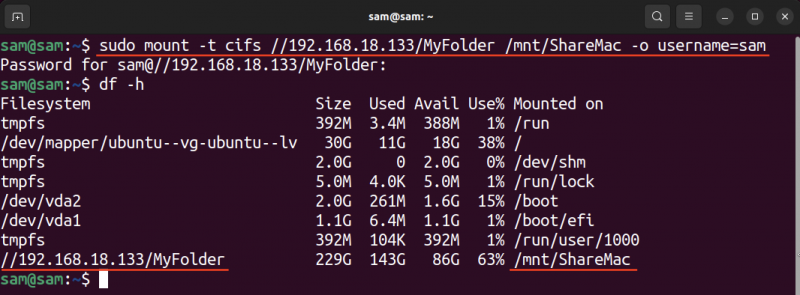
Dosarul (MyFolder) a fost montat cu succes pe Linux. Rețineți că instrucțiunile menționate pentru a crea un folder partajat pe Mac trebuie urmate așa cum este prezentat în secțiune Crearea unui folder partajat pe Mac de mai jos.
Folosind acreditările opțiunea de mount.cif utilitatea este a mod sigur pentru a monta folderul partajat. În această metodă, puteți salva datele de conectare într-un fișier care poate fi transmis prin comandă folosind acreditările opțiune.
În primul rând, creați un fișier care stochează acreditările mașinii de la distanță în fișierul /etc director. Fișierul poate avea orice nume, îi dau fișierul de acreditări Nume.
sudo nano / etc / fișierul de acredităriIntroduceți acreditările:
nume de utilizator = < nume de utilizator >parola = < parola >

Acum, folosește acreditările opțiune după -O cu calea fișierului.
sudo montură -t cif // 192.168.18.133 / Fisierul meu / mnt / ShareMac -O acreditările = / etc / fișierul de acredităriMontați permanent folderul partajat
La repornire, folderul montat va fi demontat și trebuie să îl montați manual din nou. Dacă doriți să montați automat folderul partajat chiar și la pornire, urmați pașii de mai jos.
Alerta: Următoarea metodă presupune că mașina/serverul de la distanță are un IP static.
Pentru a vă asigura că sistemul de fișiere partajat este montat automat la pornirea sistemului, fstab fișierul pe Linux va fi modificat.
sudo nano / etc / fstabPuneți următoarea linie în fișier.
//< la distanţă-IP >> share-name / mnt /< pliant > cif acreditările = / etc / fișierul de acreditări 0 0Luând exemplul dat mai sus fișierul va fi modificat în felul următor.
// 192.168.18.133 / Fisierul meu / mnt / ShareMac Cifs acreditările = / etc / fișierul de acreditări 0 0 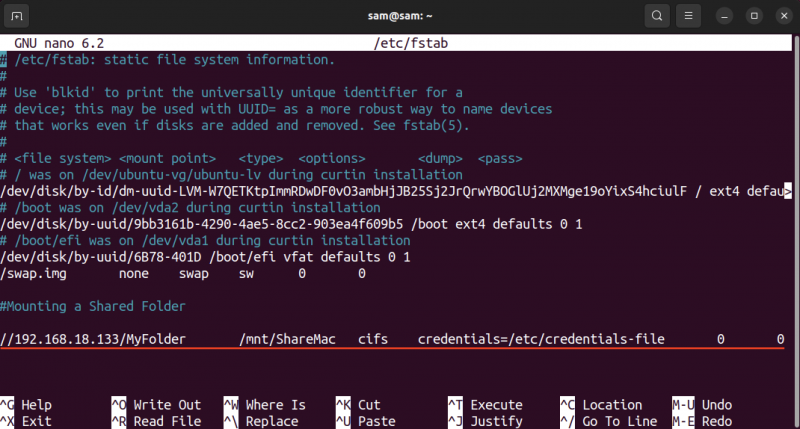
Rețineți că la introducerea instrucțiunii de mai sus în fișierul fstab fișier, separați fiecare câmp folosind a fila în loc de un spațiu.
Acum, închideți și salvați fstab fişier prin apăsare ctrl+x .
Pentru a verifica dacă montarea este fără erori, utilizați monte -a comanda.
sudo montură -A 
Dacă nu există nicio eroare, aceasta indică faptul că folderul partajat a fost montat cu succes.
După repornire, folderul partajat de pe mașina de la distanță va fi montat automat.
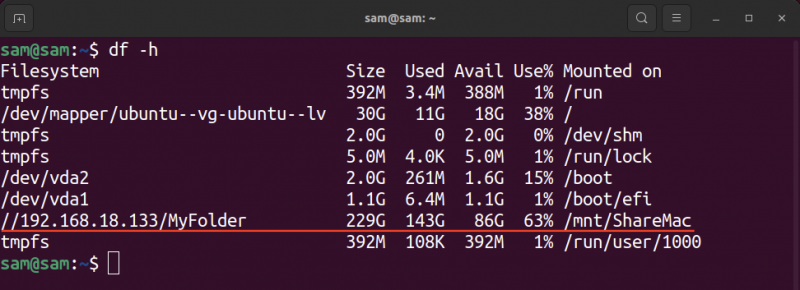
Demontați folderul partajat
Pentru a demonta folderul partajat, fișierul umount comanda este utilizată cu punctul de montare.
sudo umount < punctul de montare > În exemplul de mai sus, punctul de montare a fost /mnt/ShareMac , înlocuiți pur și simplu
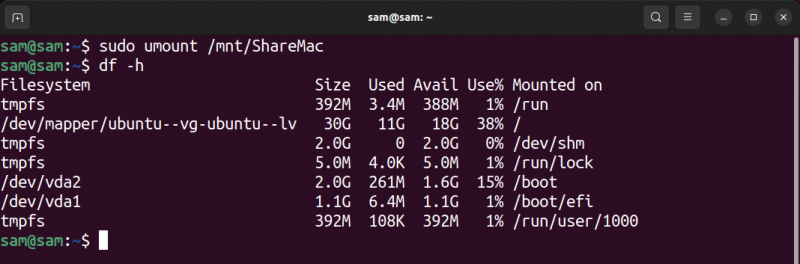
Captura de ecran de mai sus arată că sistemul de fișiere montat a fost demontat.
Crearea unui folder partajat pe Mac
Pentru a crea un folder partajat pe Mac, există mai multe opțiuni care trebuie activate.
Mai întâi, creați un folder în orice director de pe Mac.
Apoi de la Setarile sistemului, deschis Partajarea în General. Activați Distribuire a unui fisier făcând clic pe butonul de comutare.
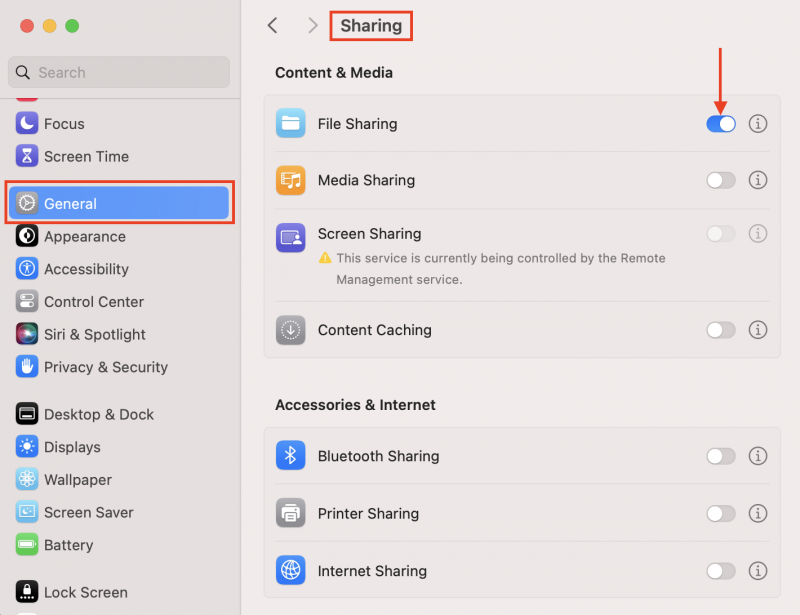
Faceți clic pe i pictograma de lângă butonul de comutare al Distribuire a unui fisier .
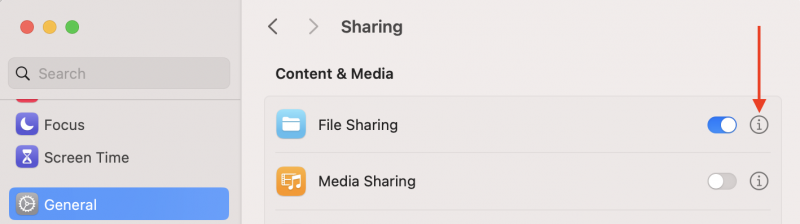
În Folder impartit Secțiunea, faceți clic pe + pictogramă pentru a adăuga un dosar pentru partajare.
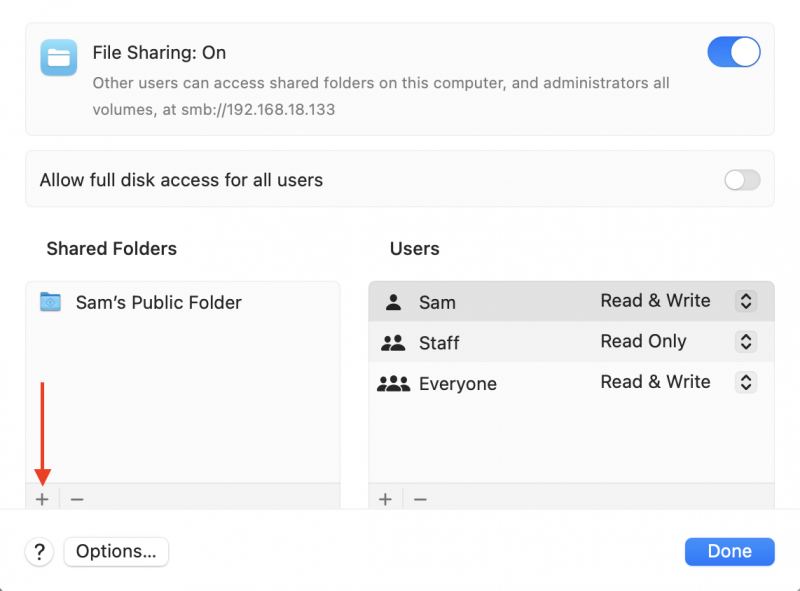
Am adăugat folderul Fisierul meu Am creat în Documente director; cu toate acestea, poate fi creat oriunde pe sistem. Click pe Opțiuni, se va deschide o altă fereastră.
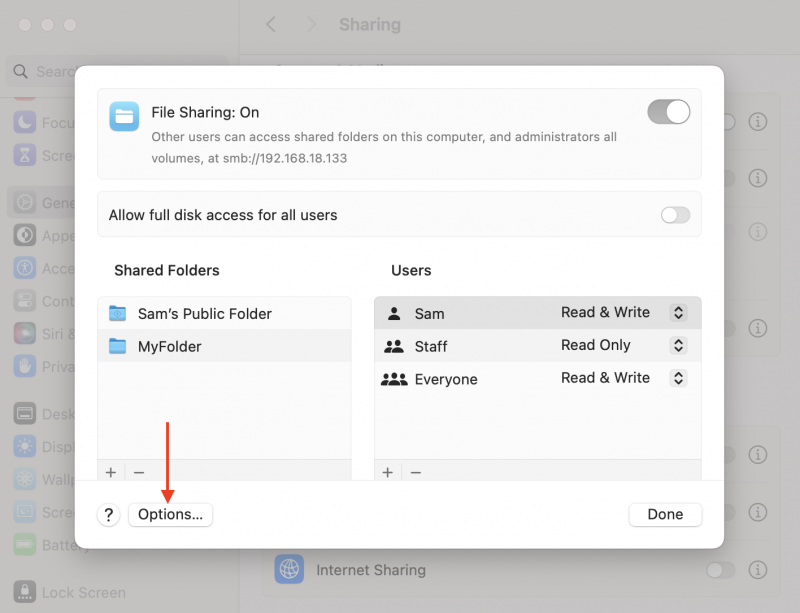
Permite Partajați fișiere și foldere folosind SMB, și, de asemenea, în Partajarea fișierelor Windows secțiunea activați contul introducând parola pentru numele de utilizator.
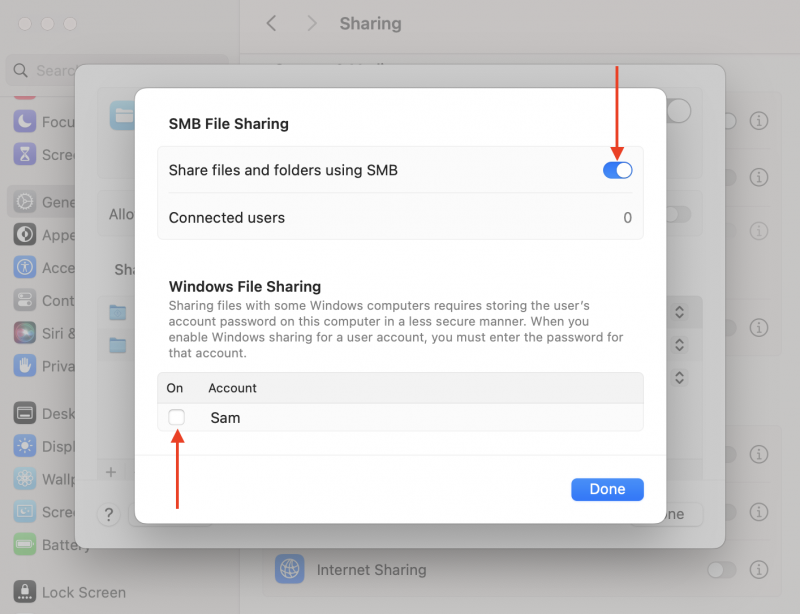
În cazul meu, utilizatorul este se și voi introduce parola de sistem pentru utilizator se .
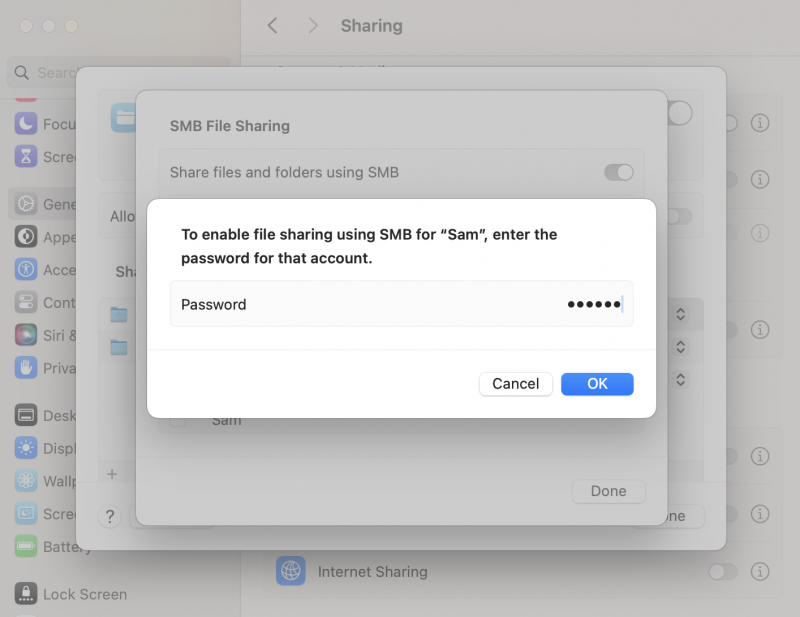
Dosarul este gata de partajat pe internet folosind IP-ul, așa cum se arată în imaginea de mai jos.
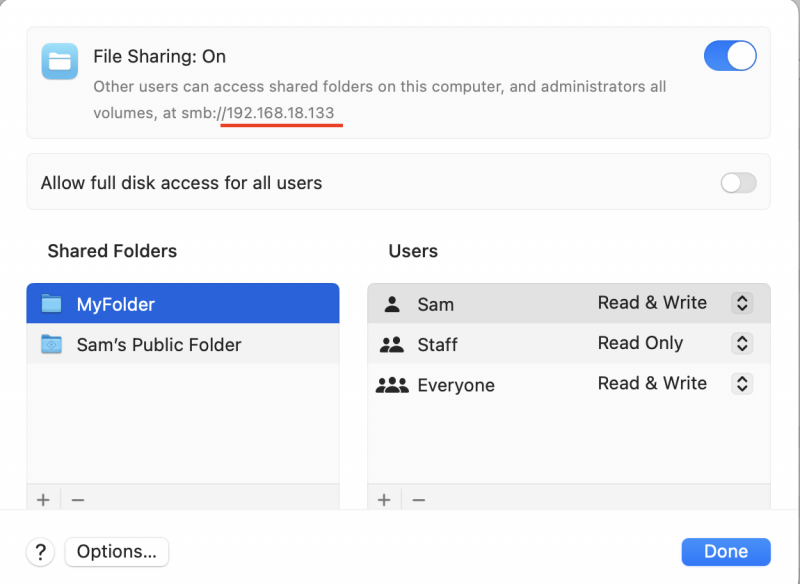
Concluzie
The mount.cif utilitarul este utilizat pentru a monta directorul partajat la distanță pe partea clientului. Pentru a monta directorul partajat, trebuie creat un director de montare pe mașina de la distanță. Administratorul serverului poate face orice director partajabil. Montarea unui folder partajat de pe o mașină la distanță pe Linux implică doi pași: crearea unui punct de montare pe acesta și apoi montarea folderului partajat. The montură comanda este folosită cu -t cif opțiunea de a monta un folder partajat folosind CIFS.
Este important de menționat că protocolul CIFS nu mai este acceptabil din motive de securitate și pe toate sistemele de operare moderne acest protocol a fost înlocuit cu un protocol SMB3 mai sigur și mai eficient.