Schiță rapidă
- Ce este „ts-node” în Node.js?
- De ce „‘ts-node’ nu este recunoscut ca o comandă internă sau externă..” Apare eroare?
- Cum se rezolvă „‘ts-node’ nu este recunoscut ca o comandă internă sau externă..” Eroare?
- Concluzie
Să începem cu elementele de bază ale „ts-node”.
Ce este „ts-node” în Node.js?
„ ts-nod ” este pachetul „npm” care permite utilizatorilor să execute fișierele TypeScript direct în aplicația Node.js fără nicio configurație. Este ' JIT (Just-In-Time)” compilatorul convertește codul TypeScript în JavaScript în timpul execuției, mai degrabă decât înainte de execuție. Este activat implicit.
De ce „‘ts-node’ nu este recunoscut ca o comandă internă sau externă..” Apare eroare?
„ „ts-node” nu este recunoscută ca o comandă internă sau externă...” eroarea apare atunci când „ts-node” nu este instalat global sau locația sa nu este specificată ca variabilă de mediu de sistem. Dacă oricare dintre condițiile speciale devine adevărată, motorul „ts-node” va da eroarea discutată mai sus la execuția fișierului TypeScript:
De exemplu, un exemplu de fișier Typescript numit „ principale.ts ” plasat în directorul proiectului Node.js este executat utilizând comanda de execuție „ts-node” menționată mai jos:
ts - nodul principal. ts
Se poate observa că rezultatul generează eroarea discutată mai sus: 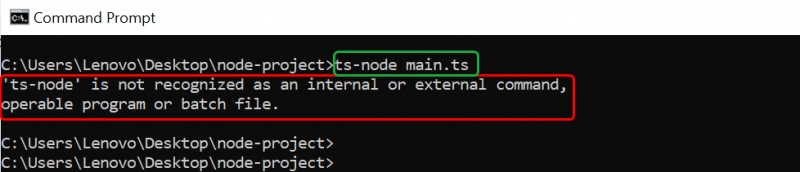
Acum treceți la soluțiile erorii întâlnite mai sus pentru a o rezolva.
Cum se rezolvă „‘ts-node’ nu este recunoscut ca o comandă internă sau externă..” Eroare?
Pentru a rezolva „ „ts-node” nu este recunoscută ca o comandă internă sau externă...” urmați soluțiile de mai jos.
- Soluția 1: Utilizați „npx” Node Package Runner
- Soluția 2: Instalați „ts-node” global/local
- Soluția 3: Actualizați variabila de mediu de sistem
Soluția 1: Utilizați „npx” Node Package Runner
Cea mai comună și mai ușoară soluție este să rulați fișierul TypeScript cu „ npx (Node Package eXecute)” Runner pachet NPM.
Runnerul de pachete „npx” îi ajută pe utilizatori să folosească pachetele din aplicația Node.js fără instalarea manuală a acestora. Simplifică procesul de execuție prin instalarea și gestionarea pachetelor împreună cu dependențele acestora din registrul oficial „npm”.
Sintaxă (Run File TypeScript)
„npx” urmează sintaxa generalizată scrisă mai jos pentru a executa și fișierul TypeScript prin „ts-node”:
npx ts - nodul < scenariu. ts > În sintaxa de mai sus, „
Iată demonstrația sintaxei menționate mai sus:
npx ts - nodul principal. tsSe poate observa că „ npx ” execută fișierul TypeScript „main.ts” direct cu „ ts-nod ” instrument în loc să îl instalați în mod explicit:

Verificați versiunea „ts-node”.
Pentru mai multe verificări, utilizați comanda version pentru a verifica dacă „ ts-nod ” este instalat în sistemul de operare actual implicit sau nu:
npx ts - nodul -- versiuneIeșirea verifică dacă „ ts-nod ” a fost adăugat la sistemul de operare Windows actual prin intermediul „ npx ” runner pachet:

Soluția 2: Instalați „ts-node” global/local
O altă soluție este instalarea „ ts-nod ” la nivel global într-un sistem de operare și conectați-l cu proiectul specific Node.js. Mai mult, utilizatorul poate instala și „ts-node” local pentru o anumită aplicație Node.js.
Pașii instrucțiunilor de mai jos arată implementarea practică a soluției definite mai sus:
- Pasul 1: Instalați „ts-node” și „typescript”
- Pasul 2: Verificați instrumentul de linie de comandă „ts-node”.
- Pasul 3: Conectați „ts-node” cu proiectul Specfic Node.js
- Pasul 4: Executați fișierul TypeScript folosind „ts-node”
Pasul 1: Instalați „ts-node” și „typescript”
Mai întâi, deschideți Windows CMD și executați „ npm ”comandă de instalare pentru a instala” ts-nod ” la nivel global:
instalare npm - g ts - nodulÎn comanda de mai sus, „ -g ” flag specifică instalarea globală a „ts-node”.
„ ts-nod ” a fost instalat în sistemul de operare Windows actual pentru toate proiectele Node.js:
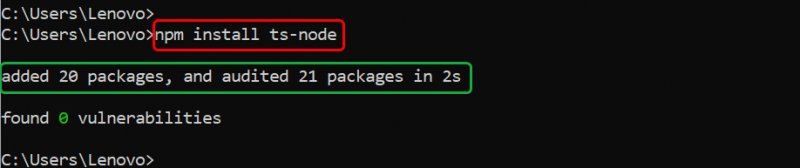
Apoi, instalați „ dactilografiat ” la nivel global în sistemul de operare Windows:
instalare npm - g dactilografiat„Datascrisul” a fost, de asemenea, adăugat la sistemul de operare Windows actual:

Instalați „ts-node” local
Pentru a instala „ts-node” specific pentru un proiect Node.js utilizați același „ npm ” comandă de instalare omițând indicatorul „-g”:
npm instalează ts - nodul 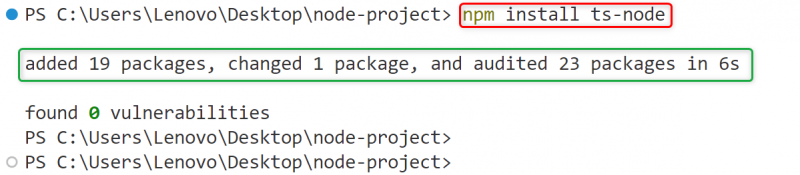
Pasul 2: Verificați instrumentul de linie de comandă „ts-node”.
Apoi, rulați comanda „versiune” scrisă mai jos pentru a verifica dacă „ts-node” este instalat în sistemul de operare curent sau nu:
ts - nodul -- versiuneIeșirea verifică că „ ts-nod ” este adăugat global în sistemul de operare dat având „ v10.9.1 ” versiunea:

Pasul 3: Conectați „ts-node” cu proiectul Specfic Node.js
Acest pas este util numai dacă utilizatorul a instalat „ts-node” global, altfel instalarea locală nu necesită acest lucru.
În acest pas, deschideți terminalul din directorul principal al aplicației Node.js și conectați instrumentul „ts-node” cu acesta folosind comanda furnizată mai jos:
npm link ts - nodulComanda de mai sus va crea o legătură simbolică către instalația globală „ ts-nod ' cu ' module_noduri ” directorul aplicației actuale Node.js.
Rezultatul arată că „ ts-nod ” a fost adăugat acum la aplicația Node.js dată:
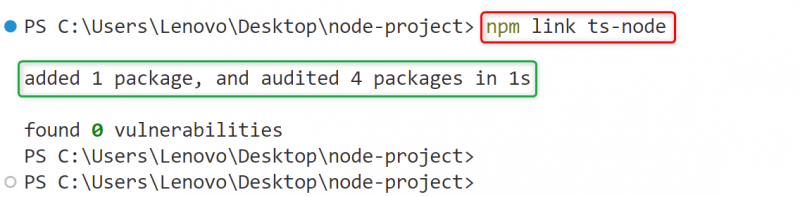
Pasul 4: Executați fișierul TypeScript folosind „ts-node”
În cele din urmă, executați fișierul TypeScript cu instrumentul de linie de comandă „ts-node”:
ts - nodul principal. tsFragmentul de mai jos arată rezultatul fișierului „main.ts” care a fost executat cu succes prin „ts-node”:

Soluția 3: Actualizați variabila de mediu de sistem
În afară de conectarea la nivel global „ ts-nod „la aplicația specifică Node.js prin comanda „npm link”, utilizatorul o poate adăuga și în mediul de sistem „ cale ' variabil. Pentru a face acest lucru, urmați instrucțiunile pas cu pas prezentate mai jos:
- Pasul 1: Obțineți calea „npm”.
- Pasul 2: Editați variabila de mediu de sistem
- Pasul 3: Executați fișierul TypeScript
Pasul 1: Obțineți calea „npm”.
Mai întâi, executați comanda scrisă mai jos pentru a obține calea directorului „npm” care conține toate pachetele instalate la nivel global, inclusiv „ts-node”:
npm config obține prefixul Rezultatul de mai jos arată calea directorului „npm”, copiați această cale pentru a o adăuga la variabila de mediu de sistem: 
Pasul 2: Editați variabila de mediu de sistem
Apoi, deschideți „ Editați variabila de mediu de sistem ” pentru a seta calea directorului „npm” în „ cale ' variabil:
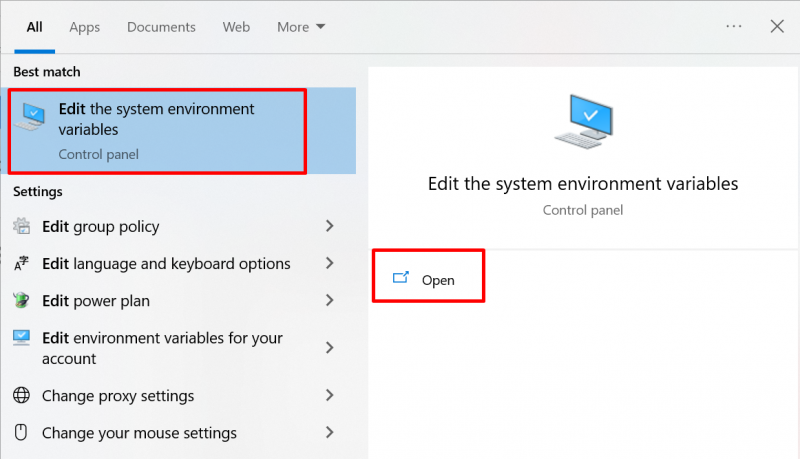
Când fereastra specificată este deschisă, apăsați pe „ Variabile de mediu… butonul ”:
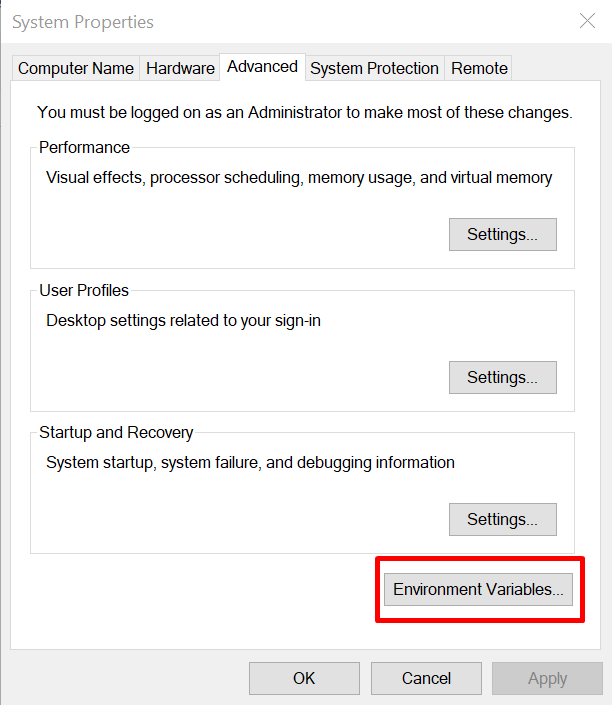
Din expertul „Variabile de mediu” deschis, atingeți butonul „ cale ” din secțiunea „Variabilă de sistem” și apăsați butonul „ Editați | × butonul ”:
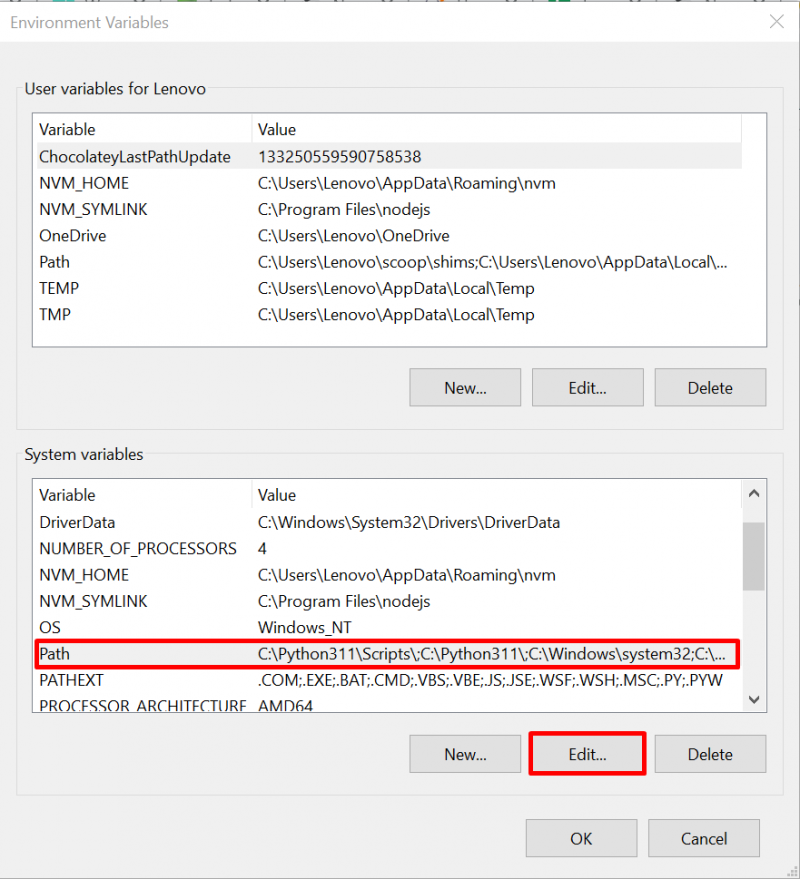
Acum, apăsați butonul „ Nou ”, inserați calea directorului „npm” copiată a aplicației Node.js în „ Editați lista de variabile de mediu ”, și faceți clic pe „ Bine butonul ”:
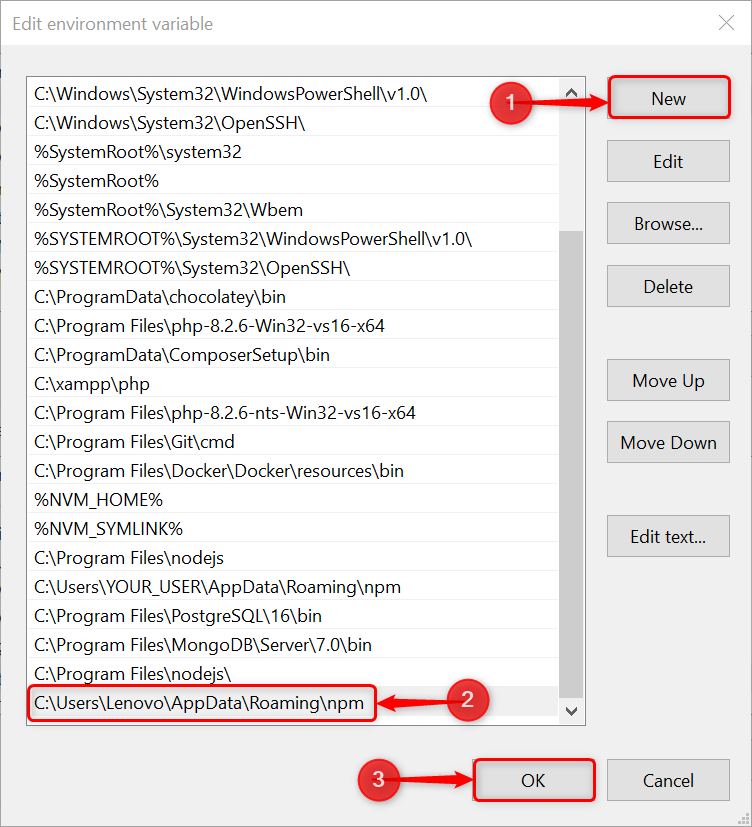
Pasul 3: Executați fișierul TypeScript
În cele din urmă, executați „ principale.ts ” Fișier TypeScript folosind instrumentul „ts-node”:
ts - nodul „./Desktop/node-project/main.ts”Se poate analiza că instalația globală „ ts-nod ” execută cu succes fișierul TypeScript „main.ts” specificat:

Aceasta este totul despre rezolvarea erorii „’ts-node’ nu este recunoscut ca o comandă internă sau externă…”.
Concluzie
Pentru a rezolva „ „ts-node” nu este recunoscut ca o comandă internă sau externă... „, executați fișierul TypeScript direct cu „ npx ” fără instalarea explicită a „ts-node”. Mai mult, această eroare poate fi rezolvată și prin instalarea globală sau locală a „ ts-node ' și ' dactilografiat ”.
Dacă utilizatorul instalează „ts-node” la nivel global și îl accesează într-o anumită aplicație Node.js, atunci mai întâi conectați-l cu acel proiect specific folosind „ link npm comanda „ sau editarea „ variabila de mediu de sistem ”. Această postare a oferit toate soluțiile posibile pentru a rezolva eroarea „’ts-node’ nu este recunoscut ca o comandă internă sau externă…”.