Acest blog va discuta soluțiile pentru a face față problemei „ Folder WindowsApps inaccesibil ” limitare.
Cum să remediați problema „Nu se poate accesa folderul WindowsApps” în Windows 10?
Pentru a accesa „ Aplicații Windows ”, schimbați utilizatorul și configurați permisiunile urmând pașii furnizați mai jos.
Pasul 1: Navigați la „Fișiere de program”
În primul rând, apăsați pe „ Windows + E ” taste de comandă rapidă pentru a deschide ” Explorator de fișiere ” și navigați la „ Acest PC-> C: ' conduce:
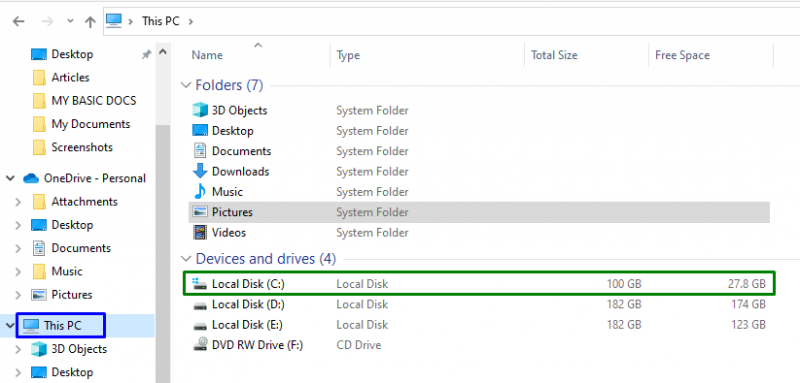
Acum, deschideți „ Fișiere de program ” director:
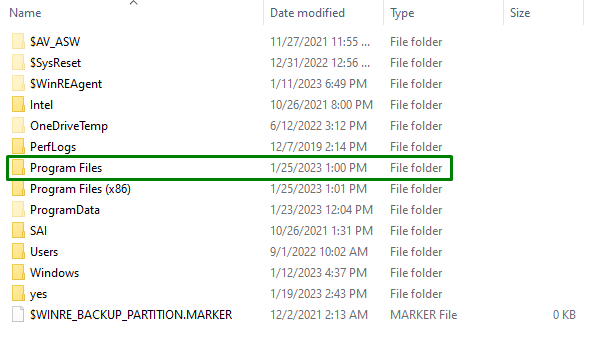
Pasul 2: Afișați fișierele/directoarele
Dupa cum ' Aplicații Windows ” folderul este ascuns. Deci, dezvăluie-l trecând la „ Vedere ” și bifarea casetei de selectare evidențiate:

După ce faceți acest lucru, folderul menționat va fi evident.
Pasul 3: Navigați la Proprietăți „WindowsApps”.
Acum, faceți clic dreapta pe folderul specificat și apăsați pe „ Proprietăți ”:
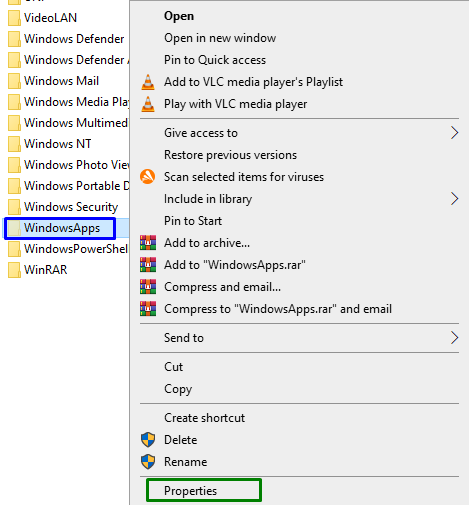
Pasul 4: Comutați la Setări „Avansate”.
După aceea, treceți la „ Securitate ” și declanșați butonul evidențiat pentru a comuta la „ Avansat ” setări:
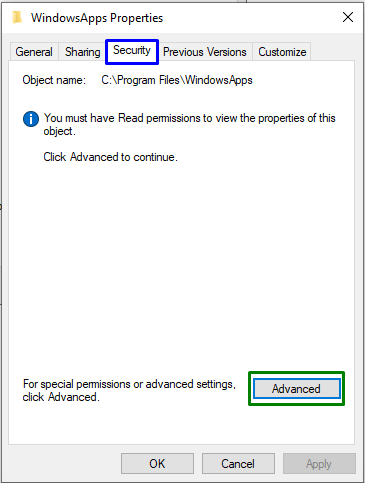
În următoarea fereastră pop-up, declanșați butonul evidențiat care va necesita „ Privilegii administrative ”:
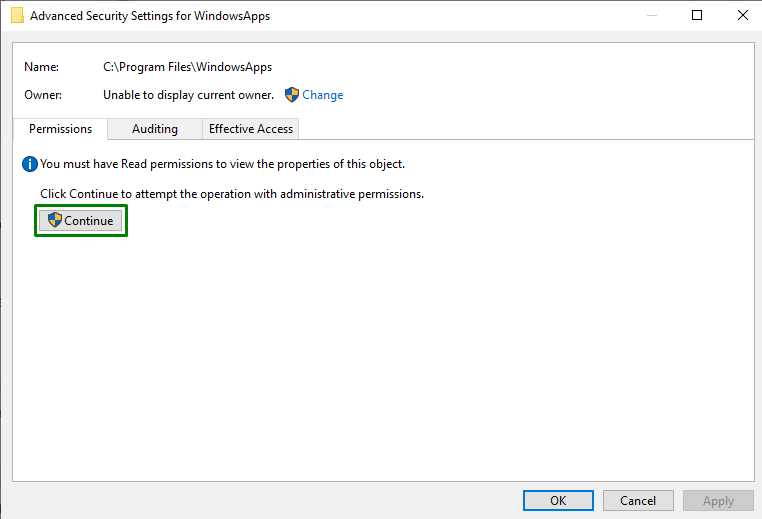
Pasul 5: Schimbați proprietarul
Aici, faceți clic pe „ Schimbare ” link pentru a schimba proprietarul:
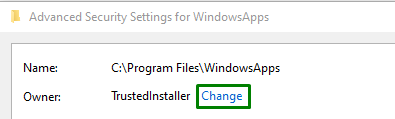
În fereastra pop-up de mai jos, introduceți „ nume de utilizator ”. După aceea, apăsați pe „ Verificați Nume buton și declanșare Bine ”:
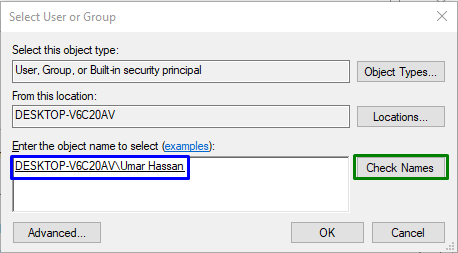
După ce faceți acest lucru, veți fi redirecționat înapoi la folderul „ Setări avansate de securitate ” mai jos. În aceste setări, se poate observa că proprietarul este actualizat acum. Aici, bifați caseta de selectare evidențiată și apăsați pe „ Aplicați-> OK ”:

La această acțiune, va apărea următoarea fereastră pop-up care va schimba dreptul de proprietate asupra datelor conținute:
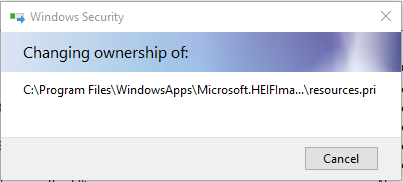
Acum, în „ Setări avansate de securitate fereastra, declanșați „ Adăuga butonul „ și în „ Intrare permisiuni „, optați pentru „ Selectați un principal ”. Acest lucru va duce la deschiderea pop-up-ului de mai jos. Aici, apăsați pe „ Avansat butonul ”:
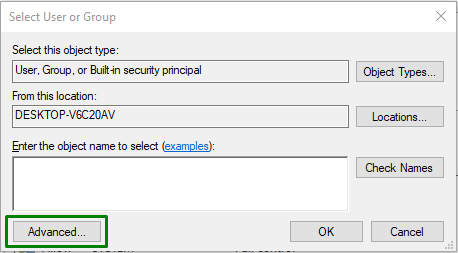
Pasul 6: Selectați numele de utilizator
Aici, apăsați butonul evidențiat pentru a localiza și selectați „ nume de utilizator ”:
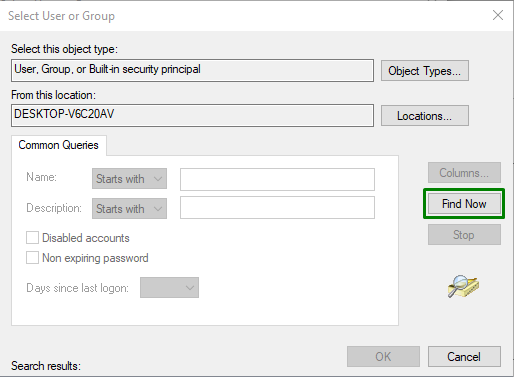
În fereastra pop-up de mai jos, optați pentru numele pe care l-ați adăugat:

După ce faceți acest lucru, veți fi dus înapoi la „ Intrarea permisiunii ” pentru WindowsApps pop-up. Apoi, marcați „ Control total ' caseta de selectare și declanșează ' Bine ” pentru a salva modificările efectuate.
După aplicarea tuturor acestor pași, veți putea accesa „ Aplicații Windows ” folder în Windows 10.
Concluzie
Pentru a rezolva „ Nu se poate accesa folderul WindowsApps ” limitare în Windows 10, schimbați utilizatorul și configurați permisiunile. Acest lucru poate fi realizat prin dezvăluirea unui anumit folder, navigarea la proprietățile acestuia, schimbarea proprietății și configurarea permisiunilor. Acest blog a precizat abordările pentru a accesa folderul WindowsApps.