Instalarea unui alt mediu desktop pe un dispozitiv Raspberry Pi este distractiv, mai ales pentru cei care au folosit anterior sistemul de operare Raspberry Pi pe sistemele lor. În acest caz, trecerea la un alt mediu desktop, cum ar fi GNOME este benefic datorită aspectului său elegant și simplu, care vă permite să lansați cu ușurință orice aplicație. Pe lângă mediul său prietenos, include și câteva aplicații și jocuri utile care vă împing mai departe spre înlocuirea acestuia cu mediul desktop anterior fără a vă pierde datele.
Acest articol vă va arăta cum să instalați Mediul desktop GNOME pe sistemul dvs. Raspberry Pi și treceți cu ușurință la sistemul de operare instalat în câteva secunde.
Cum se instalează mediul desktop GNOME pe Raspberry Pi
Pentru a instala GNOME mediu desktop pe Raspberry Pi, urmați pașii următori:
Pasul 1: Descărcați fișierul GNOME Desktop Stable Setup pe Raspberry Pi
În primul rând, ar trebui să fie recuperat GNOME Fișierul de configurare a mediului desktop pe Raspberry Pi de pe site-ul GitHub utilizând următoarea comandă:
$ wget https: // github.com / TerraGitHuB / gnom departe / Arhiva / refs / Capete / stabil.zip
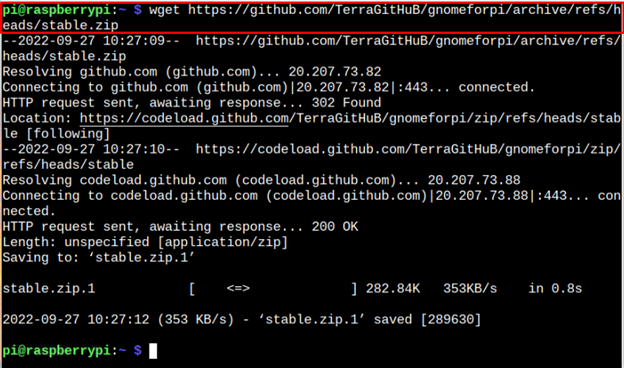
Pasul 2: Dezarhivați fișierul de configurare desktop GNOME pe Raspberry Pi
De când GNOME fișierul de configurare desktop are extensia .zip, ar trebui să extrageți conținutul fișierului prin următoarea comandă:
$ dezarhivați stabil.zip
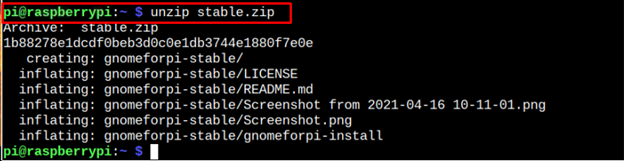
Pasul 3: Deschideți directorul desktop GNOME
Comanda de mai sus extrage fișierele și le plasează în director „gnomeforpi-stabil” și pentru a deschide acest director, ar trebui să aplicați următoarea comandă:
$ CD gnomeforpi-stabil 
Pasul 4: Efectuați instalarea GNOME Desktop Environment
Pentru a începe instalarea GNOME mediul desktop de pe sistemul dumneavoastră Raspberry Pi, ar trebui să executați fișierul script „gnomeforpi-install” în interiorul gnom director folosind următoarea comandă:
$ sudo . / gnomeforpi-install 
Fișierul script de mai sus va începe instalarea GNOME mediul desktop de pe sistemul dumneavoastră Raspberry Pi și trebuie să așteptați până când acesta finalizează procesul de instalare.
În timpul instalării, procesul poate avea nevoie de confirmarea dvs. pentru a permite configurarea managerului de afișare care prezintă utilizatorilor ecranul de autentificare și trebuie să îl confirmați apăsând butonul Enter.
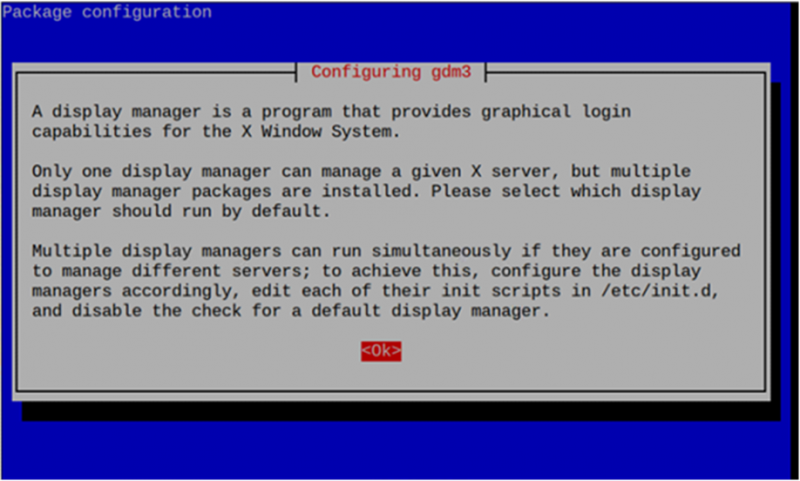
Apoi alegeți managerul de afișare și este mai bine să mergeți cu lightdm din moment ce instalați Mediul desktop GNOME pe dispozitivul dvs. Raspberry Pi, deoarece utilizează mai puțină memorie.
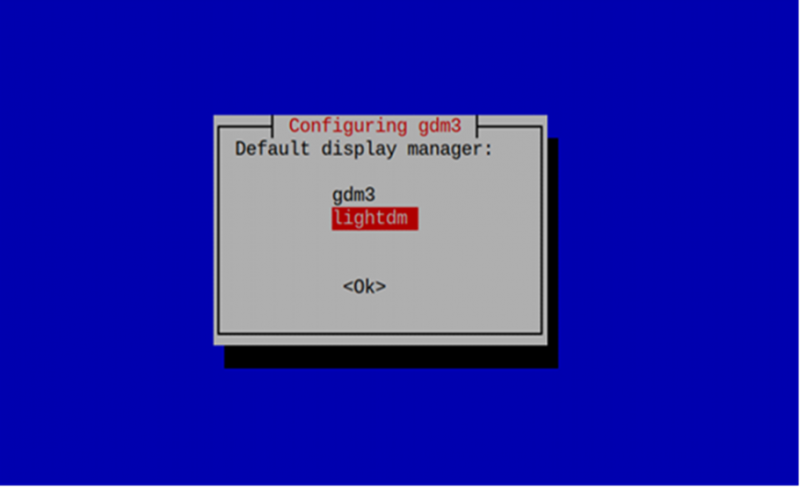
Pasul 5: Comutați la mediul desktop GNOME din sistemul Raspberry Pi
Dacă ați instalat cu succes GNOME mediul desktop de pe sistemul dvs. de operare Raspberry Pi, ar trebui să aplicați următoarea comandă pentru a alege sesiunea desktop pe care doriți să o încărcați:
$ sudo actualizare-alternative --config x-session-manager 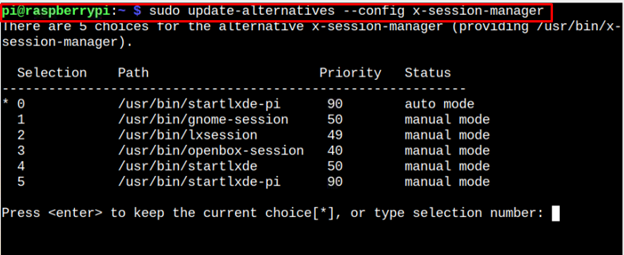
Din moment ce acum treci la GNOME mediu desktop, ar trebui să alegeți opțiunea gnome-sesiune , care este '1' în cazul nostru.
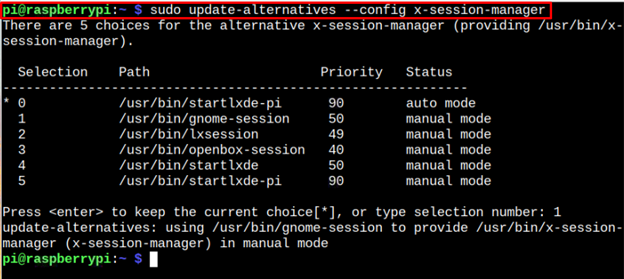
Reporniți dispozitivul pentru a vedea GNOME mediul desktop când repornește.
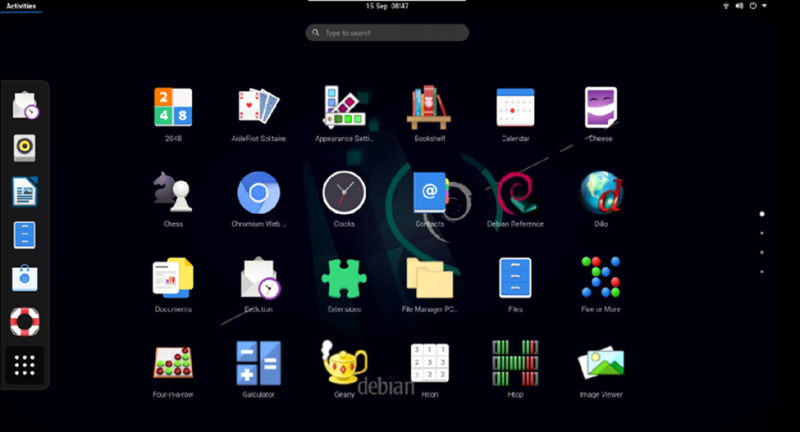
The GNOME Modul desktop va arăta așa, așa cum se arată în imaginea de mai sus și veți vedea că mai multe aplicații au fost deja instalate în sistemul de operare. Mai mult, vă salvează setările anterioare Raspberry Pi și puteți reveni la sistem aplicând din nou aceeași comandă și apăsând enter pe „0” opțiune.
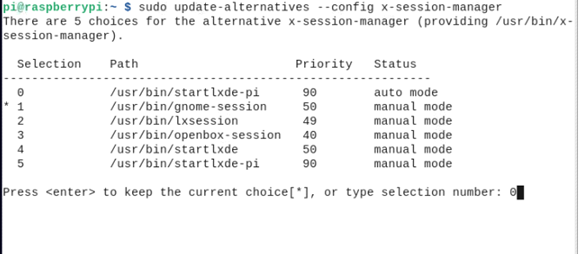
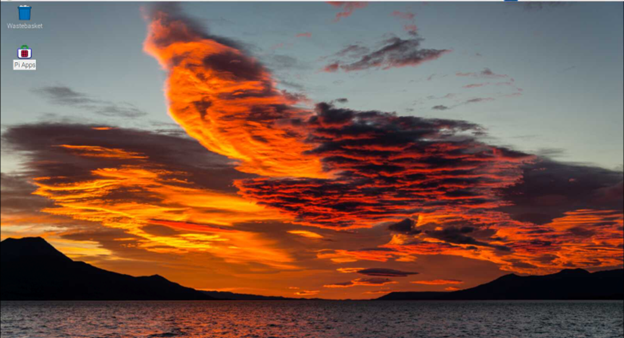
Concluzie
The GNOME mediul desktop este un mediu simplu și ușor de utilizat pentru utilizatorii Raspberry Pi, care include mai multe aplicații utile pentru utilizarea de zi cu zi. Folosind instrucțiunile pas cu pas, puteți instala acest mediu desktop pe desktop-ul anterior Raspberry Pi. Odată ce mediul desktop este instalat, puteți trece la mediu deschizând managerul de sesiune pe terminalul Raspberry Pi și alegând GNOME mediul desktop de încărcat atunci când sistemul dvs. repornește.