Scrierea de astăzi învață următorul conținut:
- Înțelegerea accesului controlat la foldere.
- Cum să activați/configurați accesul controlat la folder în Windows 10/11 din Windows Security?
- Cum să activați/configurați accesul controlat la foldere din politica de grup în Windows 10/11?
- Cum să protejați folderele importante/valoroase cu acces la foldere controlat de Microsoft?
Înțelegerea „Accesului controlat la foldere”
„ Acces controlat la foldere ” acționează ca software antimalware încorporat în Microsoft Windows pentru a proteja folderele importante împotriva atacurilor rău intenționate. A fost inclus în Microsoft Windows încă din 2017. Oprește toate atacurile posibile de malware asupra folderelor critice care pot fi, de asemenea, configurate.
Cum să activați/configurați „Accesul controlat la foldere” în Windows 10/11 din Securitatea Windows?
„ Securitate Windows ” combină diferite instrumente în Microsoft Windows pentru a face securitatea impenetrabilă. Una dintre caracteristicile sale este „ Acces controlat la foldere ”, iar pentru a-l activa, urmați acești pași:
Pasul 1: Lansați aplicația „Windows Security”.
Aplicația „Windows Security” este lansată apăsând tasta „Windows” și introducând „Windows Security”:
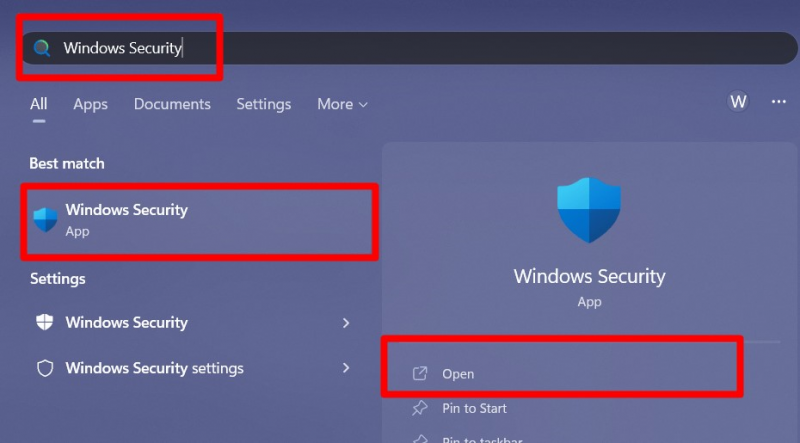
Pasul 2: Activați accesul controlat la foldere
Din „Securitate Windows”, selectați „Protecție împotriva virușilor și amenințărilor”:
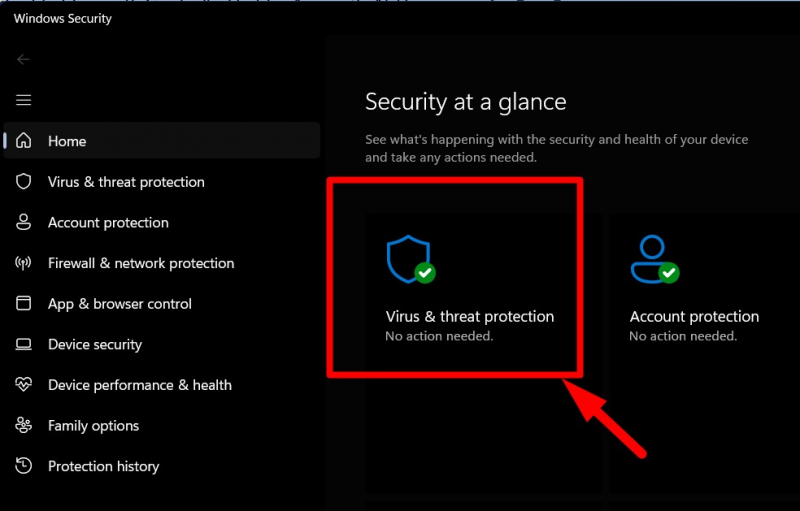
Acum, derulați în jos, găsiți opțiunea evidențiată în secțiunea „Protecție împotriva ransomware” și faceți clic pe ea:
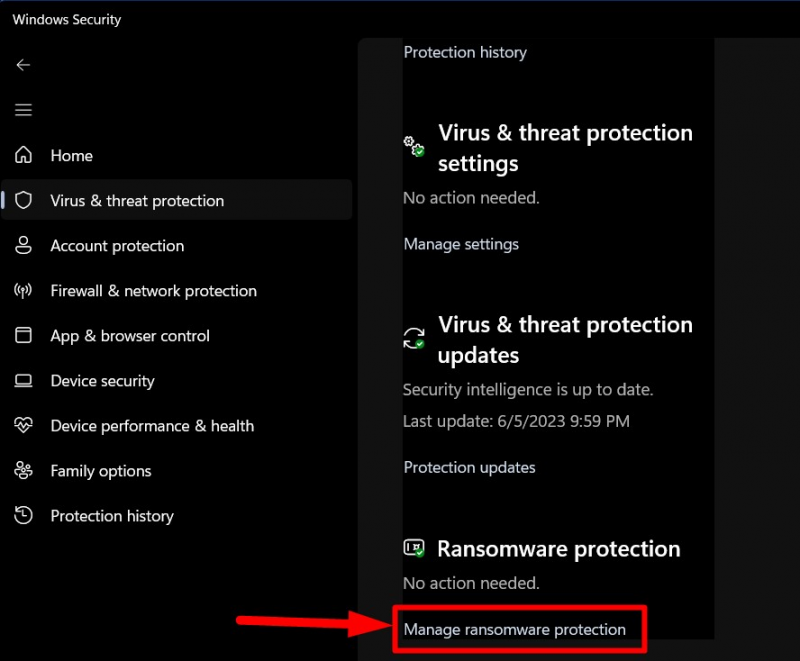
„ Acces controlat la foldere ” opțiunea poate fi văzută acum. Declanșați butonul împotriva acestuia pentru a-l activa dacă este dezactivat:
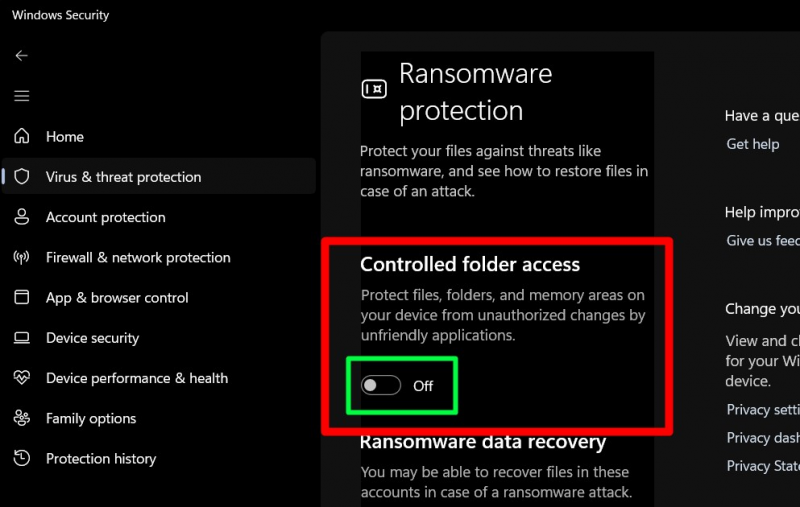
Acum este activat, iar dacă utilizați „Politica de grup”, încercați acest lucru.
Cum se activează accesul controlat la foldere din politica de grup în Windows 10/11?
„ Politica de grup ” este o structură ordonată în Microsoft Windows care permite administratorilor să gestioneze utilizatorii în Active Directory dintr-o singură locație centralizată. „ Acces controlat la foldere ” poate fi activat/configurat și prin „Politica de grup” urmând acești pași:
Pasul 1: Deschideți „Editorul de politici de grup” din Windows
„Editorul de politici de grup” este lansat prin apăsarea tastei „Windows” și introducerea „Editează politica de grup”:
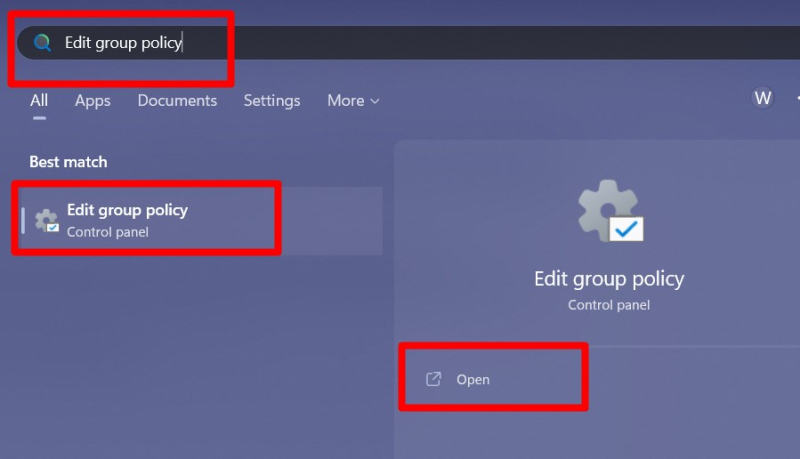
Pasul 2: Editați politica de grup pentru a activa „Acces controlat la foldere
Din „Politica de grup”, urmați calea „Configurație computer > Șabloane administrative > Componente Windows > Microsoft Defender Antivirus > Microsoft Defender Exploit Guard > Acces controlat la foldere”:
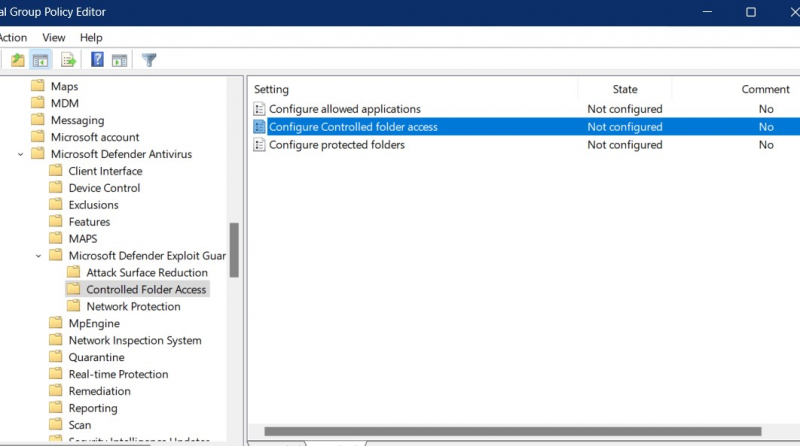
De aici, faceți clic dreapta pe opțiunea „Configurare acces controlat la folder” și declanșați „Editare”:
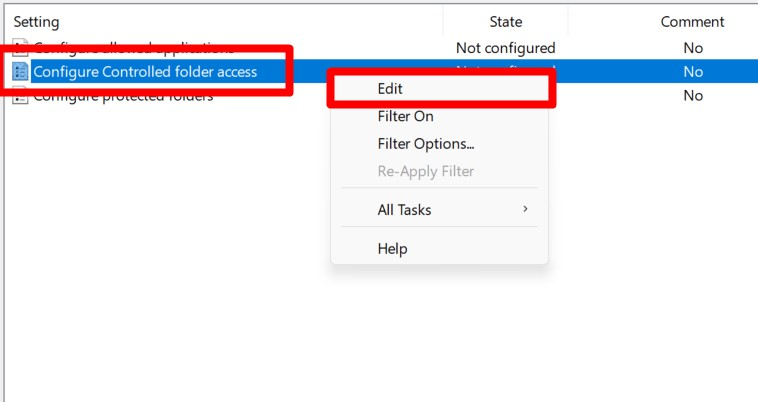
În următoarea fereastră, „Activați” bifând caseta de selectare evidențiată și selectați „Blocați” din meniul derulant sub opțiunea „Configurați funcția de pază a folderelor mele” și apăsați „OK”:
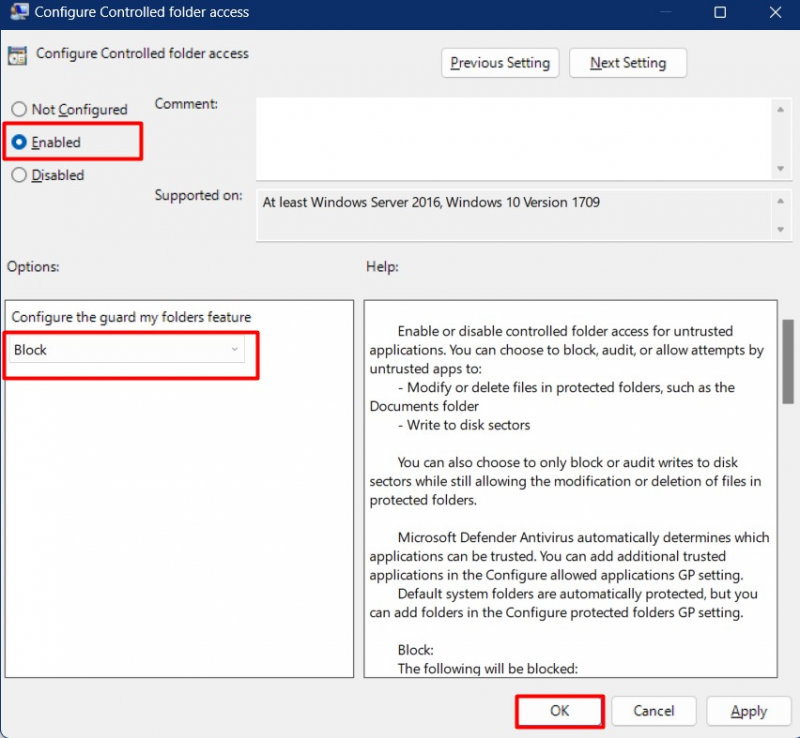
Acesta va permite „ Acces controlat la foldere ” pentru toți utilizatorii „Active Directory”.
Cum să protejați folderele importante/valoroase cu „Acces controlat la foldere” Microsoft?
Să începem cu ceea ce puteți configura cu „ Acces controlat la foldere ”:
Cum se verifică „Istoricul blocării” în Acces controlat la foldere?
„Istoricul blocurilor” din „ Acces controlat la foldere ” arată aplicația/software-ul care a fost blocat. Pentru a-l vizualiza, lansați „Windows Security” și urmați această cale „Protecție împotriva virușilor și amenințărilor => Gestionați protecția împotriva ransomware => Blocați istoricul”:
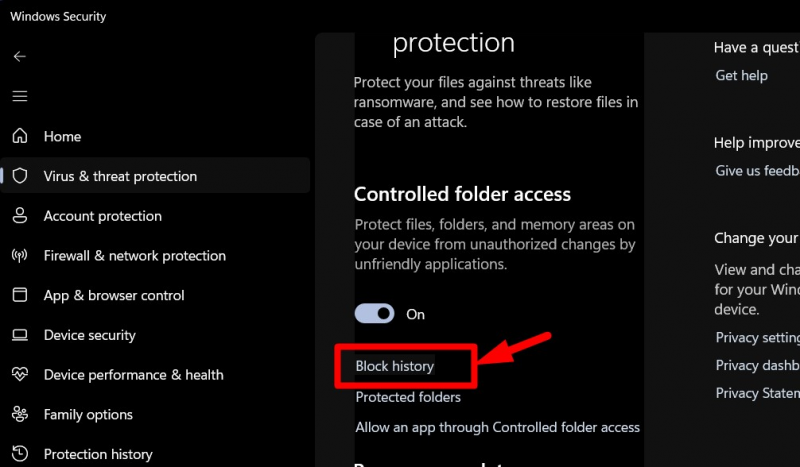
În „Istoricul blocării”, utilizatorii pot vizualiza aplicațiile/software-ul blocat folosind diferite foldere:
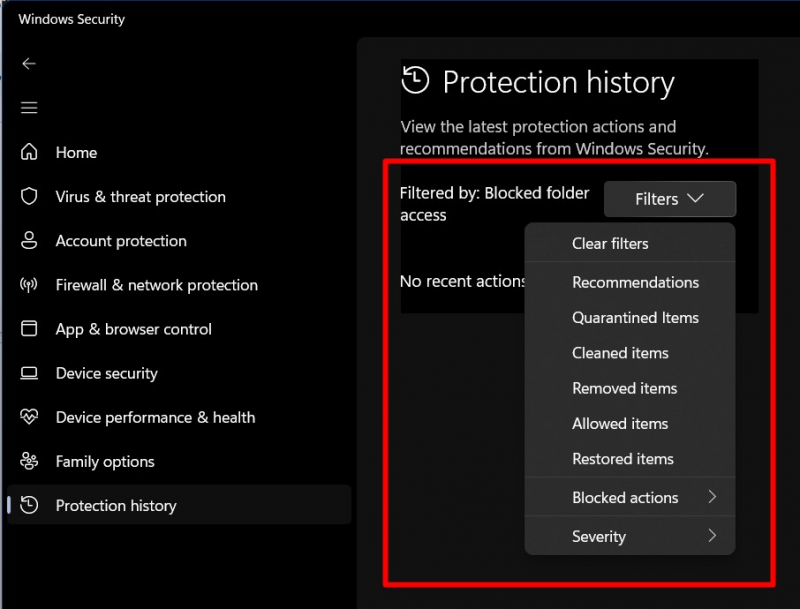
Cum să adăugați „Locații noi” în Acces controlat la foldere?
Pentru a adăuga noi locații în „ Acces controlat la foldere ”, îndreptați-vă către „Protecție împotriva virușilor și amenințărilor => Gestionați protecția împotriva ransomware => Dosare protejate”:
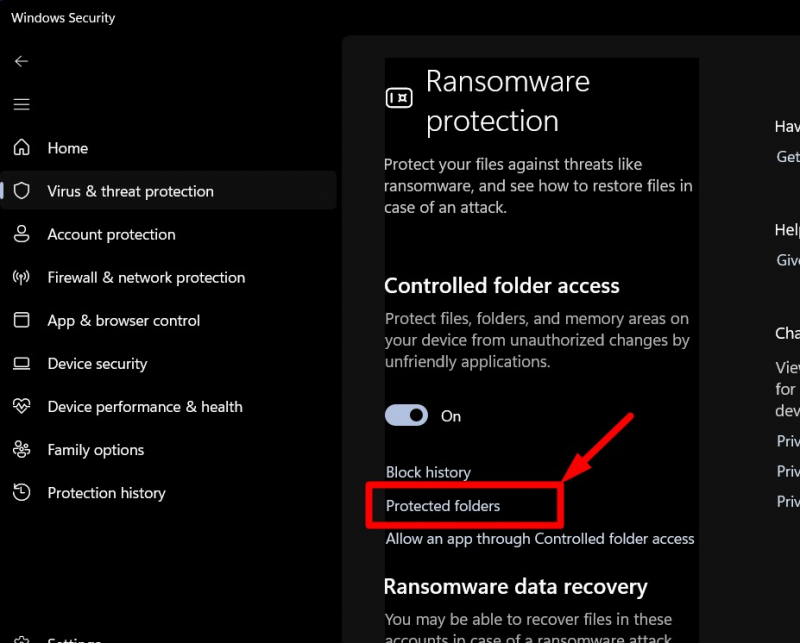
Din fereastra „Foldere protejate”, lista folderelor protejate poate fi vizualizată și făcând clic pe „+ Adăugați un folder protejat” opțiunea, utilizatorii pot adăuga un nou folder la listă:
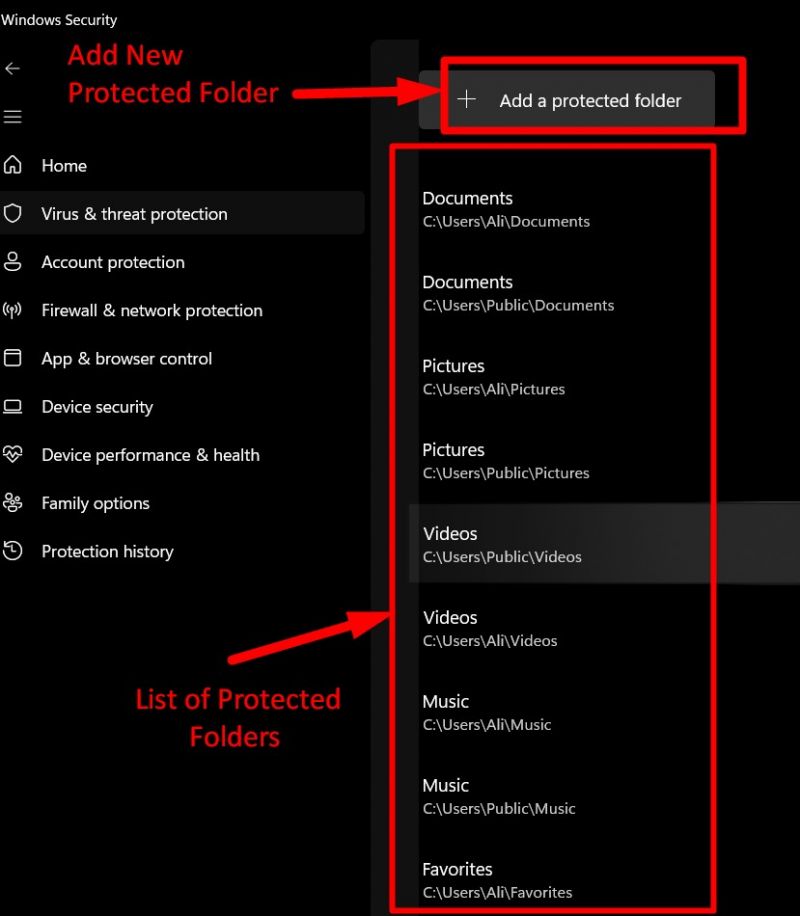
După ce fac acest lucru, utilizatorii trebuie să navigheze la folderul în care doresc să îl adauge în listă. Să presupunem că îi adăugăm folderul „iTunes”. Pentru a face acest lucru, optați pentru dosar și apăsați „Selectați folderul”:
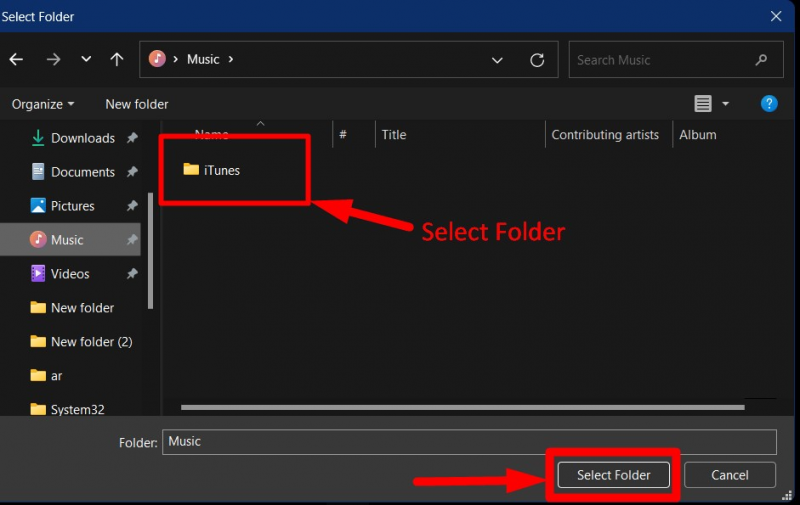
Odată adăugat, poate fi eliminat făcând clic pe el și declanșând „Eliminare”:
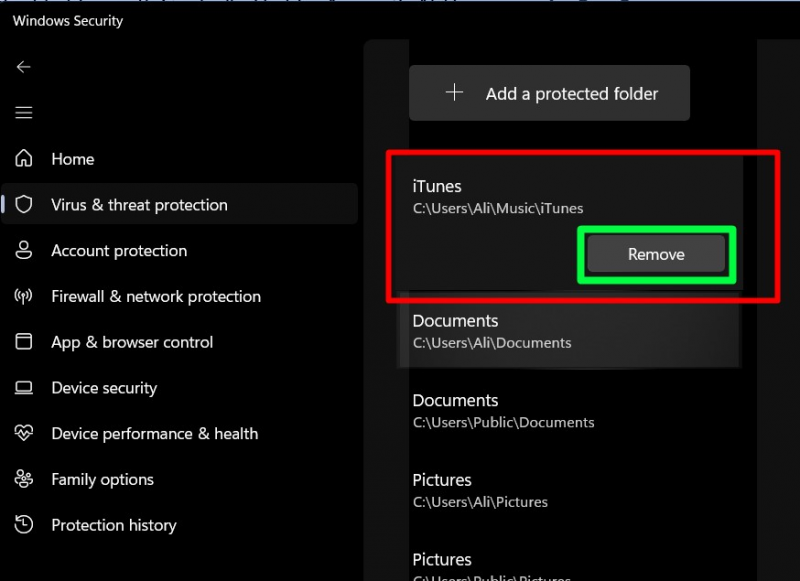
Acesta este modul în care puteți „Adăugare/Eliminare” din lista „Foldare protejate” din „ Acces controlat la foldere ”.
Cum să „listați aplicațiile pe lista albă” cu acces controlat la foldere de Microsoft?
Unii utilizatori ar putea dori să „lista albă aplicațiile” și să le permită să modifice/șterge conținutul „dosarelor protejate”. Pentru a face acest lucru, îndreptați-vă către „Protecție împotriva virușilor și amenințărilor => Gestionați protecția împotriva ransomware => Permiteți unei aplicații prin acces controlat la foldere”:
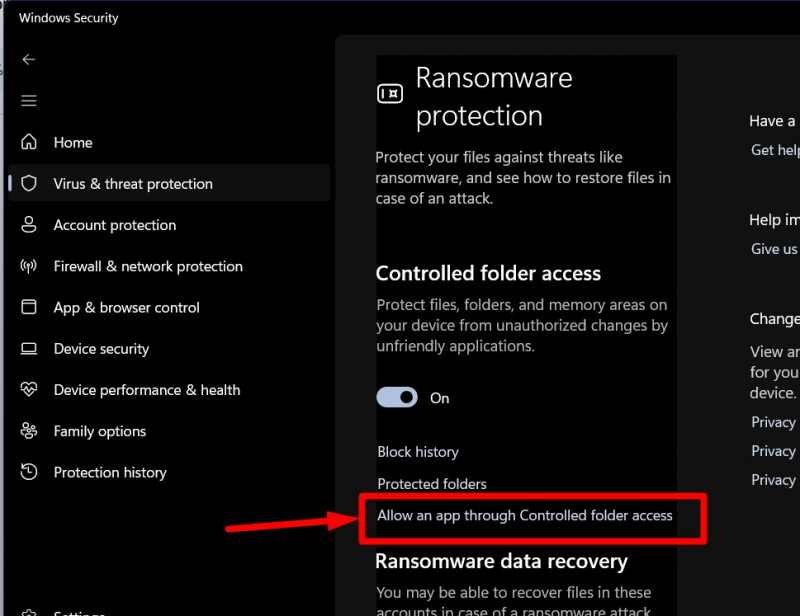
Din următoarea fereastră, declanșați „Adăugați o aplicație permisă” și vi se va solicita să permiteți „Aplicații blocate recent” sau „Răsfoiți toate aplicațiile” pentru noile aplicații:
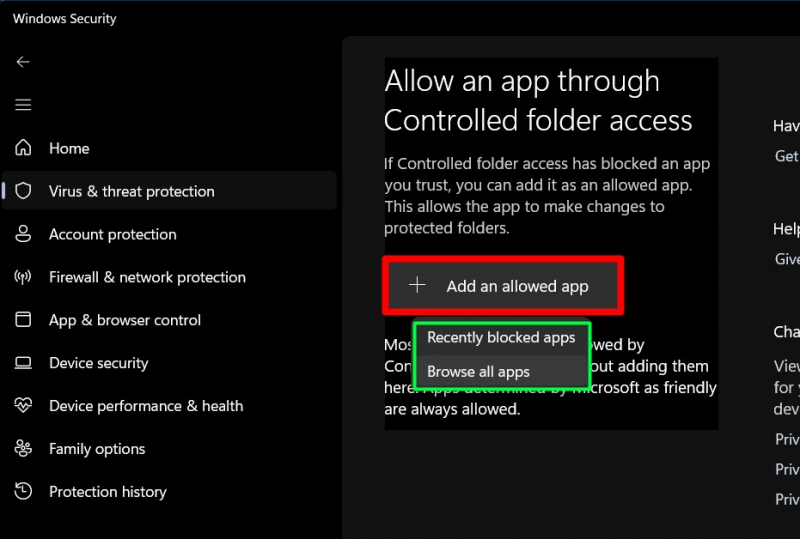
Să presupunem că vrem să adăugăm „Opera Browser” la „Whitelist” a „Controlled Folder Access”, am căuta locația acestuia și am apăsat „Open” pentru ao adăuga:
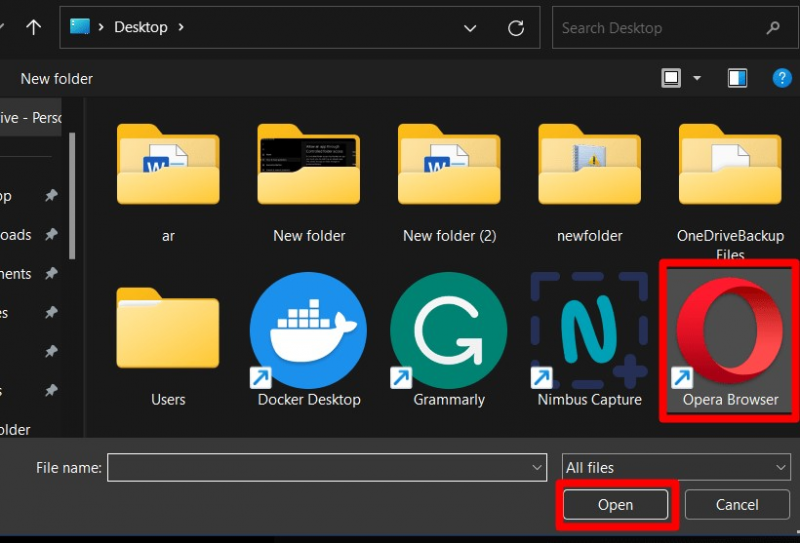
Când este adăugat, va fi vizibil în aplicațiile permise. Pentru a o elimina, faceți clic pe aplicație și declanșați „Eliminare”:
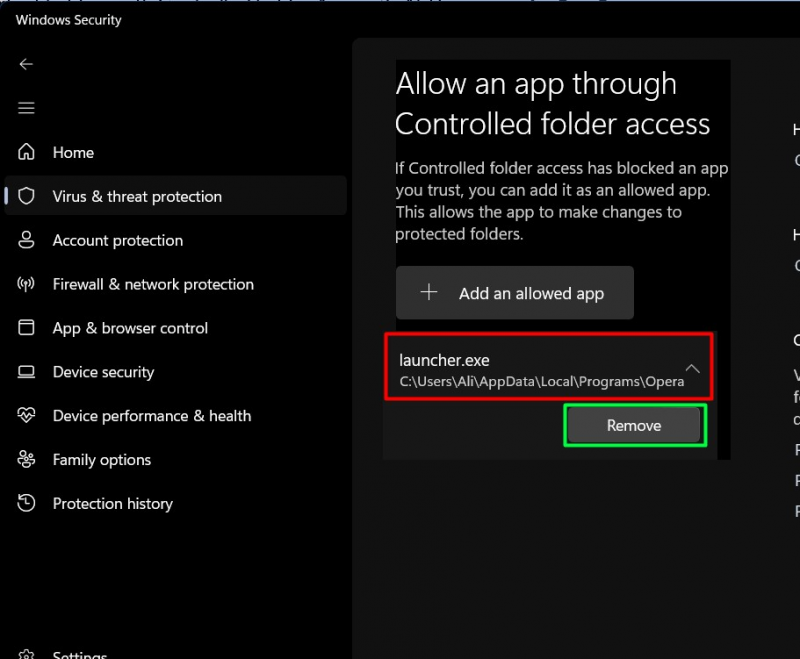
Cum se configurează „Aplicațiile permise” în accesul controlat la folder din politica de grup Windows?
Dacă utilizați „Politica de grup” și doriți să configurați aplicațiile permise pentru „Acces controlat la foldere” , navigați la cale „Configurație computer > Șabloane administrative > Componente Windows > Microsoft Defender Antivirus > Microsoft Defender Exploit Guard > Acces controlat la foldere” . Din panoul din dreapta, faceți dublu clic „Configurați aplicațiile permise” :
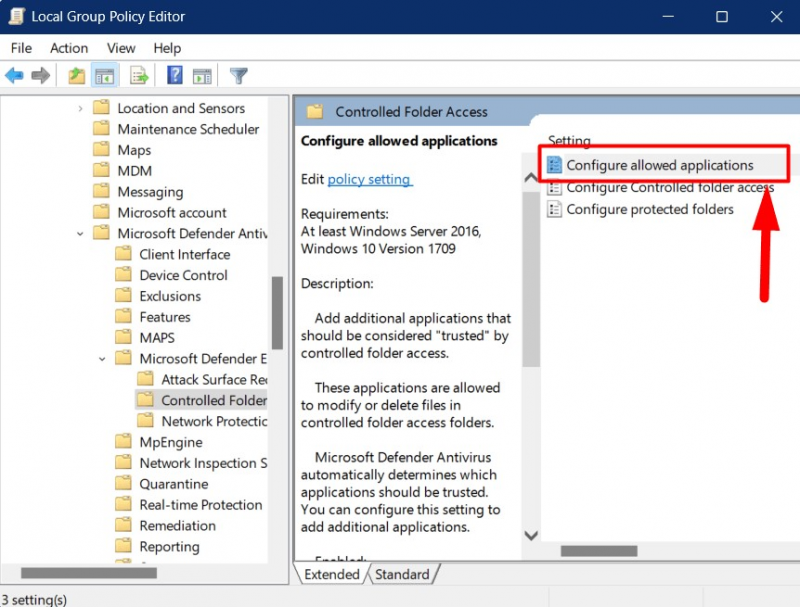
Va apărea următoarea fereastră unde trebuie să marcați „Activat” și să declanșați opțiunea „Afișați” de mai jos:
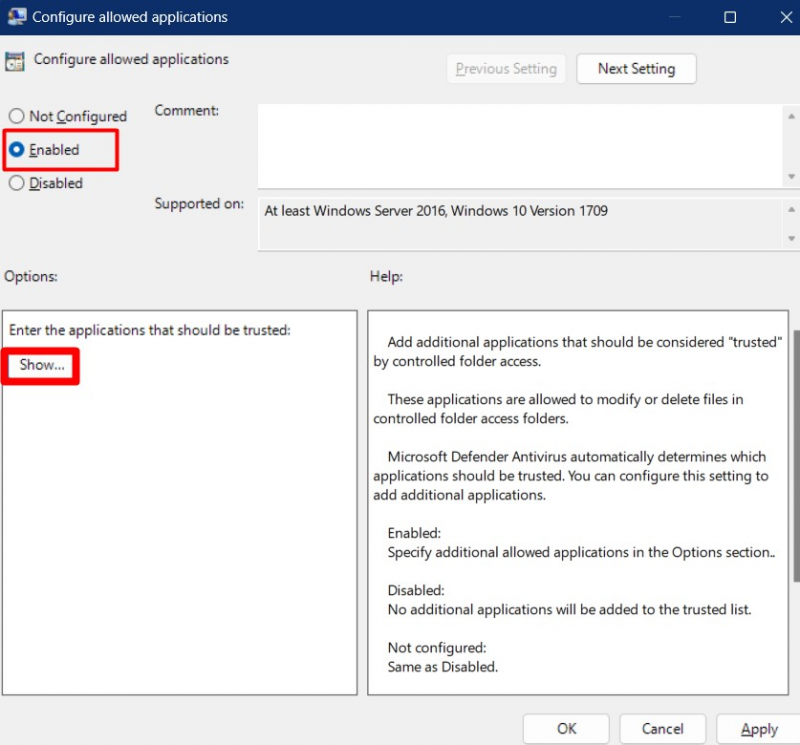
Să presupunem că vrem să adăugăm „browserul Opera”, vom oferi calea completă către '.exe' fișier și setați „Valoarea” acestuia la „ 0 ”:
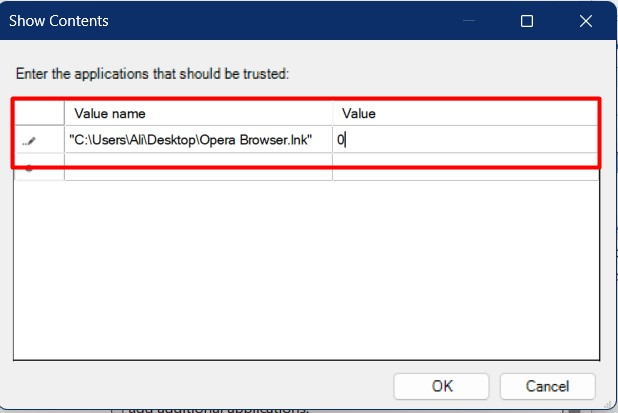
Atingerea butonului „OK” va adăuga aplicația specificată la „Lista albă” a „Acces controlat la foldere” .
Cum să adăugați „Mai multe foldere” în Acces controlat la foldere prin politica de grup Windows?
De la „Acces controlat la foldere” în „Politica de grup”, selectați „Configurați folderele protejate”:
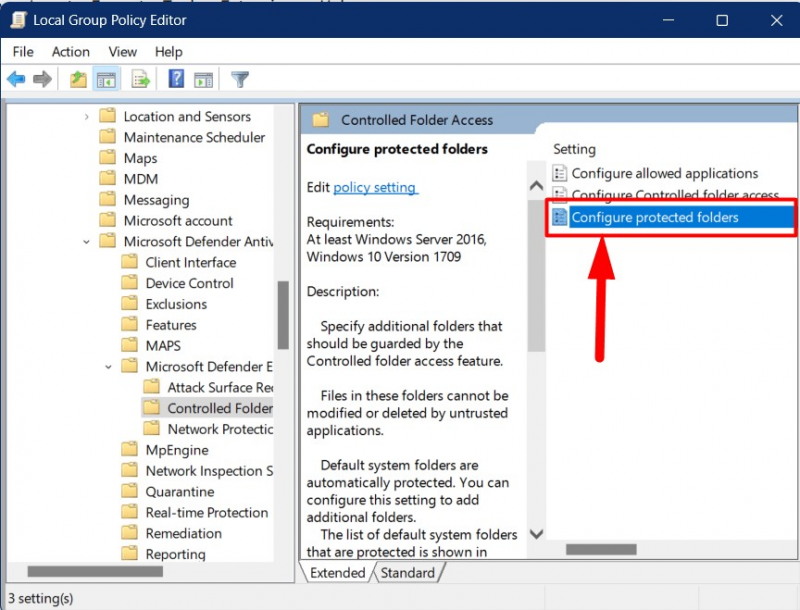
Din fereastra următoare, apăsați pe „Activat” pentru ao activa și declanșați „ Spectacol butonul ”:
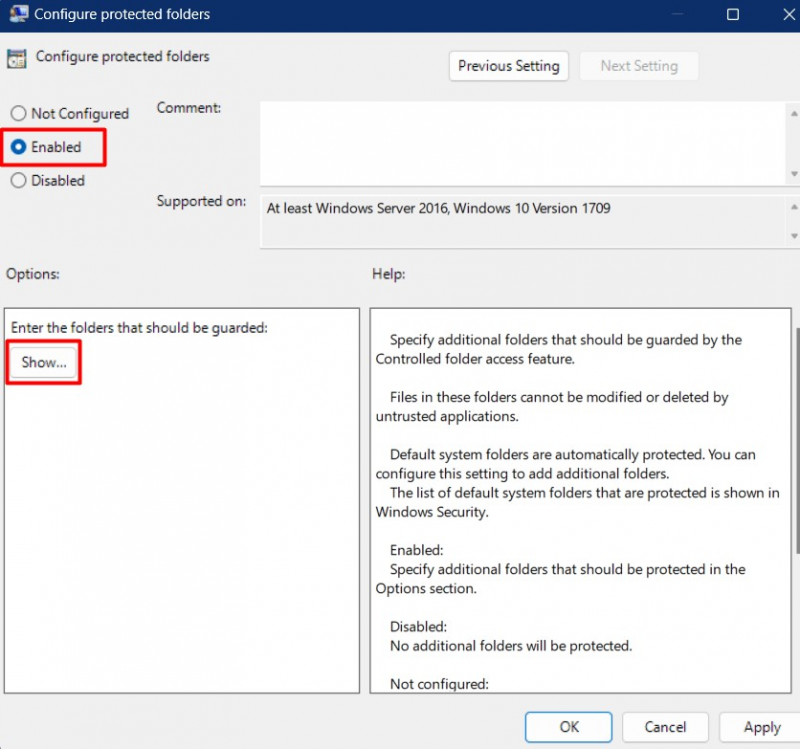
Aici, trebuie să inserați calea completă a folderului pe care doriți să-l adăugați în „ Acces controlat la foldere ” și setați-i valoarea la „ 1 ”:
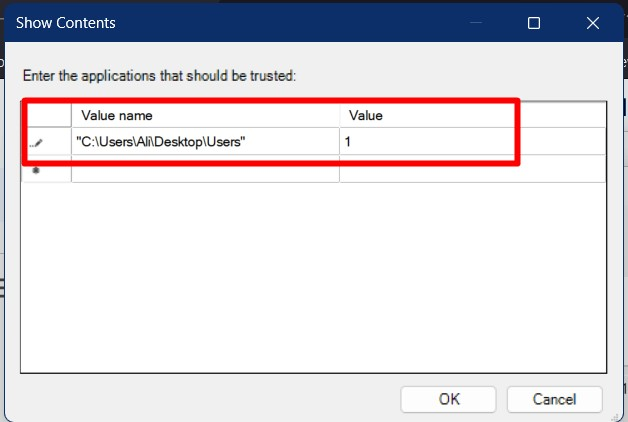
Atingerea butonului „OK” salvează modificările, adăugând folderul specificat la „ Acces controlat la foldere ”.
Concluzie
The „Acces controlat la foldere” este o caracteristică a Microsoft Windows care protejează anumite foldere de atacuri malware. Este adăugat la instrumentele „Securitate Windows” și poate fi configurat de acolo sub „Gestionarea ransomware”. Administratorii de sistem îl pot configura și folosind „Politica de grup”. Acest ghid a explicat importanța accesului controlat la foldere și cum să protejați folderele importante cu acesta.