Ca utilizator Linux, accesarea terminalului rădăcină este esențială pentru a efectua sarcini la nivel de sistem, cum ar fi instalarea de noi pachete, modificarea configurațiilor sistemului sau actualizarea sistemului de operare. În acest articol, vă vom ghida despre cum să deschideți un terminal rădăcină în Linux Mint, o distribuție Linux populară bazată pe Ubuntu, care oferă un mediu desktop ușor de utilizat.
Introducere în terminalul rădăcină în Linux Mint
Terminalul rădăcină din Linux este un instrument puternic care oferă utilizatorului privilegii administrative complete. Terminalul rădăcină oferă utilizatorilor acces pentru a rula comenzi și pentru a efectua sarcini la nivel de sistem care nu sunt posibile cu privilegii de utilizator obișnuite.
Pentru a lansa terminalul rădăcină, urmați pașii de mai jos:
Pasul 1 : Lansați Terminalul
Primul pas pentru deschiderea unui terminal rădăcină este să lansați terminalul principal în sistemul dumneavoastră. Pentru a deschide terminalul principal, faceți clic pe pictograma terminalului din panoul de jos sau apăsând comanda rapidă de la tastatură Ctrl+Alt+T . Terminalul se va deschide în directorul dvs. de pornire, care este locația implicită în care puteți rula comenzi și executa scripturi.
Pasul 2: Comutați la utilizator rădăcină
Pentru a comuta la utilizatorul root, trebuie să utilizați a lui comanda, care înseamnă 'schimba utilizator' . Rulați sub comanda în terminal:
sudo a lui

Vi se va solicita să introduceți parola. Introduceți parola și dacă parola este corectă, promptul Terminal se va schimba de la numele dvs. de utilizator la „rădăcină@numele gazdă” , indicând faptul că sunteți acum conectat ca utilizator root.
Pasul 3: Deschideți terminalul rădăcină
Pentru a deschide un terminal rădăcină, trebuie să rulați terminalul ca utilizator rădăcină. Acum rulați comanda gnome în terminal:
gnome-terminal
Această comandă lansează o nouă fereastră de terminal ca utilizator root. Veți observa că promptul din noua fereastră de terminal este „rădăcină@numele gazdă” , indicând că acum vă aflați în terminalul rădăcină.
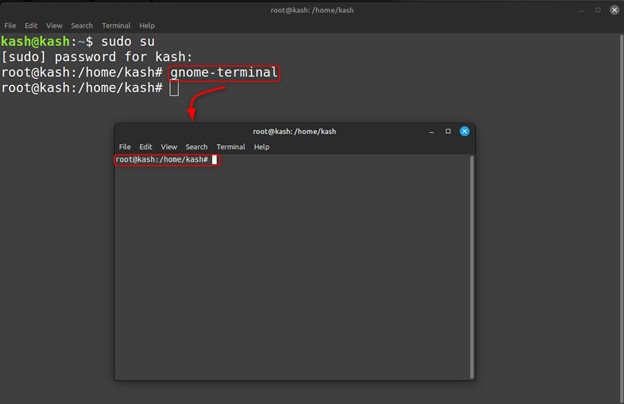
Pasul 4: Personalizați terminalul rădăcină
După ce ați deschis terminalul rădăcină, îl puteți personaliza după bunul plac. De exemplu, puteți modifica schema de culori, dimensiunea fontului și imaginea de fundal. Pentru a modifica terminalul, faceți clic dreapta și selectați „Preferințe” . Aceasta va deschide fereastra Preferințe terminalului, unde puteți face modificări la aspectul și comportamentul terminalului rădăcină.
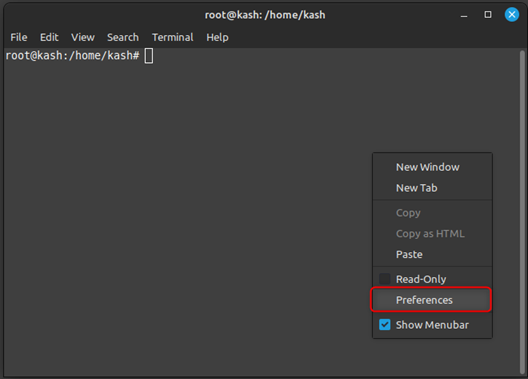
Se va deschide fereastra de mai jos unde putem modifica terminalul rădăcină.
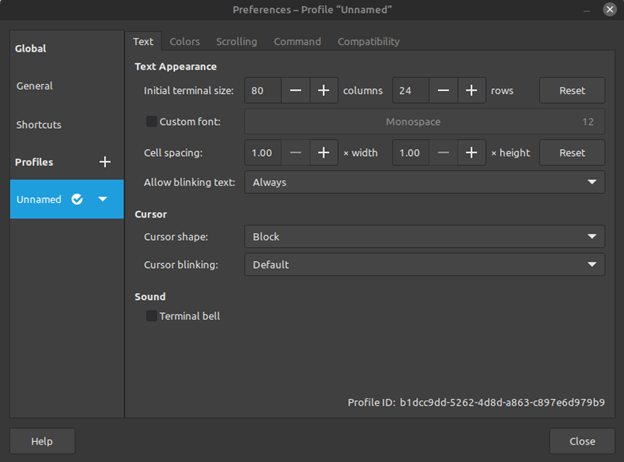
Concluzie
Deschiderea unui terminal rădăcină în Linux Mint este un pas ușor care poate fi realizat folosind sudo su comandă în Linux Mint. Articolul de mai sus ghidează despre deschiderea unui terminal ca utilizator root și explică cum îl putem modifica.