Acest articol conține o procedură detaliată pas cu pas despre cum să descărcați și să instalați YouTube pe Windows 10/11.
Cum se instalează YouTube pe Windows 10/11?
YouTube este una dintre platformele de top care este folosită de oameni de toate grupele de vârstă, de exemplu, de la copii până la adolescenți până la adulți. YouTube este o sursă pentru ambele scopuri de divertisment și învățare cu un public masiv în întreaga lume. De la algoritmul său eficient până la recomandări bazate pe preferințele utilizatorului, YouTube continuă să adauge funcții și să își actualizeze interfața pentru a oferi ușurință în utilizare și o experiență mai bună pentru utilizator.
YouTube poate fi instalat pe Windows prin intermediul browserelor web, de exemplu, Chrome și Microsoft Edge. Aici, în acest articol, sunt enumerate diferite metode pentru a instala YouTube pe Windows:
- Utilizarea caracteristicii aplicației Microsoft Edge Manage
- Utilizarea funcției de disponibilitate a aplicației Microsoft Edge
- Utilizarea funcției aplicației Google Chrome
- Folosind metoda de creare a comenzilor rapide de la Google Chrome
- Utilizarea funcției de instalare directă Google Chrome
Metoda 1: Utilizarea funcției Microsoft Edge Manage App
Microsoft Edge poate fi folosit pentru a instala YouTube local. În acest scop, urmați pașii menționați mai jos:
Pasul 1: Apăsați meniul cu trei puncte
Deschideți browserul Microsoft Edge pe sistemul dvs. și vizitați site-ul web oficial al YouTube . Împreună cu bara laterală din colțul din dreapta sus, faceți clic pe „ Trei puncte ' meniul. Va apărea o listă derulantă cu mai multe opțiuni:
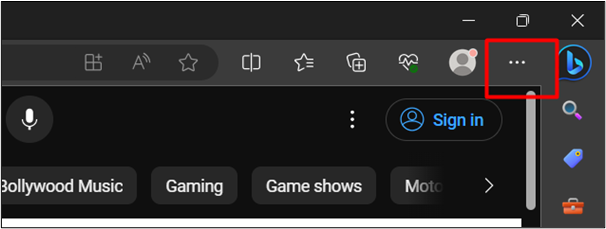
Pasul 2: Faceți clic pe opțiunea „Instalare YouTube”.
Din lista derulantă, faceți clic pe „ Aplicații ” și apoi faceți clic pe „ Instalează YouTube ' opțiune:
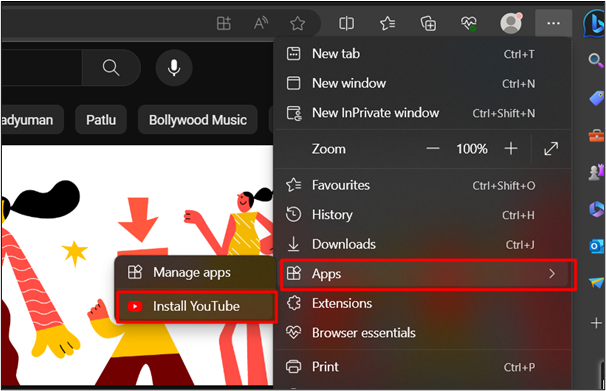
Pasul 3: Apăsați butonul „Instalare”.
Din următoarea casetă de dialog, faceți clic pe „ Instalare butonul ”:
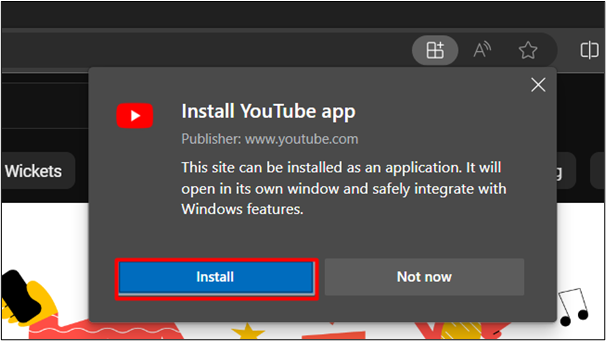
Pasul 4: Verificați instalarea
Din meniul de căutare, putem verifica și instalarea cu succes a YouTube pe Windows 10/11. The ieșire este atasat mai jos:
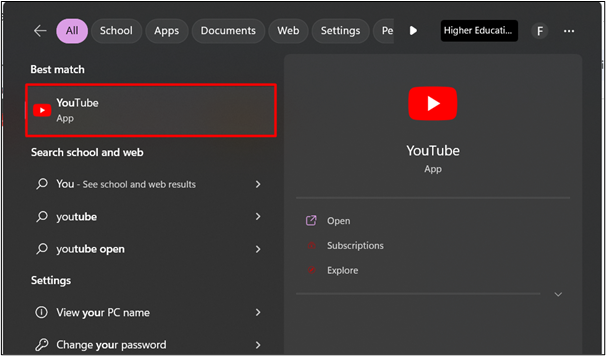
Să trecem la o altă metodă:
Metoda 2: Utilizarea funcției de disponibilitate a aplicației Microsoft Edge
Microsoft Edge oferă o altă metodă de instalare a YouTube și pe Windows. Urmând pașii menționați mai jos, puteți instala cu ușurință YouTube și pe sistemul dvs.:
Pasul 1: Faceți clic pe caracteristica „Disponibilitatea aplicației”.
Vizitați site-ul oficial al YouTube și faceți clic pe „ Disponibilitatea aplicației ” caracteristică așa cum este evidențiată în imaginea de mai jos:
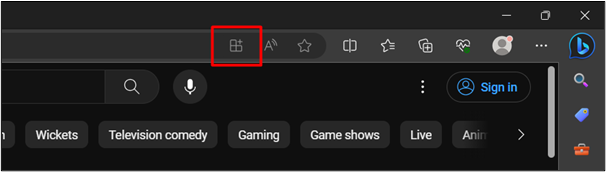
Pasul 2: Faceți clic pe butonul „Instalare”.
Aceasta va deschide o casetă de dialog. Faceți clic pe „ Instalare butonul ”:
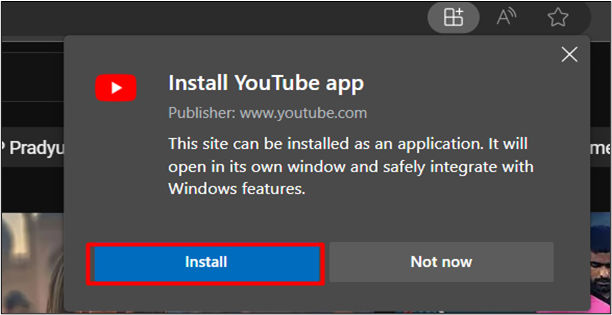
Pasul 3: Creați o comandă rapidă pe desktop
După ce faceți clic pe „ Instalare butonul „, bifați „ Creați o comandă rapidă pe desktop ' opțiune. Aceasta va crea o comandă rapidă pe desktop după ce apăsați pe „ Permite butonul ”:
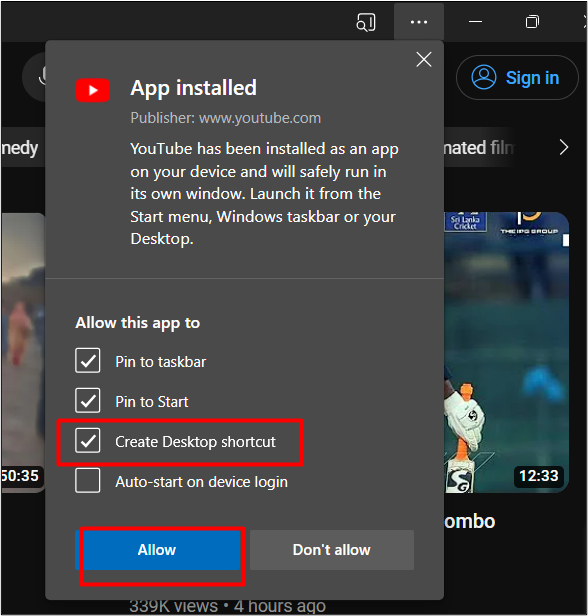
YouTube este acum fixat pe bara de activități împreună cu o comandă rapidă pe desktop. Aceasta verifică instalarea cu succes a YouTube pe Windows:
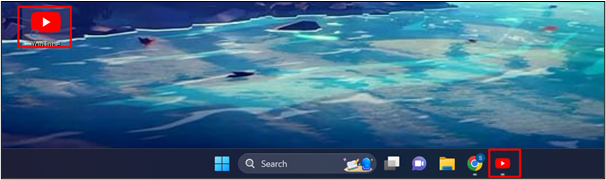
Metoda 3: Utilizarea funcției aplicației Google Chrome
Google Chrome este unul dintre cele mai recente browsere care poate instala YouTube local. Vizitați site-ul oficial al YouTube . Faceți clic pe „ Instalează YouTube pictograma ” așa cum este evidențiată în imaginea dată:
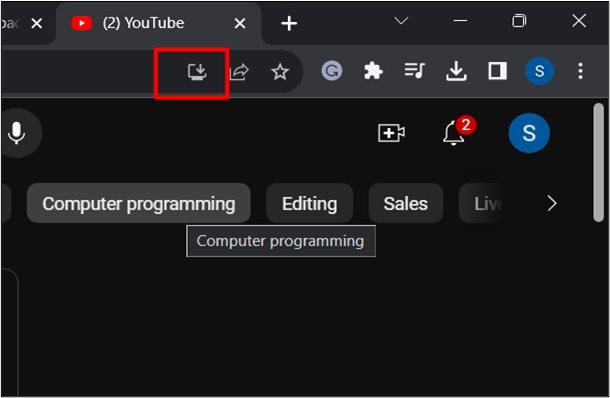
Acest lucru va instala automat YouTube la nivel local. Acum puteți căuta YouTube în meniul de pornire și îl puteți deschide pentru a începe să îl utilizați.
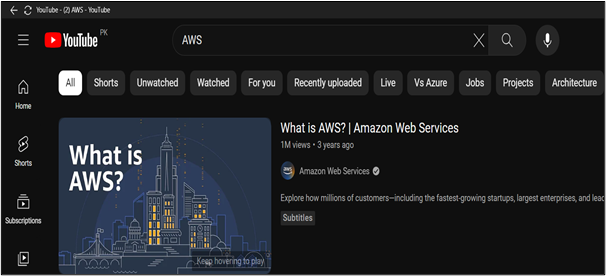
Metoda 4: Folosind metoda de creare a comenzilor rapide de la Google Chrome
Instalarea YouTube folosind metoda de comandă rapidă Google Chrome este destul de asemănătoare cu Microsoft Edge.
Iată o altă metodă menționată:
Pasul 1: Apăsați meniul cu trei puncte
Deschideți Google Chrome pe sistemul dvs. și vizitați YouTube . După cum este evidențiat în imaginea atașată mai jos, atingeți „ Trei puncte ” situat în colțul din dreapta sus al browserului. Vă va fi afișată o listă derulantă de opțiuni:
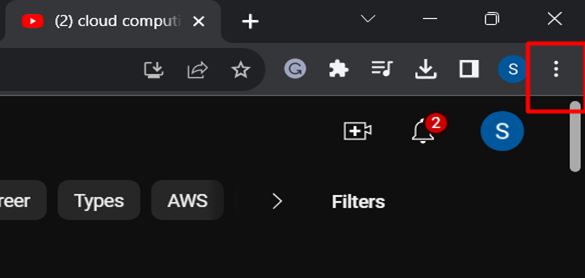
Pasul 2: Alegeți opțiunea „Creați comandă rapidă”.
Din lista drop-down, faceți clic pe „ Mai multe unelte ' și apoi pe ' Crează o scurtătură ' opțiune:
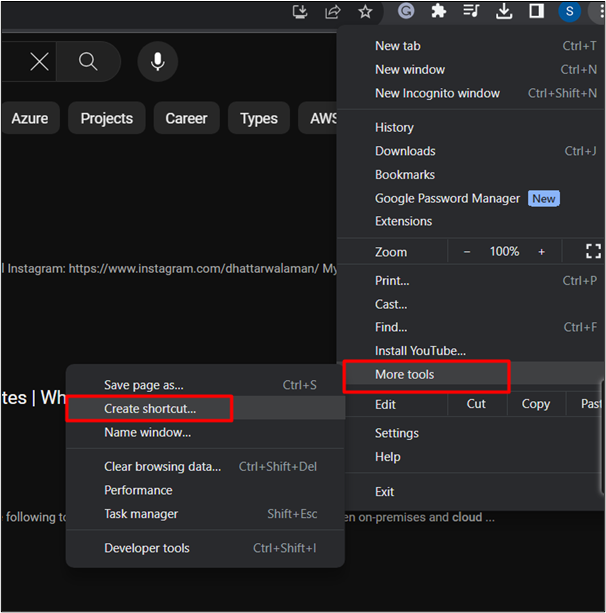
Pasul 3: Apăsați butonul „Creați”.
Aceasta va deschide o casetă de dialog. Bifeaza casuta ' Deschide ca fereastra ” pentru a deschide YouTube după instalarea sistemului. Loveste ' Crea butonul ” după aceea:
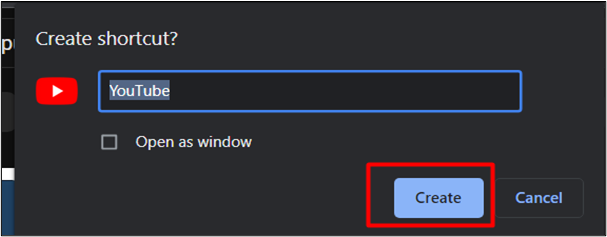
Acum poți accesa YouTube din meniul de pornire:
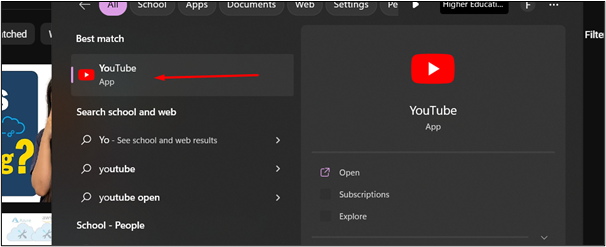
Metoda 5: Utilizarea funcției de instalare directă Google Chrome
O altă modalitate de a instala YouTube folosind Google Chrome este menționată mai jos:
Pasul 1: Apăsați meniul cu trei puncte
Deschideți Chrome pe sistemul dvs. și vizitați YouTube . În colțul din dreapta sus al browserului, faceți clic pe „ Trei puncte ' meniul. Vă va fi afișată o listă derulantă de opțiuni:
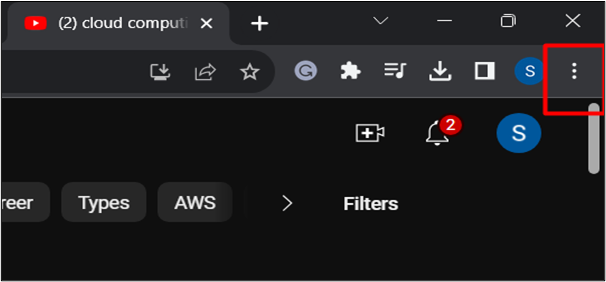
Pasul 2: Faceți clic pe opțiunea „Instalare YouTube”.
Din lista derulantă, faceți clic pe „ Instalează YouTube ' opțiune:
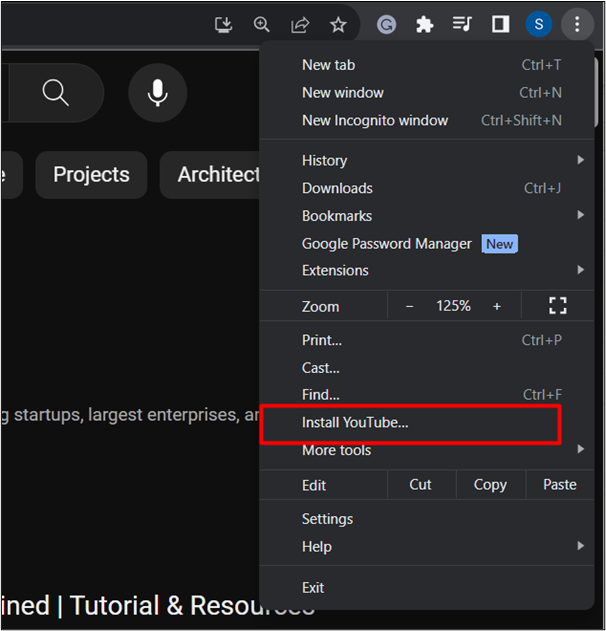
Pasul 3: Începeți instalarea
Din caseta de dialog afișată, faceți clic pe „ Instalare ' opțiune. Acest lucru va instala YouTube local:
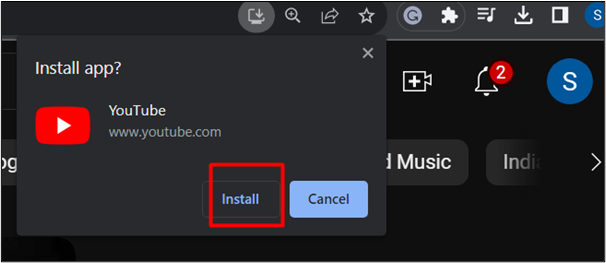
Aici, YouTube a fost instalat pe sistemul dvs.:
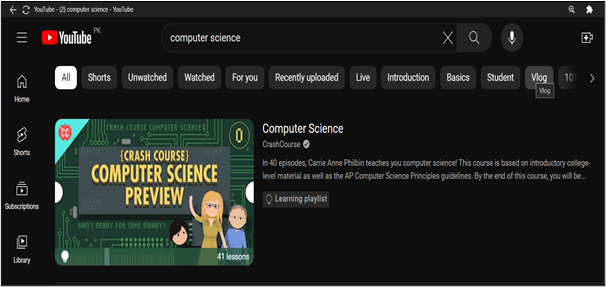
Asta este tot din ghid.
Concluzie
YouTube poate fi instalat utilizând cel mai recent browser web, cum ar fi Chrome și Edge. Folosind aceste browsere, urmați diferite metode, cum ar fi instalarea ca caracteristică a aplicației, crearea de comenzi rapide și funcțiile de instalare directă. Bazat pe piața în creștere a YouTube, a avut succes în a deveni platforma lider a rețelelor sociale și servește diferite scopuri, de exemplu, jocuri, învățare și divertisment. În acest articol, este oferit un ghid detaliat pas cu pas pentru a descărca și instala YouTube pe Windows 10/11.