Doriți să vă vizualizați datele într-un histogramă folosind MATLAB? Histograme sunt instrumente puternice care ne ajută să înțelegem distribuția datelor. Prin setarea înălțimii de histogramă bare, putem sublinia informații specifice sau personaliza vizualizarea pentru a se potrivi nevoilor noastre.
Acest articol va oferi un ghid simplu și cuprinzător pentru setarea înălțimii histogramă bar în MATLAB.
Cum să setați înălțimea barei de histogramă în MATLAB
Înainte de a trece la procesul de setare a înălțimea barei histogramei în MATLAB, este mai bine să înțelegeți importanța acestuia.
De ce setați înălțimea barelor de histogramă?
Histograme oferă o reprezentare clară a distribuției de frecvență a unui set de date, afișând numărul de apariții în intervale sau intervale specifice. În timp ce MATLAB oferă setări implicite pentru afișarea histogramelor, ajustarea înălțimii barelor vă permite să evidențiați caracteristici importante sau să vă concentrați pe anumite intervale, ajutându-vă astfel să îmbunătățiți interpretarea datelor.
Iată instrucțiunile pentru setarea înălțimii o bară de histogramă în MATLAB.
Pasul 1: importați datele
În primul rând, este important să importați setul de date în MATLAB. Acest lucru se poate face folosind diverse metode, cum ar fi încărcarea unui fișier sau generarea de date printr-un script sau o funcție.
De exemplu, în sintaxa de mai jos, generăm date aleatorii din sistemul încorporat rand funcţie.
data = rand ( 1 , n ) ;
Instrucțiunea de mai sus va genera o matrice aleatorie de numere în MATLAB, unde n reprezintă numărul dorit de elemente din matrice.
Pasul 2: Creați o histogramă
După generarea datelor, trebuie să utilizați histogramă funcția în MATLAB pentru a crea o histogramă de bază a datelor dvs.; din acest motiv, trebuie să specificați setul de date ca intrare pentru această funcție.
data = rand ( 1 , n ) ; % Generați-vă datele folosind datele dorite 'n'histogramă ( date ) ; % Creați o histogramă de bază folosind 'histograma' funcţie
În codul de mai sus, datele reprezintă matricea de numere aleatorii generate folosind rand(1, n) . Prin transmiterea datelor ca intrare în funcția de histogramă, MATLAB va crea o histogramă cu setări implicite.
Pasul 3: Personalizați histograma
MATLAB oferă mai multe opțiuni de personalizare care vă ajută să modificați aspectul histogramei. Dacă doriți să setați înălțimea barelor de histogramă, puteți ajusta proprietățile obiectului histogramă folosind următoarea sintaxă.
% Modificați proprietățile obiectului histogramă la a stabilit înălțimea barelorh.BinWidth = 0,1 ; % Reglați lățimea fiecărui recipient
h.Normalizarea = 'numara' ; % Setați normalizarea la 'numara' pentru a reprezenta frecventa
h.FaceColor = 'albastru' ; % Setați culoarea barelor de histogramă
h.EdgeColor = 'negru' ; % Setați culoarea marginilor histogramei
% Proprietăți suplimentare pe care le puteți modifica:
% h.BinLimits = [ limita_inferioară limita_superioară ] ; % Specificați intervalul de coșuri
% h.BinEdges = bin_edges; % Specificați marginile coșului personalizate
În codul de mai sus, h stochează obiectul histogramă creat folosind funcția histogramă. Pentru a modifica proprietățile lui h , ca BinWidth, Normalizare, FaceColor, și EdgeColor , puteți personaliza barele de aspect al histogramei în funcție de preferințele dvs. În plus, puteți ajusta și alte proprietăți, cum ar fi BinLimits sau BinEdges pentru a personaliza în continuare histograma.
Pasul 4: Ajustați înălțimile barelor de histogramă
Pentru a modifica înălțimea barelor, puteți modifica valorile BinCounts proprietatea obiectului histogramă care vă permite să specificați numărul de apariții în fiecare bin.
% Modificați înălțimile barelor modificând valorile proprietății BinCountsnewBinCounts = [ 5 , 10 , 3 , 7 ] ; % Specificați numărul dorit de apariții în fiecare coș
h.BinCounts = newBinCounts; % Atribuiți noile numere de bin proprietății BinCounts
În codul de mai sus, newBinCounts este o matrice care reprezintă numărul dorit de apariții în fiecare bin. Prin atribuirea acestei matrice la BinCounts proprietatea obiectului histogramei h , puteți regla înălțimile barelor în consecință.
Pasul 5: Setați manual înălțimile barei de histogramă
Dacă preferați să setați manual înălțimea fiecărei bare, puteți aloca o matrice de valori BinCounts proprietate. Aceste valori ar trebui să corespundă înălțimilor dorite pentru fiecare recipient.
% Manual a stabilit inaltimeadoritHeights = [ 3 , 6 , 2 , 4 ] ; % Specificați înălțimile dorite pentru fiecare coș
h.BinCounts = înălțimi dorite; % Atribuiți matricea de înălțimi dorite la BinCounts
Pasul 6: Vizualizați histograma modificată
După setarea înălțimii barelor, trebuie să trasați histograma modificată folosind funcțiile de grafică sau bare din MATLAB. Acest lucru vă va ajuta să vă afișați datele cu înălțimile specificate pentru fiecare bară.
Iată un cod MATLAB complet care urmează pașii de mai sus:
n = 100 ; % Numărul de puncte de datedata = rand ( 1 , n ) ; % Generați date aleatorii
% Specificați numărul dorit de apariții în fiecare coș
doritHeights = [ 3 , 6 , 2 , 4 ] ; % Specificați înălțimile dorite pentru fiecare coș
% Calculați marginile bin corespunzătoare
margini = linspace ( min ( date ) , max ( date ) , numel ( Înălțimi dorite ) + 1 ) ;
% Creați o histogramă folosind marginile bin dorite și atribuiți înălțimile dorite
h = histograma ( „BinEdges” , margini, „BinCounts” , Înălțimi dorite ) ;
% Personalizați aspectul histogramei
h.FaceColor = 'albastru' ; % Setați culoarea barelor
h.EdgeColor = 'negru' ; % Setați culoarea marginilor
% Trasează histograma modificată
xlabel ( 'Date' ) ; % Setați eticheta pentru axa x
ylabel ( 'Frecvență' ) ; % Setați eticheta axei y
titlu ( „Histogramă cu înălțimile barelor setate manual” ) ; % Setați titlul histogramei
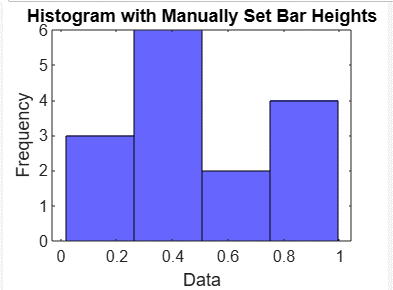
Concluzie
Setarea înălțimii barei de histogramă este utilă, deoarece aceasta va ajuta utilizatorul să vizualizeze clar datele afișate pe bară. Acest articol a oferit un ghid util pas cu pas pentru a seta înălțimea unei histograme prin importul datelor, crearea unei histograme, personalizarea histogramei, ajustarea sau setarea manuală a înălțimii barei și apoi vizualizarea barei histogramei prin executarea codului în MATLAB. Obținerea unei înțelegeri clare a modului de setare a înălțimii barei de histogramă va ajuta utilizatorii să ajusteze înălțimea în funcție de alegerea lor.