După ce ați citit acest tutorial, veți putea citi conținutul din partițiile exFAT (Extended File Allocation Table).
După instrucțiunile practice, am prezentat pe scurt diferitele tipuri de partiții Microsoft, care vă vor ajuta, de asemenea, să înțelegeți posibilele motive din spatele dificultăților dvs. de a citi sistemele de fișiere exFAT. Comenzile de bază de montare sunt, de asemenea, descrise la sfârșitul acestui document.
Toate instrucțiunile din acest tutorial includ capturi de ecran, ceea ce facilitează înțelegerea și aplicarea acestora de către fiecare utilizator Linux.
Citirea partițiilor exFAT în Linux
Înainte de a începe, să verificăm partițiile existente folosind fdisk comanda urmata de -l (Lista), după cum se arată în figura de mai jos. Amintiți-vă să utilizați sudo .
sudo fdisk -l
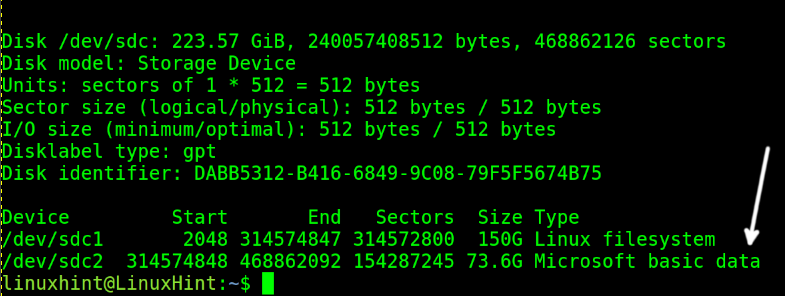
După cum puteți vedea, există o Date de bază Microsoft tipul partiției.
Acest tip de partiție poate include MBR (Master Boot Record), FAT16, FAT32, NTFS și exFAT.
De asemenea, puteți utiliza GParted pentru a verifica tipul partiției.
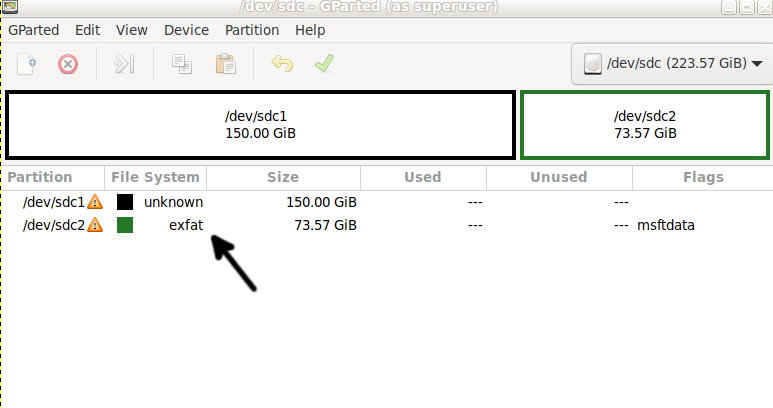
După cum puteți vedea, partiția /dev/sdc2 este un tip de partiție exFAT.
În mod normal, pachetele necesare pentru a citi partițiile exFAT sunt deja instalate. În cazul în care acestea nu sunt prezente în sistemul dvs., le puteți instala pe distribuțiile Linux bazate pe Debian, rulând următoarea comandă:
sudo apt instalare exfat-fuse exfat-utils -Y 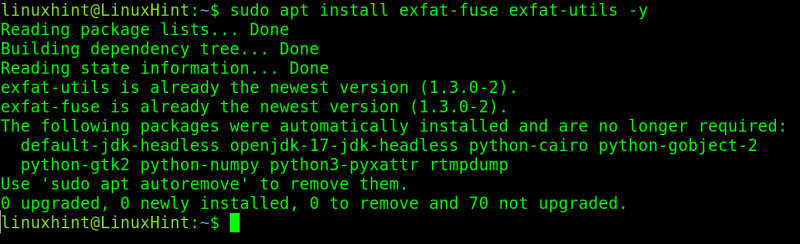
Pe distribuțiile Linux bazate pe RedHat, utilizați managerul de pachete yum, așa cum se arată mai jos:
yum instala -Y exfat-utils fuze-exfat 
Verificați partiția pentru erori de utilizare fsk, așa cum se arată mai jos:
sudo fsck / dev / sdb2 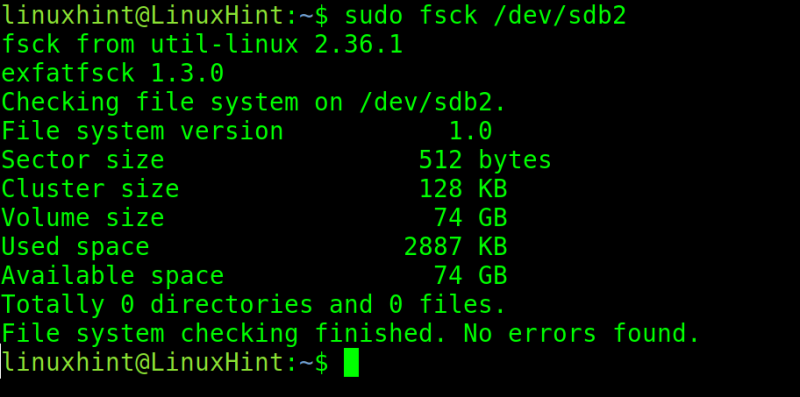
În exemplul anterior, nu au fost găsite erori.
Vedeți următorul exemplu în care a fost găsită o eroare. Dacă se găsește o eroare, tastați Y la cerere și apăsați INTRODUCE .
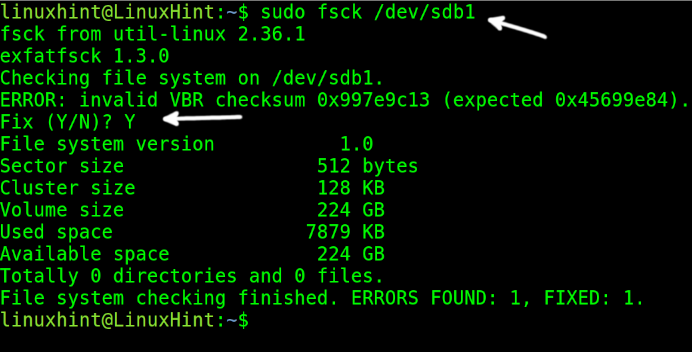
Opțional, puteți rula următoarea comandă specificând sistemul de fișiere:
fsck.exfatCreați un punct de montare; atât numele cât și locația sunt arbitrare. În acest exemplu, voi crea un director numit exfat sub directorul rădăcină al sistemului:
sudo mkdir / exfat 
Acum, montați partiția exFAT în punctul de montare creat, în cazul meu / exfat .
Sudo montură / dev / sdb2 / exfatPuteți verifica dacă partiția este lizibilă rulând următoarea comandă:
ls / exfat 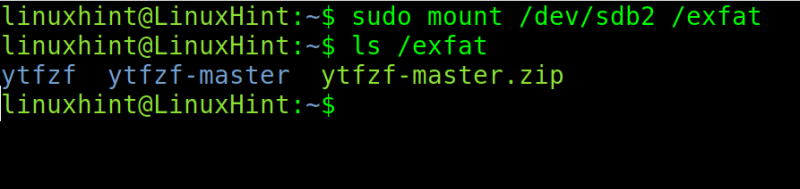
După cum puteți vedea, apare conținutul partiției.
exFAT vs FAT32 vs NTFS
Tipul de partiție FAT32 a fost dezvoltat pentru Windows 95, înlocuind tipul mai vechi FAT16.
Cel mai mare avantaj al tipului de partiție FAT32 este compatibilitatea cu aproape orice dispozitiv, inclusiv unități, stick-uri USB, televizoare, console de jocuri etc.
Cel mai mare dezavantaj FAT32 este că nu poate stoca fișiere mai mari de 4 GB. Partițiile FAT32 nu pot fi mai mari de 2 TB.
De aceea, acest tip de sistem de fișiere este întrerupt și înlocuit cu NTFS.
În timp ce partițiile FAT32 nu pot stoca fișiere mai mari de 4 GB, partițiile NTFS acceptă fișiere de până la 16 TB. NTFS vă permite, de asemenea, să gestionați permisiunile fișierelor și să creați instantanee.
Sistemul de fișiere exFAT a fost dezvoltat în principal pentru memoriile flash USB. Aceasta poate fi văzută ca o îmbunătățire a vechiului sistem de fișiere FAT32 fără limita de dimensiune a fișierelor de 2 GB și cu suport pentru ACL (liste de control al accesului).
ExFAT este acceptat de Windows XP SP2 și versiuni mai noi. Este, de asemenea, recunoscut de Android KitKat și mai nou Mac OS X, Linux și iPadOS.
Câteva comenzi de montare
În acest tutorial, am montat sistemul de fișiere exFAT fără a specifica tipul acestuia (Pentru că simplu este mai bine). Dar comanda de montare are - t (Tip) flag disponibil pentru a specifica anumite sisteme de fișiere; o poți folosi.
În exemplul următor, folosesc doar comanda mount pentru a enumera sistemele de fișiere ext4.
montură -t ext4 
Pentru a monta dispozitive sau partiții care specifică tipul lor de sistem de fișiere, utilizați următoarea sintaxă. Aici,
Pentru a monta imagini ISO, puteți folosi următoarea comandă:
sudo montură < IMAGINE ISO > < Punctul de montare > -O buclăConcluzie
În mod implicit, sistemele Linux ar trebui să poată monta partiții exFAT. Numai în unele cazuri utilizatorii nu pot face acest lucru; unele pachete suplimentare trebuie instalate așa cum este descris în instrucțiunile anterioare. După cum puteți vedea, montarea exFAT sau a oricărui alt tip de sistem de fișiere este destul de simplă și poate fi realizată de orice utilizator Linux, independent de nivelul de cunoștințe. Montarea sistemelor de fișiere este printre cele mai de bază cunoștințe pe care trebuie să le dobândească utilizatorii Linux. Pe sistemele cu X Window Managers, montarea se poate face din interfața grafică folosind managerul de fișiere (doar faceți clic dreapta pe sistemul de fișiere pentru a monta și apăsați Mount). Acest lucru nu a fost inclus în acest tutorial, deoarece metoda variază de la o distribuție la alta, în timp ce modul text prin consolă este valabil pentru fiecare distribuție Linux.
Vă mulțumim că ați citit acest tutorial care explică cum să citiți sistemele de fișiere exFAT în Linux. Urmărește-ne în continuare pentru conținut profesional Linux suplimentar.