Protecția sistemului este o caracteristică oferită de Windows care creează și salvează „ Puncte de restaurare ” pe unitatea selectată înainte de a face modificări semnificative, cum ar fi actualizarea driverelor. Acest lucru ajută la restaurarea sistemului la un punct de restaurare vechi dacă actualizările cauzează probleme utilizatorului.
Această caracteristică poate fi activată și dezactivată în cazul în care utilizatorul nu dorește să creeze puncte de restaurare. Mai mult, în Windows 11, utilizatorii trebuie să activeze manual caracteristica System Protection pentru a începe salvarea punctelor de restaurare înainte de orice modificare.
Acest articol va discuta procedura de activare sau dezactivare a funcției de protecție a sistemului în Windows folosind următorul schiță:
Cum să activați/dezactivați protecția sistemului din panoul de control în Windows 10 și 11?
Urmați pașii furnizați mai jos pentru a activa/dezactiva funcția de protecție a sistemului folosind Panoul de control.
Pasul 1: Deschideți Panoul de control
Din meniul Start, deschideți „ Panou de control ” căutându-l în caseta Start căutare:
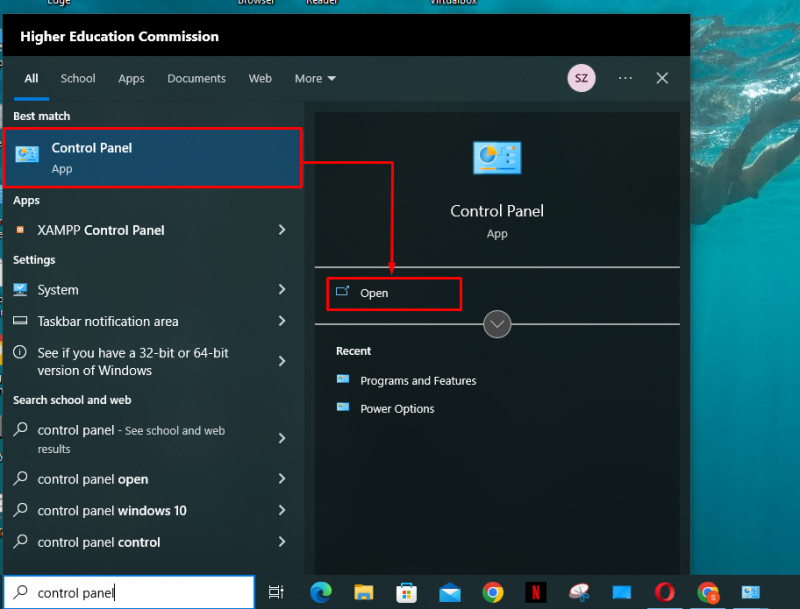
Pasul 2: Accesați Setarea de recuperare
Din lista de elemente din Panoul de control, faceți clic pe „ Recuperare ” setări:
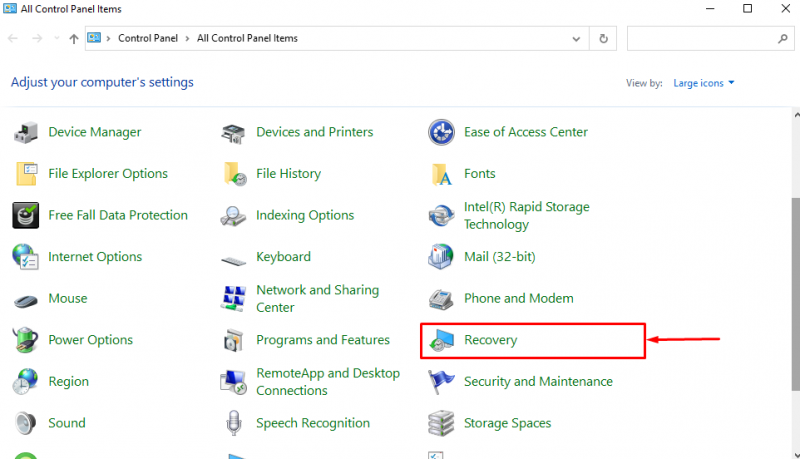
Pasul 3: Deschideți Setările de restaurare a sistemului
În setările de recuperare, faceți clic pe „ Configurați Restaurarea sistemului ' opțiune:
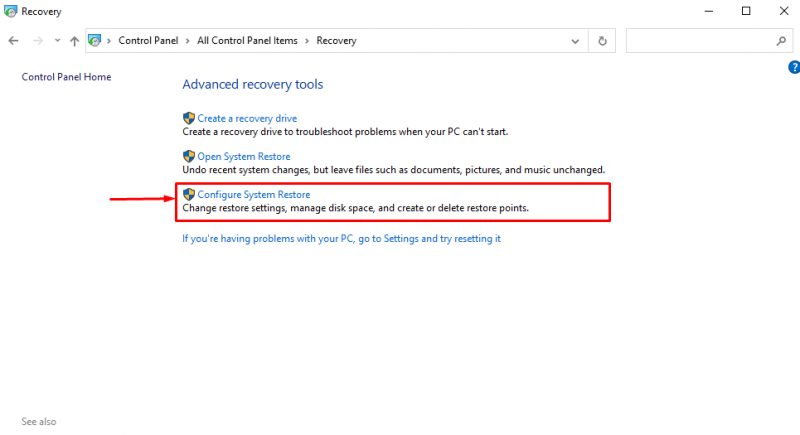
Pasul 4: Activați/Dezactivați Protecția sistemului
În fereastra System Protection, vor fi listate toate unitățile PC-ului. Utilizatorii pot vedea care dintre ele este protejat în acest moment. De exemplu, protecția pentru „ Shaheer (D:) ” unitatea este întoarsă ” Oprit ”:
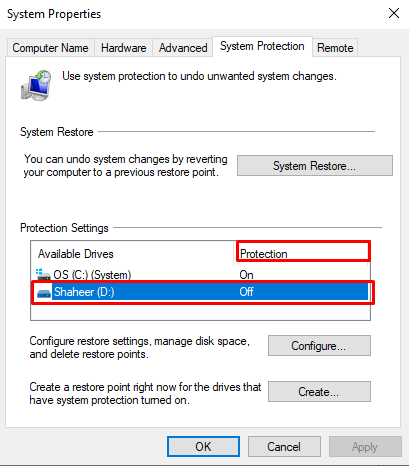
Pentru a modifica setările de protecție a sistemului pentru D: conduce, selectați-l și apoi faceți clic pe „ Configurați... butonul ”:
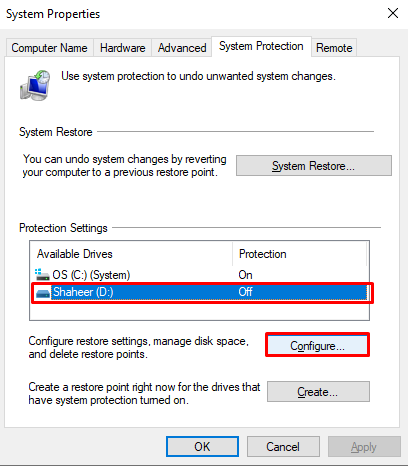
Apoi, faceți clic pe „ Activați protecția sistemului ” buton radio pentru a activa Protecția sistemului. Apoi, utilizați glisorul pentru a oferi utilizarea maximă a spațiului pentru a salva punctele de restaurare D: conduce. Apoi, faceți clic pe „ aplica butonul ”:
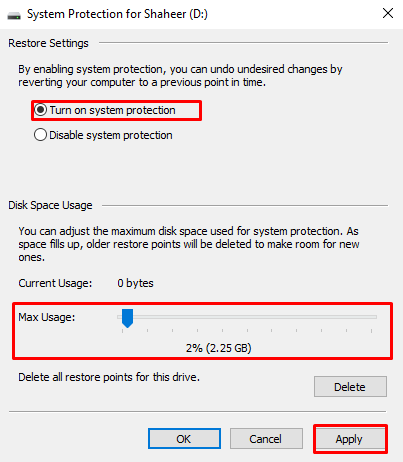
Acesta este modul în care utilizatorul poate activa/dezactiva protecția sistemului pentru unitate folosind Panoul de control.
Cum să activați/dezactivați protecția sistemului utilizând Windows PowerShell?
Pentru a utiliza comenzile PowerShell pentru pornirea/dezactivarea funcției System Protection în Windows, urmați pașii de mai jos.
Pasul 1: Deschideți PowerShell
Apasă pe ' Windows + X ” și deschideți „ Windows PowerShell (administrator) ” din meniul apărut:
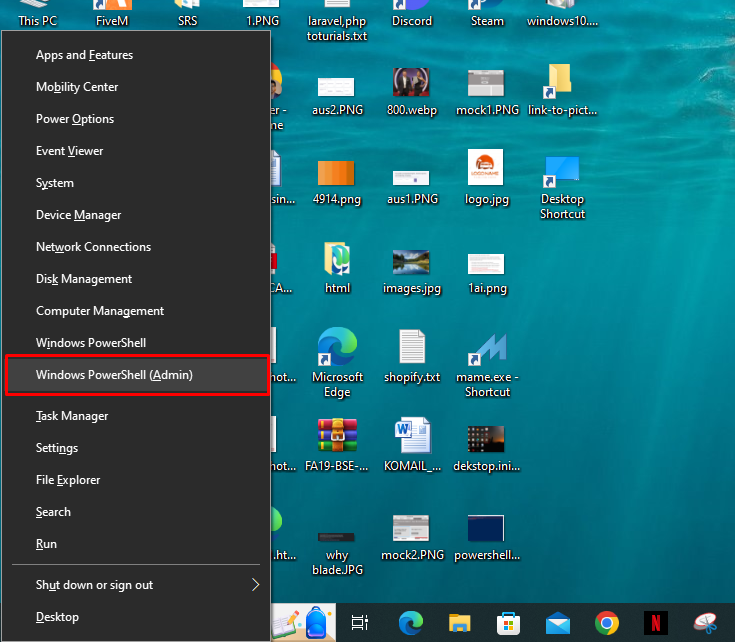
Pasul 2: Introduceți comanda
Odată ce PowerShell este deschis, introduceți următoarea comandă pentru a activa Protecția sistemului:
Activare-ComputerRestore -Conduce 'C:'
După ' -Conduce ”, scrieți unitatea pentru care utilizatorul dorește să activeze protecția sistemului. După executarea cu succes a comenzii, cursorul se va muta la următoarea linie:
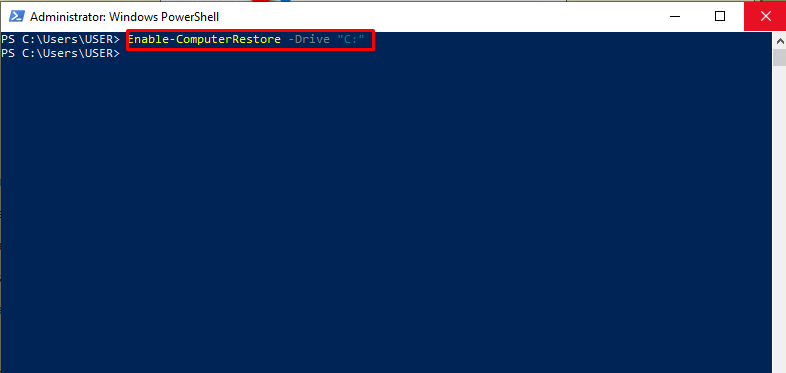
Acum, introduceți următoarea comandă pentru a dezactiva protecția sistemului pentru o unitate:
Cursorul se deplasează la următoarea linie, ceea ce indică faptul că protecția sistemului a fost dezactivată pentru unitatea specificată:
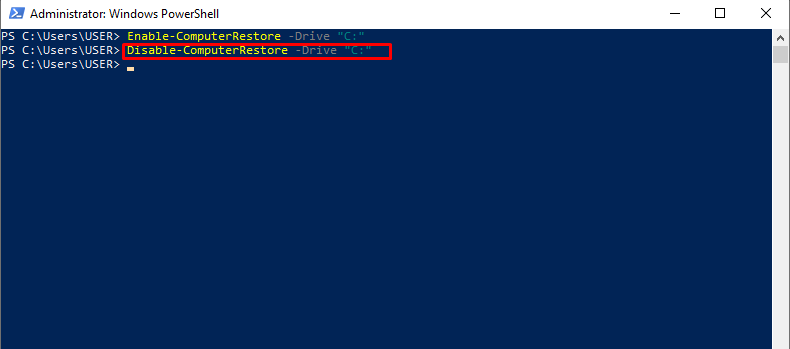
Este vorba despre activarea/dezactivarea funcției de protecție a sistemului pentru o unitate.
Concluzie
Pentru a activa Protecția sistemului pentru C: unitate, apăsați comanda rapidă „Windows + X” și faceți clic pe „Windows PowerShell (Admin)” din meniul care apare. Introduceți „ Enable-ComputerRestore -Drive „C:” comanda pentru a activa Protecția sistemului pentru C: conduce. Pentru a dezactiva Protecția sistemului, introduceți „ Dezactivați-ComputerRestore -Drive „C:” comandă și apăsați tasta Enter. Acest articol a furnizat procedura de activare/dezactivare a funcției de protecție a sistemului în Windows 10 și 11.