Acest tutorial explorează modul de formatare a datelor în Power BI folosind diferite metode. Vom explica cum să schimbați formatul de dată în Power BI utilizând instrumentele de coloană, DAX și caracteristicile Transform Data.
Utilizarea instrumentelor de coloană pentru a schimba formatul de dată în Power BI
Una dintre cele mai ușoare moduri de a schimba formatul datei în Power BI este utilizarea panoului Format. Următorii pași vă vor ajuta:
Pasul 1: Lansați Power BI
Deschideți Power BI Desktop și încărcați modelul de date. Selectați coloana de dată pe care doriți să o formatați în raportul Power BI. Puteți face acest lucru trăgând și plasând un vizual pe pânză care conține un câmp de dată pe care doriți să îl formatați. Alternativ, faceți clic pe coloana sau câmpul de date cu care doriți să lucrați, așa cum se arată.
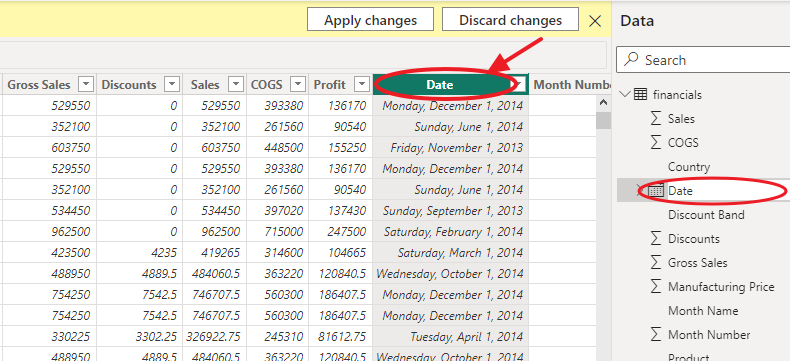
Pasul 2: Selectați tipul de date
Panoul Format va apărea în partea dreaptă a ferestrei Power BI. În secțiunea Culori de date, faceți clic pe săgeata derulantă de lângă butonul Tip de date. Din lista de tipuri de date, selectați tipul de date adecvat pentru coloana dvs. de dată (de exemplu, Data, DateTime etc.).
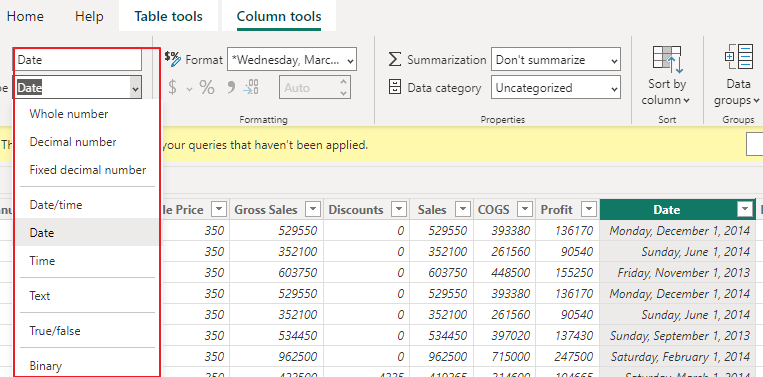
Pasul 3: Selectați formatul de dată dorit
Derulați în jos la secțiunea Format din panoul Instrumente coloane și selectați formatul preferat din lista verticală. De exemplu, „zz/ll/aaaa” pentru formatul zi/lună/an.
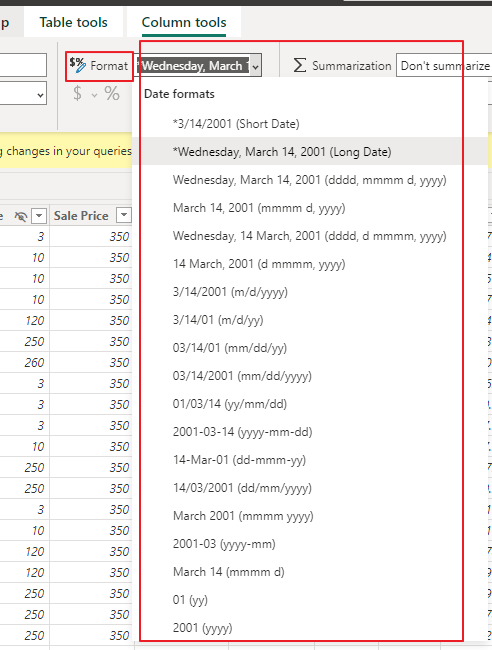
Pasul 4: Alegeți și Închideți
Pe măsură ce introduceți șirul de format, coloana de dată din raport se va actualiza în timp real pentru a reflecta noul format. După ce sunteți mulțumit de formatul datei, puteți trece la o altă coloană.
Acești pași vă vor ajuta să schimbați cu ușurință formatul de dată al unei coloane în Power BI folosind secțiunea Instrumente pentru coloane. Experimentați cu diferite formate pentru a vă asigura că valorile datei dvs. sunt afișate în modul cel mai potrivit și mai semnificativ pentru cerințele dvs. de analiză și raportare a datelor.
Utilizarea funcției de transformare a datelor pentru a formata datele în Power BI
Power BI oferă caracteristica Transform Data, care vă permite să aplicați transformări ale datelor, inclusiv formatarea datelor, înainte de a încărca datele în modelul dvs. de date. Urmați aceste instrucțiuni pas cu pas pentru a formata datele utilizând caracteristica Transform Data din Power BI:
Pasul 1: Stabiliți o conexiune
Deschideți Power BI Desktop și faceți clic pe „Obțineți date” din fila Acasă. Selectați sursa de date pe care doriți să o importați și faceți clic pe „Conectați” pentru a stabili o conexiune. Treceți la fila „Transformare date” din Power BI.
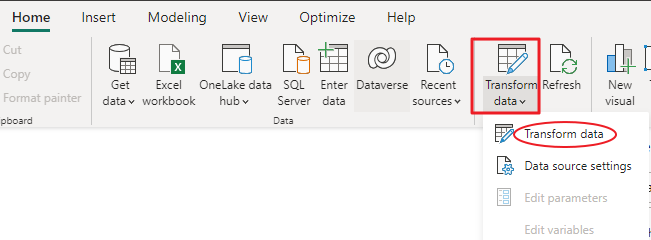
Pasul 2: Formatați datele
În fereastra Power Query Editor care se deschide, localizați coloana care conține valorile datei pe care doriți să le formatați. Faceți clic dreapta pe antetul coloanei date și selectați „Tipul de date” din meniul contextual.

Pasul 3: Selectați tipul de dată dorit
În caseta de dialog „Tipul de date”, alegeți „Data” sau „Data/Ora”, în funcție de granularitatea valorilor datei dvs. Faceți clic pe „OK” pentru a converti coloana în tipul de date ales.
Pasul 4: Configurați datele
Cu coloana de dată selectată, navigați la fila „Transformare” din Editorul Power Query. În secțiunea „Tip de date”, faceți clic pe meniul drop-down „Dată” și selectați „Orice alt format”.
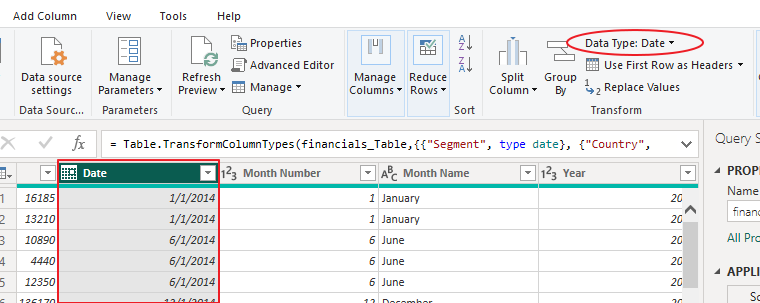
Pasul 5: Alegeți formatul de dată dorit
În caseta de dialog ulterioară, introduceți formatul de dată dorit folosind codurile de format furnizate. De exemplu, „zz/LL/aaaa” pentru zi/lună/an și faceți clic pe „OK” pentru a aplica formatul datei.
Pasul 6: previzualizați formatul dvs
În cele din urmă, previzualizați datele transformate pentru a vă asigura că coloana cu dată este acum formatată corect. Dacă este necesar, puteți efectua transformări suplimentare sau pași de curățare în Editorul Power Query. Odată ce sunteți mulțumit de transformări, faceți clic pe „Închideți și aplicați” pentru a încărca datele formatate în modelul dvs. de date Power BI.
Puteți utiliza caracteristica Transform Data din Power BI pentru a formata datele înainte de a le încărca în modelul dvs. de date. Acest lucru vă permite să vă asigurați că valorile datei sunt formatate corespunzător, sporind acuratețea și atractivitatea vizuală a rapoartelor și vizualizărilor dvs.
Utilizarea DAX pentru a formata datele în Power BI
De asemenea, puteți utiliza expresii de analiză a datelor (DAX) pentru a formata datele în Power BI. Iată un exemplu despre cum să utilizați DAX pentru a formata o coloană de dată:
Data formatată = FORMAT( 'Masa' [Data], „zz/ll/aaaa” )Această formulă DAX formatează coloana „Dată” din tabelul „Tabel” pentru a fi afișată în formatul „zz/ll/aaaa”. Puteți modifica șirul de format pentru a afișa data în orice format doriți.
Concluzie
Acest tutorial a explorat diferite metode de formatare a datelor în Power BI. Puteți utiliza Instrumentele pentru coloane, caracteristica Transformare date sau DAX pentru a formata coloanele de dată în Power BI. Formatarea exactă a datei este crucială pentru a vă asigura că datele dumneavoastră sunt corect interpretate, afișate și analizate. Urmând pașii prezentați în acest tutorial, puteți forma cu ușurință coloanele de date în Power BI pentru a vă satisface nevoile specifice.