Metoda Pandas Set_Option
Astăzi, vom vedea cum să folosiți funcția „pd.set_option()” pentru a afișa toate coloanele din Pandas Dataframe atunci când îl prezentați în instrumentul Spyder. Pentru a folosi „pd.set_option()”, vom urma sintaxa dată:

Să începem să învățăm conceptul cu ajutorul implementării practice a programului Python.
Exemplu: Utilizarea metodei Pandas Set_Option pentru a afișa toate coloanele
Această demonstrație este un ghid pentru afișarea tuturor coloanelor dintr-un DataFrame folosind Pandas „set_option()”. Vom clarifica detaliile fiecărui pas pentru implementarea acestei metode Python.
Prima cerință pentru implementarea practică a scriptului Python este să găsiți cel mai bun instrument în care executați programul. Instrumentul pe care l-am folosit pentru ilustrarea noastră este instrumentul „Spyder”. Am lansat instrumentul și am început să lucrăm la scriptul Python.
Începând cu codul, inițial trebuie să importam bibliotecile de precondiții de care avem nevoie în acest program. Prima bibliotecă pe care am încărcat-o în fișierul nostru Python este biblioteca Pandas, deoarece funcțiile pe care le folosim aici sunt furnizate de Pandas. Am alias această bibliotecă ca „pd”. A doua bibliotecă pe care am încărcat-o este biblioteca NumPy. NumPy (Numerical Python) este un pachet de calcul numeric dezvoltat prin programare Python. Secțiunea Import NumPy a codului îl direcționează pe Python să integreze modulul NumPy în fișierul Python curent. Partea „ca np” a scriptului îi cere apoi lui Python să îi atribuie lui NumPy abrevierea „np”. Vă permite să utilizați metodele NumPy introducând „np.function_name” în loc de NumPy.
Acum, începem cu codul principal. Cea mai importantă și fundamentală nevoie pentru programul nostru este Pandas DataFrame. Deci, afișăm toate coloanele pe care le conține. Acum, depinde complet de dvs. dacă doriți să creați un DataFrame cu valori specificate sau dacă trebuie să importați un fișier CSV. Ceea ce am ales pentru această instanță este crearea unui DataFrame cu valori NaN. Am invocat metoda „pd.DataFrame()” pentru a construi un DataFrame. Aici, am furnizat doi parametri – „index” și „coloane”. Argumentul „index” se referă la rânduri, ceea ce înseamnă că setăm rândurile pentru DataFrame.
Am atribuit parametrul „index” și funcției NumPy „np.arange() cu un număr de valori de „6”. Acesta generează șase rânduri pentru DataFrame. Completează toate intrările cu valori NaN, deoarece nu i-am furnizat nicio valoare. Argumentul „coloane”, după cum specifică numele, este folosit pentru a seta coloanele pentru DataFrame. De asemenea, i se atribuie funcția „np.arange()” cu un număr de valori „25” pentru coloane. Astfel, construiește 25 de coloane pentru DataFrame.
În consecință, atunci când numim funcția „pd.DataFrame()”, avem un DataFrame cu 25 de coloane și 6 rânduri umplute cu valori nule. Pentru nevoia de a păstra acest DataFrame, ni se cere să construim un obiect DataFrame care stochează conținutul acestuia. Prin urmare, am creat un obiect DataFrame „aleatoriu” și i-am atribuit rezultatul pe care îl obținem din metoda „pd.DataFrame()”. Acum, cu siguranță doriți să vedeți DataFrame generat. Python ne oferă o metodă de a vizualiza rezultatul pe ecran, care este funcția „print()”. Am invocat această metodă prin trecerea obiectului DataFrame „aleatoriu” ca parametru.
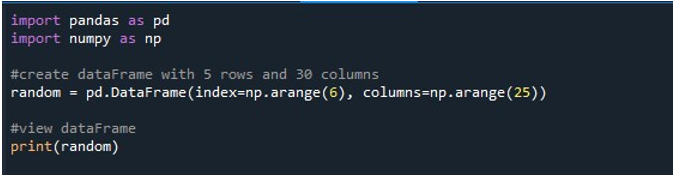
Când executăm acest fragment de cod, obținem DataFrame-ul nostru cu valori NaN afișate pe terminal. Aici, putem observa că unele dintre primele coloane și doar câteva de la capăt sunt vizibile. Toate coloanele intermediare sunt trunchiate. În mod implicit, ascunde unele dintre rânduri și coloane pentru a evita crearea unei frustrari pentru utilizator prin afișarea unor seturi de date uriașe.
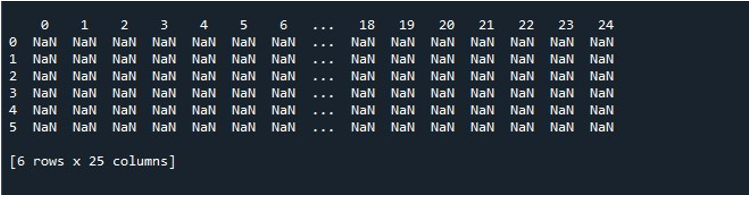
Puteți chiar să verificați numărul total de coloane dintr-un DataFrame folosind funcția „len()” a lui Pandas. Scrieți funcția „len()” pe consola instrumentului „Spyder”. Scrieți numele DataFrame-ului între paranteze cu proprietatea „.columns”. Ne returnează lungimea totală a coloanelor din DataFrame.

Returnează lungimea DataFrame-ului nostru, care este 25.
Acum, următoarea sarcină principală este schimbarea opțiunii implicite pentru a afișa rezultatul. Pot exista circumstanțe în care doriți să vizualizați întregul DataFrame pe terminal. Din cauza valorilor implicite, multe intrări sunt trunchiate, ceea ce provoacă dezamăgirea utilizatorului. Veți învăța aici cum să depășiți această problemă. Pandas ne oferă o funcție „pd.set_option()” pentru a modifica setările implicite de afișare. Imediat după afișarea DataFrame-ului pe consolă, invocăm metoda „pd.set_option()”. Specificăm parametrul dintre parantezele acestei funcții pe care trebuie să-l folosim pentru a afișa toate coloanele DataFrame.
Aici, am folosit „display.max_columns” pentru a afișa numărul maxim de coloane din DataFrame. De asemenea, putem defini valoarea pentru acest parametru, adică coloanele maxime pe care doriți să le afișați. Noi, pe de altă parte, setăm „display.max_columns” la „None”, care prezintă toate coloanele din DataFrame cu lungime maximă. În cele din urmă, am folosit funcția „print()” pentru a afișa DataFrame rezultat cu toate coloanele vizibile pe terminal.
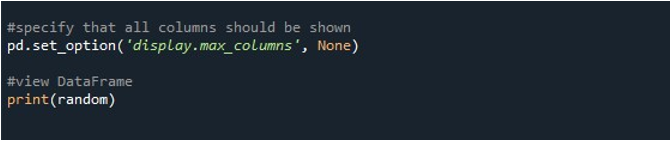
Când apăsăm opțiunea „Run fișier” din instrumentul „Spyder”, putem vedea un DataFrame care este afișat. Acest DataFrame are șase rânduri și numărul de coloane pe care le deține este de 25. Nu există coloane care să fie trunchiate, deoarece funcția „pd.set_option()” cu lungimea maximă a coloanei este activată acum.
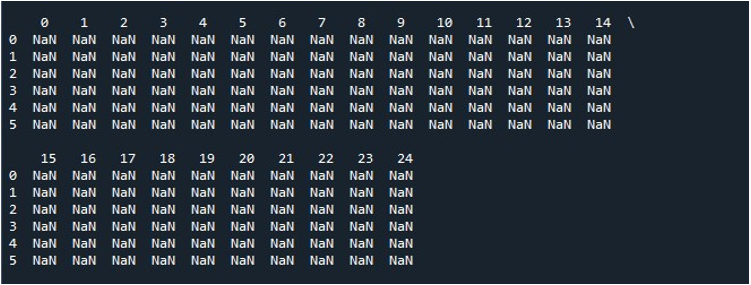
Putem chiar să resetam opțiunea de afișare, deoarece odată ce setăm lungimea de afișare la maxim, aceasta continuă să afișeze DataFrames-urile cu toate coloanele din acel fișier Python. Pentru aceasta, folosim Pandas „pd.reset_option()”. Invocăm această funcție și furnizăm „display.max_columns” ca parametru al acestei funcții.

Acest lucru ne oferă setările inițiale de afișare pentru DataFrame furnizat.
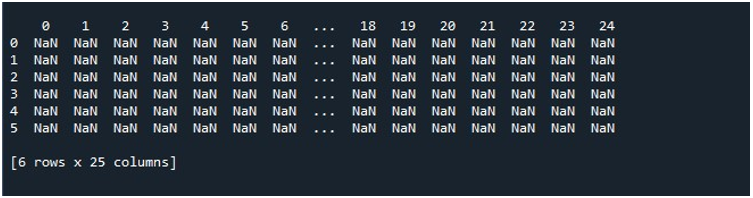
Concluzie
Vizualizarea completă a ieșirii pe terminal cu un set de date uriaș ne pune uneori în probleme când setările implicite ale instrumentului sunt în contrast cu nevoile utilizatorului. Pentru a rezolva acest dezavantaj, Pandas ne oferă metoda „pd.set_option()”. În acest ghid de învățare, v-am prezentat această metodă și necesitatea de a o folosi. Am demonstrat subiectul cu exemplele de coduri Python compilate și executate practic. Am redat rezultatele ilustrației realizate pe „Spyder”. Am explicat cum să afișați toate coloanele DataFrame pe consolă prin modificarea setărilor implicite, precum și resetarea tuturor setărilor la inițiale. Acordarea unei atenții concentrate pe deplin implementării practice a modulului vă permite să-l utilizați ori de câte ori întâmpinați astfel de probleme.