Actualizarea experienței Debian 12 cu un mediu desktop vibrant este utilă, deoarece vă ajută să personalizați desktopul în funcție de nevoile dvs. Există multe medii desktop care pot fi instalate pe Debian și Plasma KDE este una dintre acestea. Este un mediu desktop ușor și ușor de utilizat, care oferă o multitudine de caracteristici și o estetică vizuală uimitoare, făcându-l o alegere populară pentru a deveni partenerul tău desktop pentru Debian 12.
În acest ghid, veți afla despre:
Cum se instalează KDE Plasma pe Debian 12
- Cum se instalează KDE Plasma pe Debian 12 utilizând depozitul sursă Debian
- Cum se instalează KDE Plasma pe Debian 12 folosind comanda tasksel
Cum să faci KDE Plasma ca manager de sesiune implicit pe Debian 12
Cum se instalează KDE Plasma pe Debian 12
Puteți instala Plasma KDE pe Debian 12 folosind:
Cum se instalează KDE Plasma pe Debian 12 utilizând depozitul sursă Debian
Instalare Plasma KDE pe Debian 12 din depozitul implicit este destul de simplu și se poate face folosind următorii pași:
Pasul 1: Actualizați depozitul Debian 12
În primul rând, se recomandă să actualizați depozitul Debian 12 prin actualizarea pachetelor, acest lucru se poate face din următoarea comandă:
sudo actualizare apt && sudo upgrade apt -și 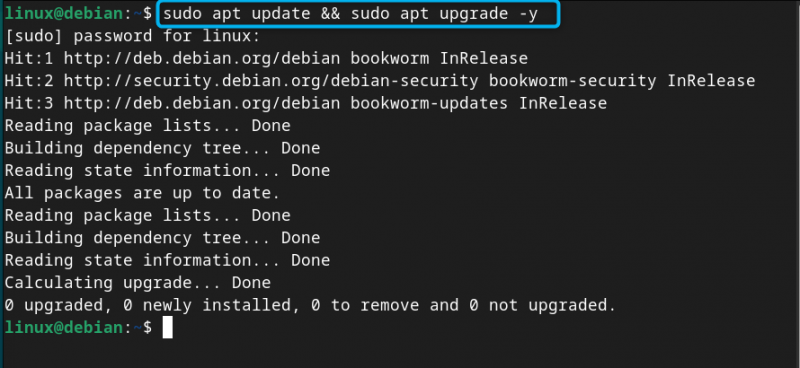
Pasul 2: Instalați KDE Plasma pe Debian 12
După ce actualizați depozitul, puteți instala Plasma KDE pe Debian 12 din comanda de mai jos:
sudo apt instalare unde-plasma-desktop -și 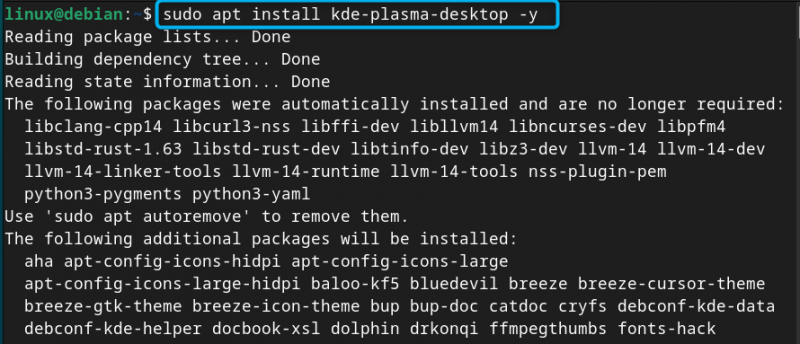
Notă: De asemenea, puteți utiliza unde-standard pachet pe lângă utilizarea unde-plasma-desktop în comanda de mai sus pentru instalarea unui mediu desktop care include comun UNDE pachete. Pe langa asta, poti folosi unde-plin pentru instalarea unui Debian complet Plasma KDE mediu desktop cu aplicații, spațiu de lucru și cadru.
Pasul 3: Selectați Managerul de afișare implicit pentru KDE Plasma pe Debian 12
În timpul procesului de instalare, a configurarea sddm promptul va apărea pe terminal, unde vi se vor oferi mai mulți manageri de afișare din care să alegeți. Pur și simplu apăsați pe introduce butonul din fereastra curentă pentru a vă deplasa către selecția managerului de afișare:
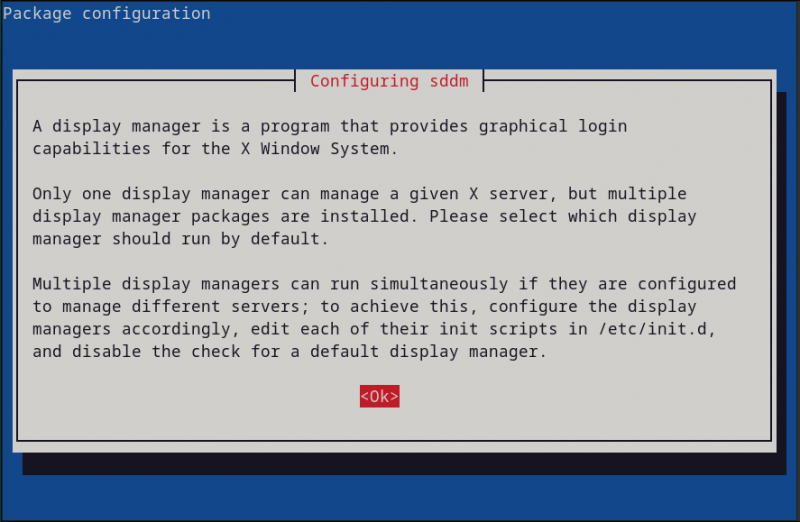
Apoi alegeți implicit manager de afișare pentru Plasma KDE ; aici, merg cu sddm, care este un manager de afișare ușor în comparație cu gdm3 și eficient dacă aveți nevoie de o experiență desktop ușoară :
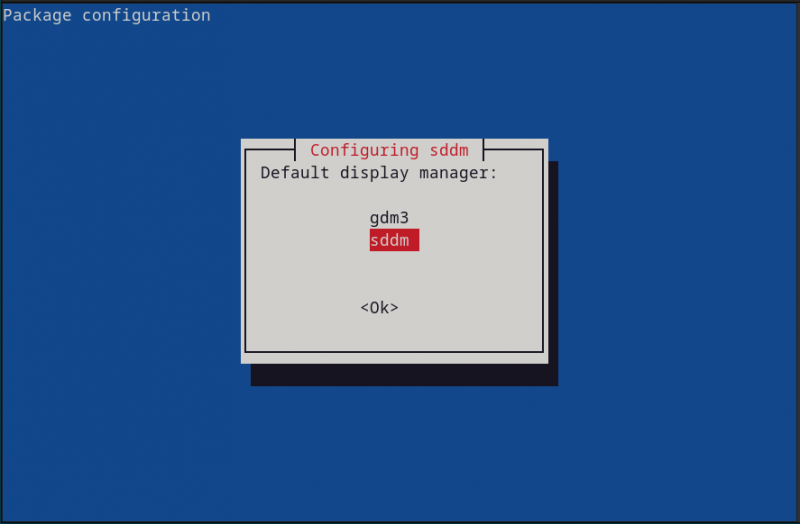
Pasul 4: Reporniți sistemul
Odata ce Plasma KDE instalarea este finalizată, trebuie să reporniți sistemul, astfel încât să vă puteți conecta la sistem cu un nou manager de afișare, acest lucru se poate face folosind:
sudo repornițiPasul 5: Alegeți mediul desktop pentru Debian 12
În ecranul de conectare, faceți clic pe Sesiune desktop în colțul din stânga jos al ecranului:
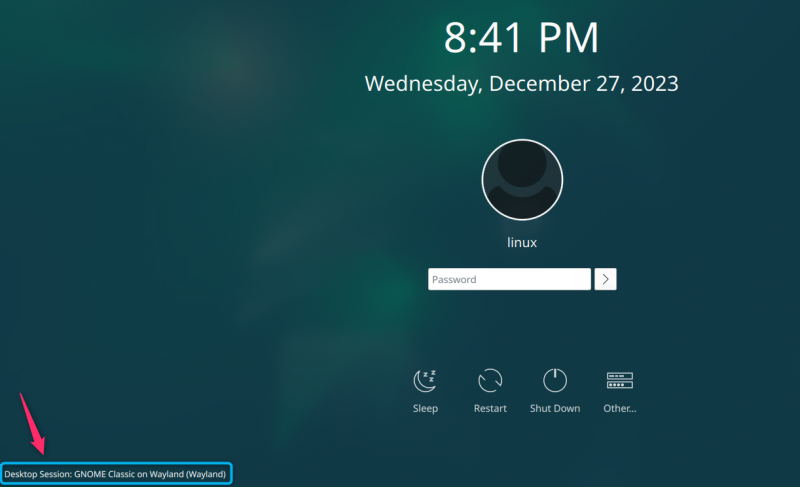
Acolo vi se vor pune la dispoziție două Plasma KDE opțiuni, alegeți orice opțiune din Plasmă (X11) sau Plasmă (Wayland). Aici am selectat Plasmă (X11) deoarece Wayland este în curs de dezvoltare:
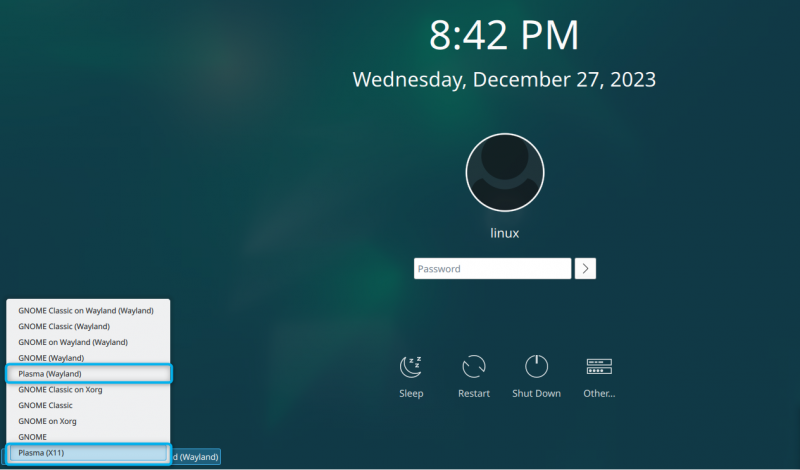
Notă: Ecranul de conectare ar putea fi diferit dacă alegeți gdm3 manager de sesiune. Lista managerului de sesiuni poate apărea în colțul din dreapta sus al ecranului.
Pasul 6: Conectați-vă la sistemul Debian
După selectarea manager de sesiune , introduceți Plasma KDE desktop, furnizând numele de utilizator și parola implicite ale sistemului dumneavoastră Debian. Așteptați câteva secunde, apoi veți vedea Plasma KDE mediul desktop pe ecranul sistemului dvs.:
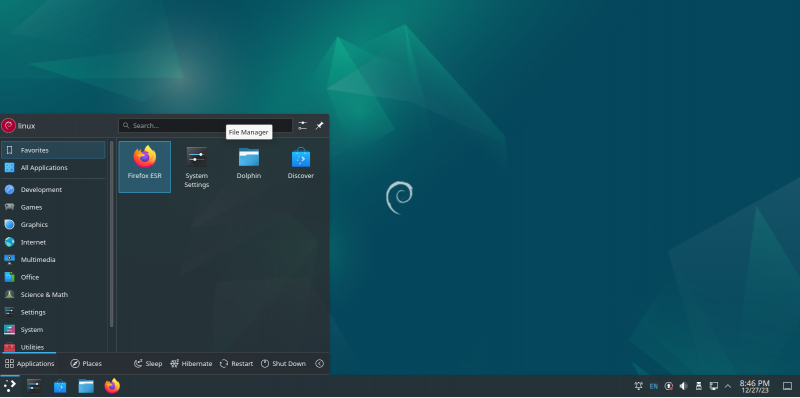
Cum să eliminați KDE Plasma din Debian 12
Dacă doriți să eliminați UNDE Plasma din Debian 12, pur și simplu rulați următoarea comandă:
sudo apt elimina unde * -și 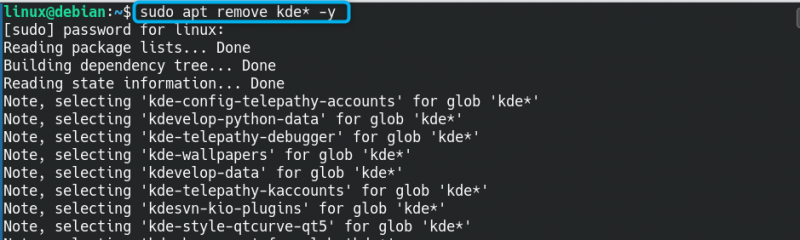
Va elimina toate pachetele dvs. din sistemul aferent Plasma KDE .
Cum se instalează KDE Plasma pe Debian 12 din comanda tasksel
Există un utilitar încorporat în sistemul Debian numit pe buzunar pe care le puteți utiliza și rula pe sistemul dumneavoastră pentru a instala pachete și medii desktop. Veți găsi o listă cu mai multe medii desktop pe care le puteți instala pe sistemul dvs pe buzunar comanda, inclusiv Plasma KDE . Dacă sunteți în căutarea unui alt mod alternativ de instalare Plasma KDE pe Debian 12, puteți folosi următorii pași pentru a efectua instalarea pe buzunar :
Pasul 1: Rulați comanda tasksel pe Debian 12
Mai întâi, deschideți terminalul pe Debian și rulați pe buzunar comandă cu privilegii sudo prezentate mai jos:
sudo pe buzunar 
Pasul 2: Alegeți mediul desktop pentru Debian 12
La Selectarea software-ului fereastra, alege Plasma KDE prin apăsarea butonului Spaţiu apoi apăsați butonul introduce butonul pentru a începe instalarea:
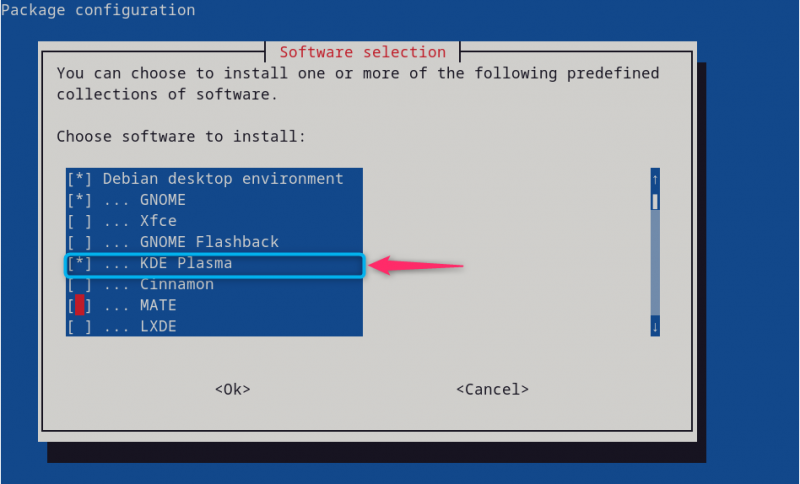
Așteptați până când procesul realizează complet instalarea UNDE Plasma mediu desktop pe Debian 12:
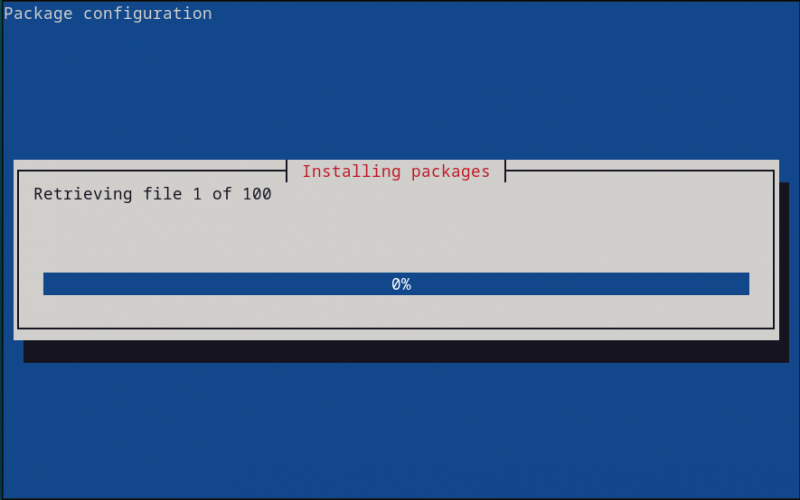
Notă: Odată ce instalarea este finalizată, urmați Pasul 4 la Pasul 6 a primei metode de a rula UNDE Plasma pe Debian 12.
Notă: Dacă nu ați instalat încă Debian 12, puteți alege UNDE Plasma opțiunea la momentul instalării, deoarece instalează desktop-ul pe Debian 12.
Cum se reconfigurează Display Manager pentru KDE Plasma pe Debian 12
Dacă doriți să reconfigurați managerul de afișare pentru UNDE Plasma pe sistemul dumneavoastră Debian, puteți utiliza următoarea comandă:
sudo dpkg-reconfigure sddmDupă ce executați comanda de mai sus, veți putea apoi să selectați din nou managerul de afișare și să-l reconfigurați pe Debian:
Cum să faci KDE Plasma ca manager de sesiune implicit în Debian 12
De asemenea, puteți face UNDE Plasma ca manager de sesiune implicit în Debian 12, utilizând următorii pași:
Pasul 1: Deschideți Session Manager List pe Debian
Mai întâi, rulați terminalul și executați actualizare-alternative comandă pentru a deschide lista de manager de sesiune instalată pe sistemul Debian:
sudo actualizare-alternative --config x-session-managerPasul 2: Alegeți Manager de sesiune
Din lista de manager de sesiune, alegeți plasmă-x11 manager de sesiune la post 2 și apăsați enter:
Pasul 3: Reporniți dispozitivul
Acum reporniți sistemul Debian, apoi adăugați numele de utilizator și parola pentru a vă conecta cu succes la implicit Plasma KDE manager de sesiune.
Notă: După îndepărtarea Plasma KDE din Debian 12, este posibil să aveți nevoie de reinstalarea fișierului Desktop GNOME mediu pe sistemul dumneavoastră din cauza înlăturării unor pachete. Puteți face acest lucru utilizând următoarea comandă, apoi utilizați reporniți comandă pentru a face modificări:
sudo apt instalare gnome gdm3 task-gnome-desktop --reinstalaConcluzie
Plasma KDE este un mediu desktop eficient pe care îl puteți instala pe Debian 12 direct din depozitul sursă și folosind pe buzunar comanda. Metoda depozitului sursă implică mai întâi actualizarea pachetelor de sistem, apoi instalarea UNDE prin intermediul instalare apt comanda. Pentru pe buzunar metoda, ar trebui să rulați pe buzunar comanda cu privilegii sudo apoi alegeți UNDE opțiunea din meniul pachetului. Procesul de rulare a Plasma KDE pe Debian 12 este același care este descris în secțiunea de mai sus a acestui ghid. Ambele metode sunt rapide și pot instala eficient Plasma KDE mediul desktop pe sistemul dumneavoastră Debian.