Ați întâmpinat vreodată o problemă în timp ce încercați să accesați un director și ați primit un mesaj de eroare că nu aveți permisiunea de a modifica fișierul sau directorul? Acest lucru vine atunci când nu aveți permisiunile de acces necesare pentru a executa sau modifica orice componente din fișier.
În platforma Linux, mai multor utilizatori li se permite să acceseze același server atunci când lucrează în echipă. Acest lucru este bun, dar crește și riscul de securitate, deoarece acest lucru ar putea afecta confidențialitatea proprietarului. Accesarea individuală a fișierelor sau a directorului poate crește, de asemenea, șansa de a pierde date sau fișiere importante.
Linux este o platformă ușor de utilizat, care asigură întotdeauna confidențialitatea utilizatorului și îmbunătățește cea mai bună experiență de utilizator. Deci, nu trebuie să vă faceți griji dacă sistemul dvs. este accesat de mai mulți utilizatori; putem limita accesul la fișiere sau directoare prin modificarea permisiunilor. Iată pentru a schimba permisiunile fișierului sau directorului, avem un puternic chmod Comanda Linux care este utilizată pentru a permite sau restricționa accesul la director.
- Linux Schimbarea permisiunilor directorului
- Schimbați permisiunea directorului în Linux utilizând GUI
- Schimbați permisiunea fișierului/directorului în Linux utilizând terminalul
- Concluzie
Înainte de a ajunge la acest instrument de comandă, mai întâi, trebuie să avem următoarele informații:
Grupuri Linux
De obicei, Linux are trei tipuri de utilizatori:
| Proprietarii ( în ) | Utilizatorul care a creat fișierul sau directorul |
| Grupuri ( g ) | Numărul de utilizatori multipli; permisiunea de acces pentru toți membrii unui grup |
| Alți utilizatori ( O ) | Orice alt utilizator care nu este proprietarul fișierului și nici membru al vreunui grup |
Definiți tipurile de permisiuni
Există trei tipuri de permisiuni pentru fișiere sau directoare pe care le putem acorda acces utilizatorilor:
| ( r ) 🡪 citit | utilizatorul poate vizualiza doar fișierul sau directorul |
| ( În ) 🡪 scrie | utilizatorul poate vizualiza și edita fișierul sau directorul |
| ( Este ) 🡪 a executa | utilizatorul poate citi, scrie sau executa fișierul sau directorul |
Reprezentare simbolică
La schimbarea permisiunii de director, există două posibilități, fie de a permite sau de a elimina accesul. În astfel de cazuri, următorii operatori vor fi utilizați pentru a atribui sau elimina permisiunile:
| + | indică adăugarea permisiunilor (citire, scriere sau executare) pentru a accesa fișierul/directorul |
| – | Indică lipsa permisiunii sau eliminarea permisiunilor ((citire, scriere sau executare) pentru a accesa fișierul/directorul |
De asemenea, puteți identifica permisiunea atribuită unui fișier sau director folosind caracterele numerice, următorul tabel afișează numărul și semnificația acestora în directorul de modificări Linux:
| 0 | Fara permisiune |
| 1 | A executa |
| 2 | Scrie |
| 3 | Scrie + Execută |
| 4 | Citit |
| 5 | Citiți + Executați |
| 6 | Citiți + Scrieți |
| 7 | Citire + Scriere + Executare |
Linux Schimbarea permisiunilor directorului
Acum, să rulăm câteva exemple, ținând cont de informațiile menționate mai sus; Din fericire, avem două abordări pentru a modifica permisiunea directorului:
Schimbați permisiunea directorului în Linux utilizând GUI
Cel mai simplu mod de a schimba permisiunea directorului este prin abordarea GUI; haideți să creăm un nou director numit sample_dir pentru o mai buna intelegere:
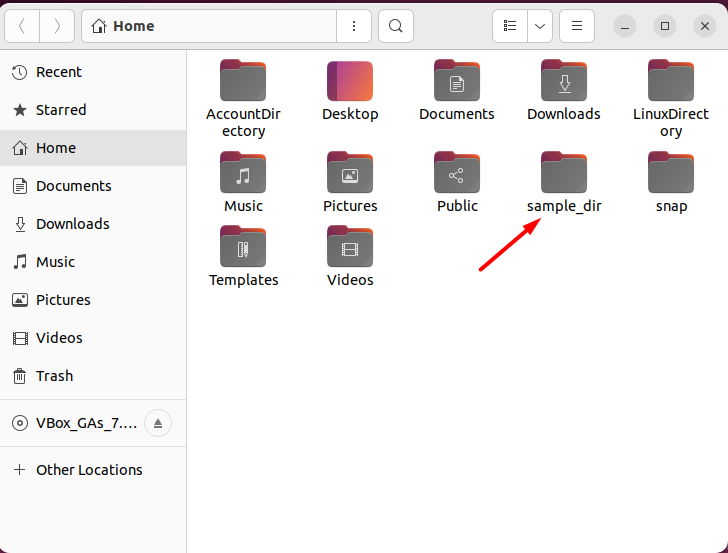
Faceți clic dreapta pe el pentru a obține meniul pop-up și faceți clic pe Proprietăți opțiune:
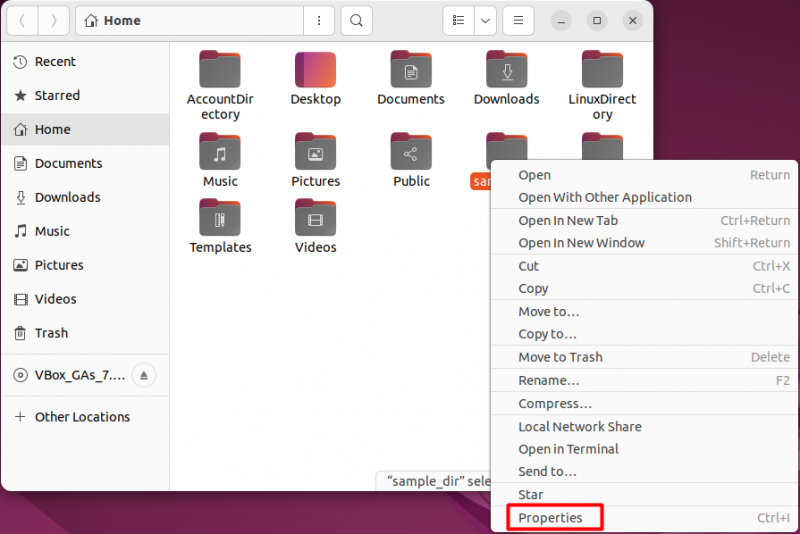
Treci la Permisiuni fila și acolo veți vedea diferite secțiuni i-e, proprietar, grup și altele:
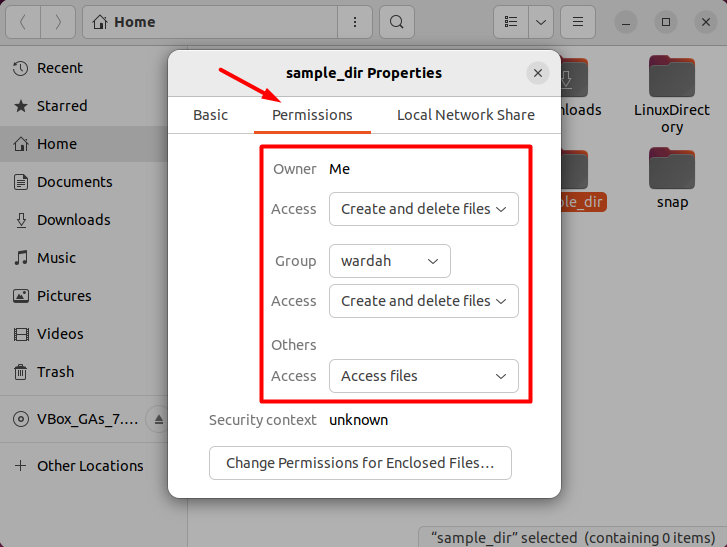
În captura de ecran de mai sus, puteți vedea că accesul este atribuit proprietarului, grupului și altor utilizatori; navigați la „ Modificați permisiunea pentru fișierele incluse ” și faceți clic pe el pentru a vedea și alte opțiuni de permisiuni:
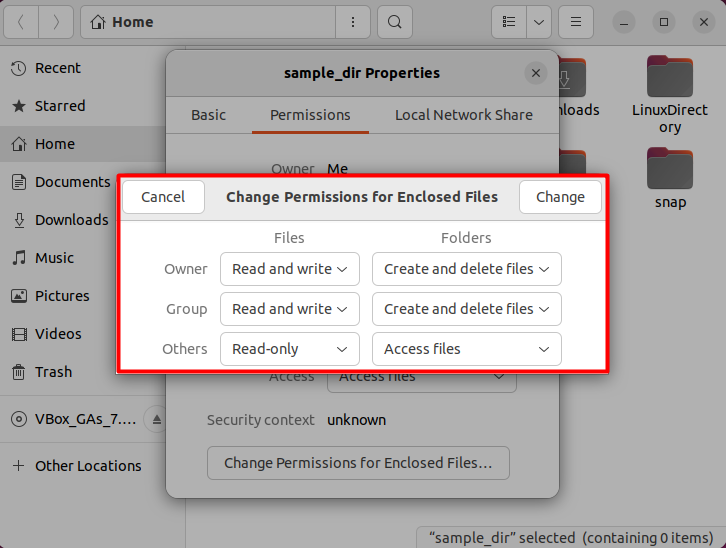
În sample_dir director, atât proprietarul, cât și grupul au acces complet la fișiere și foldere; aceasta include capacitatea de a citi, scrie, edita, șterge sau executa orice date din acesta. Cu toate acestea, alți utilizatori au voie doar să acceseze fișierele și nu pot face nicio modificare.
Puteți modifica permisiunea de acces la Proprietar (cel care a făcut directorul), grup (de unde aparține proprietarul, inclusiv alți utilizatori) și Alții (toți ceilalți utilizatori) conform cerințelor.
Schimbați permisiunea fișierului/directorului în Linux utilizând terminalul
Dacă sunteți bun la utilizarea terminalului pentru a efectua anumite sarcini pe o mașină Linux, atunci această secțiune este pentru dvs.
Faceți un director nou și să-i dăm un nume test_dir tastând următoarele mkdir comanda din terminal:
mkdir test_dirSchimbați locația implicită a directorului la test_dir director folosind comanda cd:
CD test_dir 
Creați câteva fișiere brute în fișierul test_dir director executând comanda tactilă menționată:
atingere fisier1 fisier2 
Acum, rulați ls împreună cu parametrul -l pentru a lista fișierele cu permisiunile de acces implicite:
ls -l 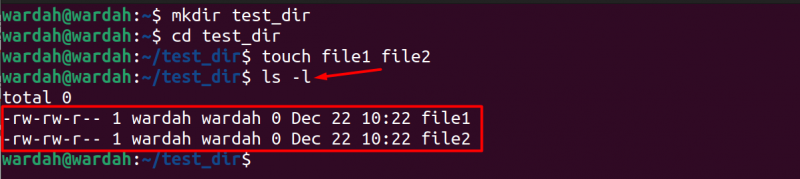
În captura de ecran de mai sus:
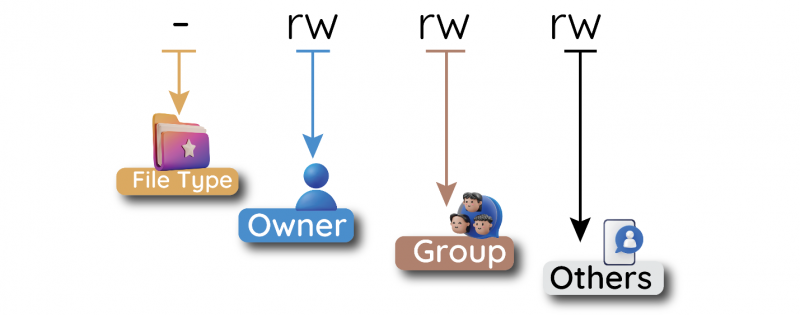
Puteți modifica permisiunile cu comanda chmod folosind sintaxa menționată:
chmod [ permisiuni ] [ nume de fișier ]Să presupunem că vreau să atribui următoarea permisiune grupurilor Linux:
proprietar→ citiți, scrieți și executați
grup→ citeste si scrie
alții→ citește și scrie
Deci, comanda ar fi următoarea pentru a aloca aceste permisiuni fisier1 :
chmod în =rwx, g =rw, O =rw fisier1Confirmați folosind comanda ls dacă permisiunea este modificată cu succes împotriva fisier1 :
chmod în =rwx, g =rw, O =rw fisier1 
De asemenea, puteți atribui permisiunea folosind caractere numerice, cum ar fi comanda pentru fișierul2 care are aceleași permisiuni:
chmod 766 fisierul2În comanda de mai sus:
7 este pentru Proprietar având permisiunea de citire (4), scriere (2) sau executare (1), 6 pentru grup citește (4) și scrie (2), iar în continuare 6 este pentru Alte utilizatorii citesc (4) și scrie (2) permisiuni.
Confirmați acum folosind comanda ls pentru a verifica setările de permisiuni:
ls -l 
În mod similar, putem schimba permisiunea directorului folosind aceeași abordare pe care am urmat-o mai sus cu fișierele.
Mutați-vă în directorul principal și rulați ls comandă pentru a afișa permisiunile de director:
CD ~ls -l
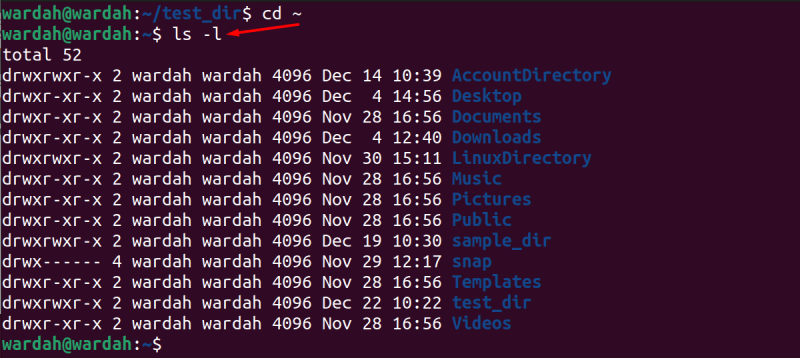
În captura de ecran de mai sus, d reprezintă directorul; să luăm ca exemplu orice director și să îi schimbăm permisiunea, adică sample_dir :
Permisiunile curente atribuite sample_dir directorul sunt că proprietarul și grupul pot citi, scrie sau executa acest director, în timp ce alți utilizatori au acces pentru a citi și executa directorul.
Pentru a modifica acest lucru, rulați aplicația menționată chmod comandă și modifică permisiunea directorului conform cerinței:
chmod rwxrw-r-- sample_dirExecutați comanda ls pentru a confirma modificările de acces pe care le-am făcut în directorul sample_dir:
ls -l 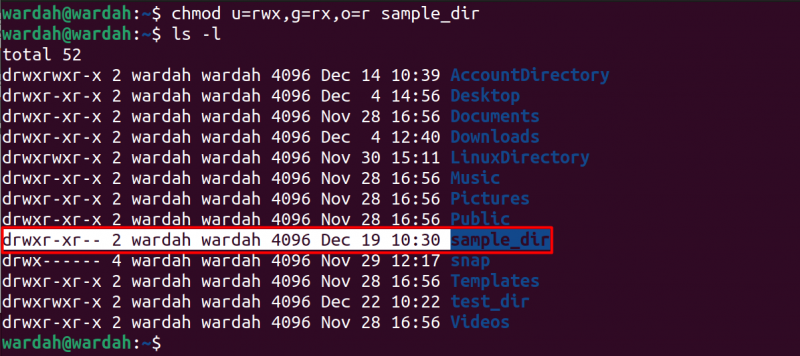
De asemenea, puteți modifica permisiunea directorului împreună cu sub-fișierele și conținutul acestuia utilizând -R parametru:
chmod -R în =rwx, g =rx, O =r sample_dirSchimbați locația directorului în sample_dir și rulați comanda ls pentru a lista permisiunea de fișiere:
CD sample_dirls -l

Concluzie
Modificarea permisiunii de fișier sau director este necesară atunci când mai mulți utilizatori lucrează pe același server. Există trei tipuri de Linus, proprietari, grupuri și altele; cel proprietar este cel care face fișiere sau directoare, the grup este format din mai mulți utilizatori și alții sunt utilizatorii locali care lucrează pe același sistem. Linux permite utilizatorilor săi să stabilească permisiunea pentru fișiere și directoare pentru a evita orice pierdere și acte dăunătoare ale altor utilizatori.
Acest ghid a menționat un scurt ghid despre cum să schimbați permisiunea de director sau fișier folosind promptul din linia de comandă și GUI. De asemenea, am menționat toate reprezentările simbolice cu explicația lor care sunt utilizate în timpul modificării accesului la fișier/director. De asemenea, am discutat cum funcționează comanda chmod ca un instrument puternic atunci când trebuie să schimbăm permisiunile directorului.