Elasticsearch este o bază de date analitică și un motor de căutare bine stabilit, distribuit și open-source. Este folosit mai ales pentru a stoca date voluminoase, nestructurate și brute. Odată cu trecerea timpului, Elasticsearch crește și introduce noi funcții pentru a face Elasticsearch să iasă în evidență printre alte motoare de căutare. În această eră, stiva Elastic este una dintre cele mai bune evoluții ale comunității Elasticsearch.
Elastic stack este o combinație de instrumente diferite care sunt Elasticsearch, logstash, Kibana și familia Beat. Familia beat este o combinație de diferite componente de beat ușoare, iar Filebeat este una dintre ele care este folosită pentru a trimite date de jurnal din diferite surse către Elastic Stash.
Acest blog va demonstra:
- Cerințe preliminare: Instalați Elasticsearch și Kibana
- Cum se configurează Filebeat pe Windows pentru Elasticsearch?
Cerințe preliminare: Instalați Elasticsearch și Kibana
Pentru a începe cu Elastic stack Beat, utilizatorii trebuie să instaleze Elasticsearch și Kibana pe sistem. Pentru a face acest lucru, accesați linkurile furnizate mai jos:
- Instalați Elasticsearch: Elasticsearch este un motor de căutare simplu și flexibil care este utilizat pentru a stoca și analiza date nestructurate sau semi-structurate prin utilizarea Query DSL. Pentru a configura și instala Elasticsearch pe sistem, urmați programul nostru asociat post .
- Instalați Kibana: Kibana este un instrument de vizualizare care este utilizat pentru a vizualiza datele Elasticsearch într-un mod mai convenabil folosind diagrame circulare, grafice cu linii, hărți heap și așa mai departe. Pentru a instala și a configura Kibana cu Elasticsearch pe Windows, accesați linkul nostru articol .
Cum se configurează Filebeat pe Windows pentru Elasticsearch?
Filebeat este unul dintre componentele sau membrii familiei Beat care este utilizat în mod special pentru a trimite date de jurnal din diferite surse către Elasticsearch stash. Pentru a configura Filebeat pe Windows pentru Elasticsearch, urmați instrucțiunile enumerate.
Pasul 1: Descărcați Filebeat Zip Setup
Mai întâi, descărcați configurarea Filebeat zip pentru Windows de la oficialul Elasticsearch site-ul web :
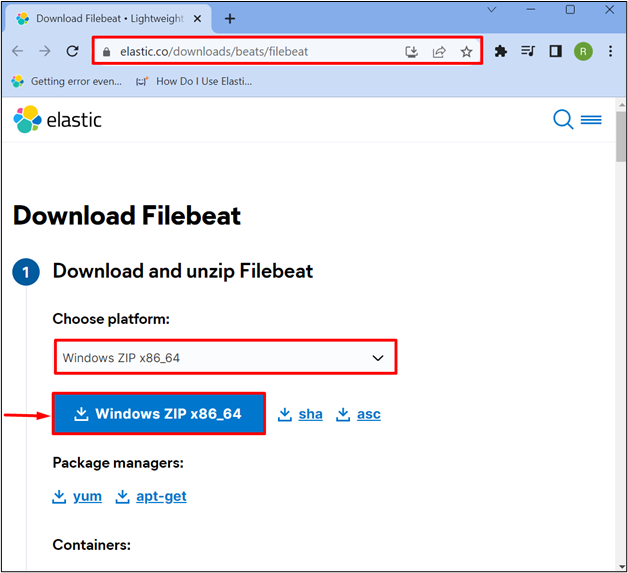
Pasul 2: Extrageți configurația
După aceea, navigați la directorul de unde este descărcată configurarea Filebeat (de obicei în „ Descărcări ” director). Faceți clic dreapta pe fișierul zip Filebeat și apăsați pe „ Extrage tot ” opțiune pentru a extrage configurația:
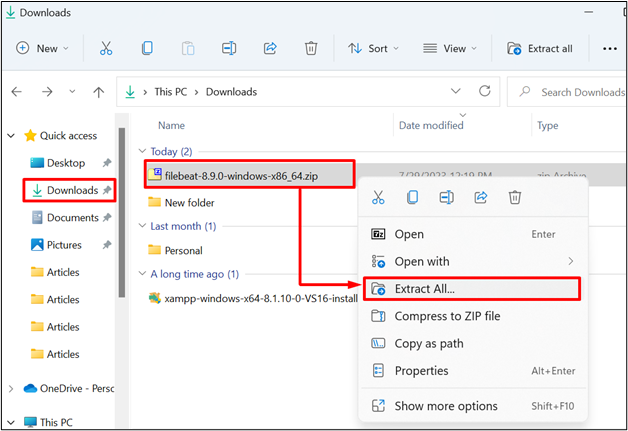
Apoi, răsfoiți locația în care vi se cere să configurați Filebeat. De exemplu, am ales „ stiva ELK ” director în care Elasticsearch și Kibana sunt deja instalate. După aceea, apăsați butonul „ Extrage butonul ”:
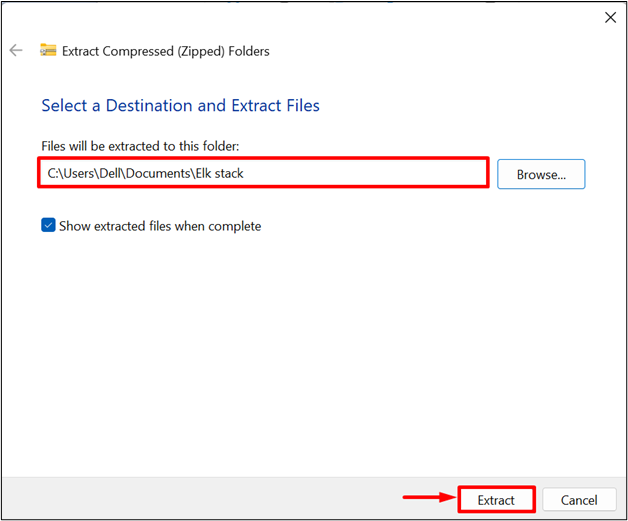
Pasul 3: Modificați fișierul filebeat.yml
Apoi, deschideți folderul extras și căutați „ filebeat.yml ” dosar. Odată găsit, deschideți-l în orice editor de text:
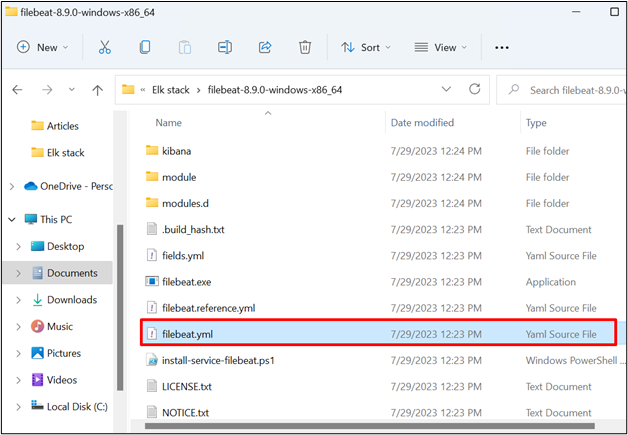
Faceți câteva modificări în „ filebeat.yml ” fișier care sunt enumerate mai jos:
Adăugați calea către jurnalul de acces: Mai întâi, adăugați calea directorului de unde doriți să accesați datele de jurnal. De exemplu, am creat un „ Buturuga „directorul din „ Sampledate ” și setați calea acelui director în locul indicat mai jos din fișierul „filebeat.yml”. De asemenea, setați valoarea evidențiată mai jos ca „ Adevărat ” pentru a activa configurația de intrare:
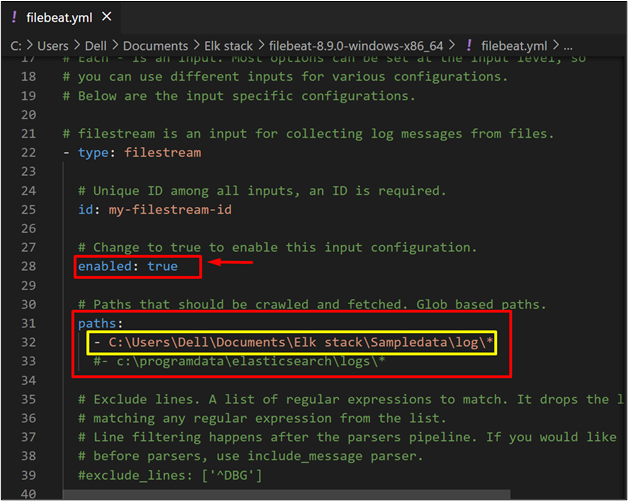
Activați Kibana: Derulați în jos și găsiți „ kibana ” și decommentați linia de mai jos pentru a accesa Kibana la adresa implicită:
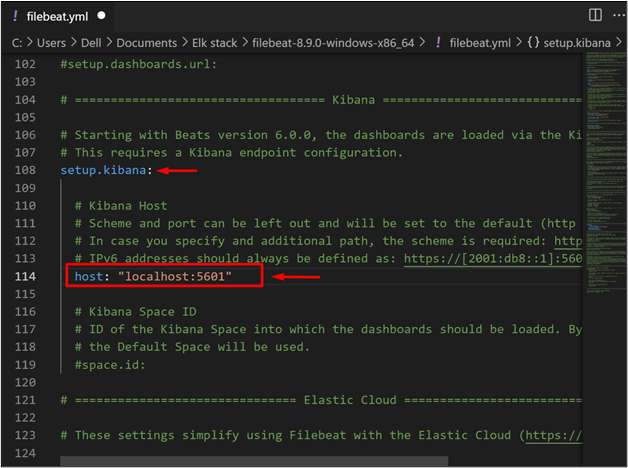
Configurați Elasticsearch: Acum, deplasați-vă în jos și găsiți „ Ieșire Elasticsearch ” parte. Aici, configurați adresa URL prestabilită Elasticsearch pentru a accesa Elasticsearch. De asemenea, setați acreditările contului Elasticsearch, cum ar fi „ Nume de utilizator ' și ' Parola ”:
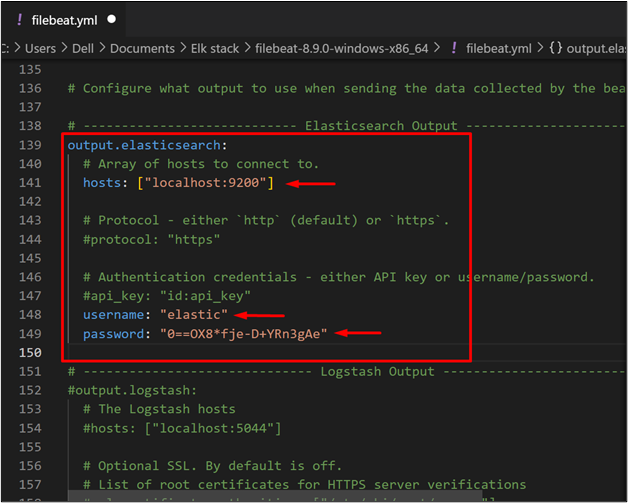
După aceea, salvați configurația apăsând butonul „ CTRL+S ” și închideți fișierul.
Pasul 4: Porniți Elasticsearch
În pasul următor, porniți baza de date Elasticsearch pe sistem. Pentru a face acest lucru, mai întâi, deschideți terminalul Panoului de control Windows prin intermediul „ Lansare ' meniul:
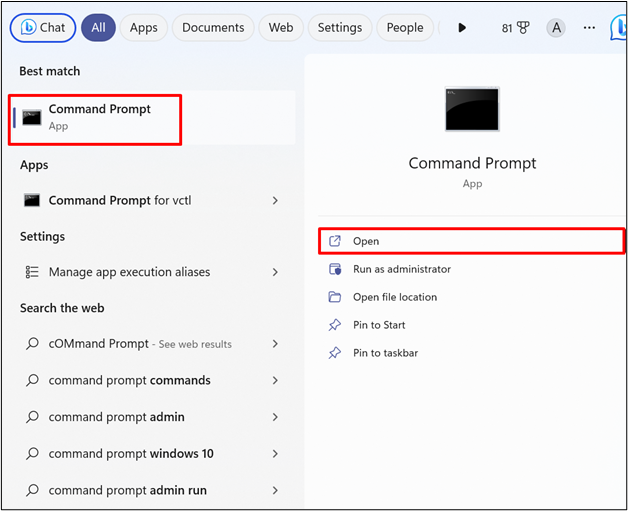
Apoi, navigați la Elasticsearch „ cos ” folder așa cum se face mai jos:
CD C:\Utilizatori\Dell\Documents\Elk stack\elasticsearch-8.9.0\bin
Acum, executați fișierul batch Elasticsearch pentru a porni motorul pe sistem:
elasticsearch.bat
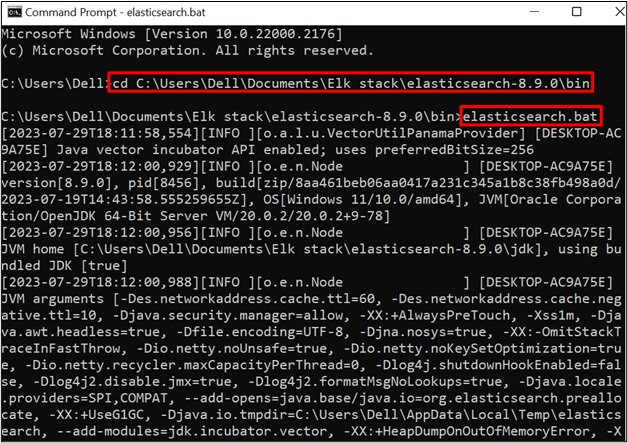
Când starea de sănătate a clusterului Elasticsearch se transformă în „ GALBEN ”, înseamnă că Elasticsearch rulează acum pe sistem:
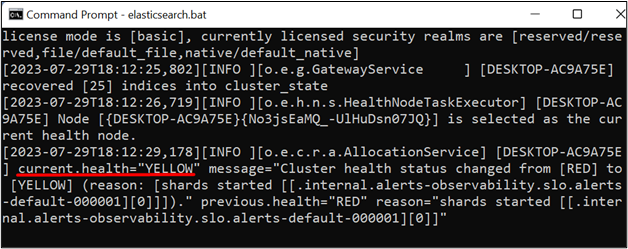
Pasul 5: Porniți Kibana
Porniți Kibana pe sistem. Pentru a face acest lucru, mai întâi, lansați „ cos ' directorul prin intermediul ' CD ”comandă:
CD C:\Utilizatori\Dell\Documents\Elk stack\kibana-8.9.0\bin
Apoi, rulați fișierul batch al Kibana „ kibana.bat ” pentru a-l porni pe sistem:
kibana.bat
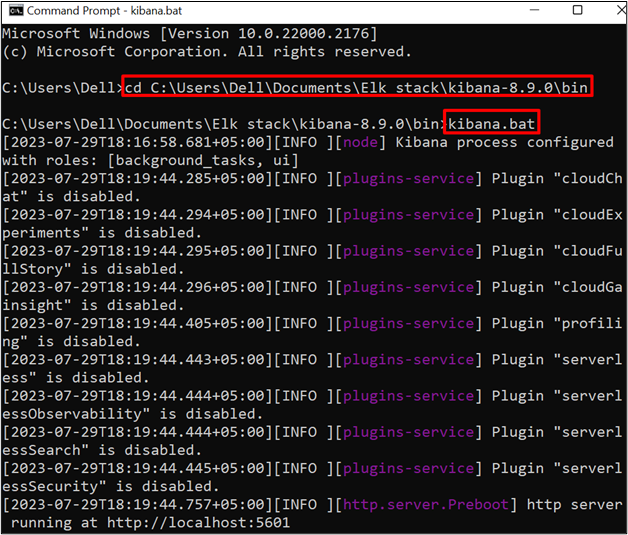
Pasul 6: Porniți Filebeat
Apoi, deschideți directorul extras Filebeat unde „ filebeat.exe ” există folosind fișierul „ CD ” comanda. După aceea, rulați comanda de mai jos pentru a citi „ filebeat.yml ” dosar. Acest fișier va încărca datele de jurnal din calea care a fost specificată la Pasul 3 către Kibana:
filebeat.exe -c filebeat.yml
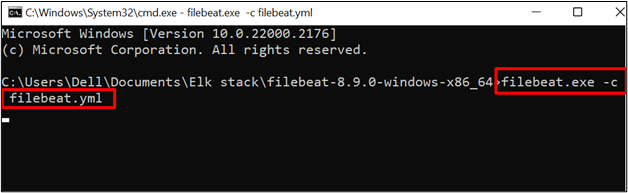
Pasul 7: Conectați-vă la Kibana
Acum, navigați la „ localhost:5601 ” în browser și adăugați numele de utilizator și parola Elasticsearch și apăsați butonul „ Log in ” pentru a vă conecta la Kibana:
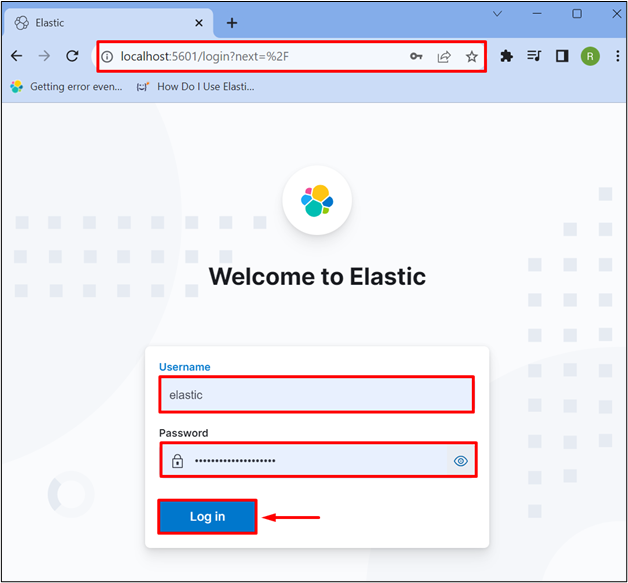
Pasul 8: Navigați la Management
Când interfața de utilizare Kibana apare pe ecran, deschideți meniul său făcând clic pe „ Trei bare orizontale ” și alegeți „ management ' opțiune:
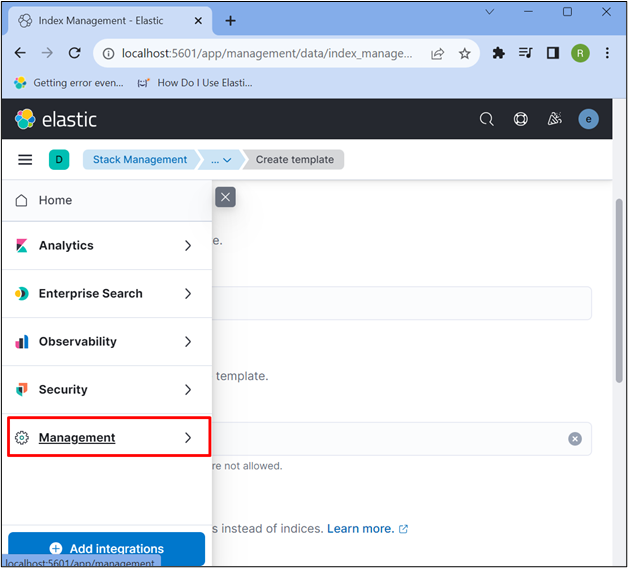
După aceea, vizitați „ Managementul stivei ” opțiune pentru a configura Filebeat cu Kibana și Elasticsearch:
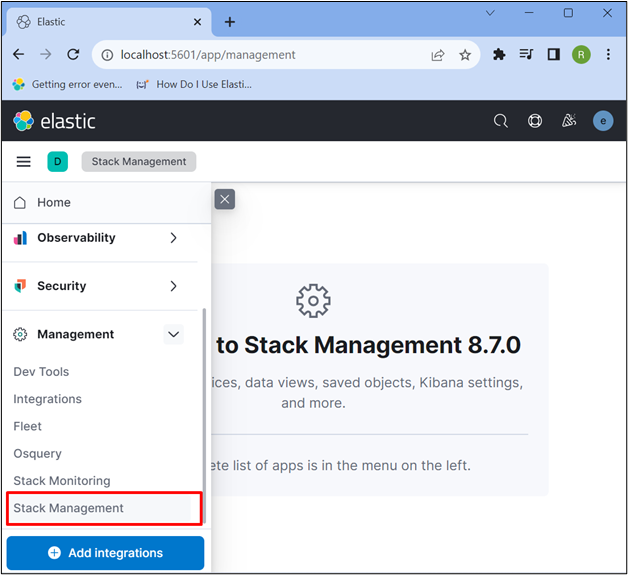
Pasul 9: Creați vizualizări de date pentru Filebeat
Acum, definiți un nou „ Model de index ” făcând clic pe „ Vizualizări de date ' opțiune. Nu vă confundați cu „ Model de index ' și ' Vizualizări de date ' Opțiuni. În cea mai recentă versiune, „ Model de index opțiunea ” este înlocuită cu „ Vizualizări de date ' opțiune. Acum, creați o nouă vizualizare de date apăsând pe butonul evidențiat de mai jos „ Creați vizualizarea datelor butonul ”:
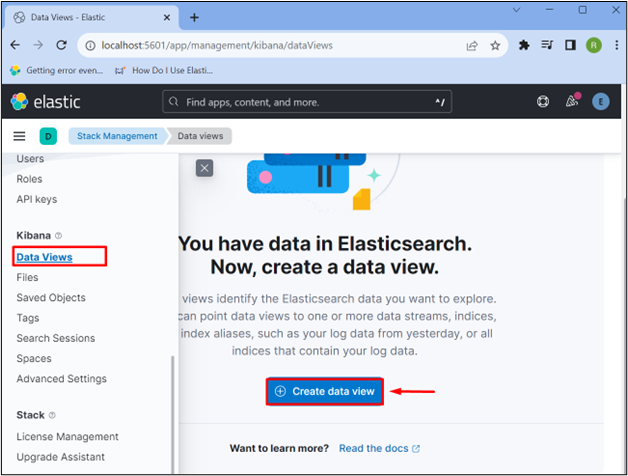
Aici, puteți vedea că o sursă se potrivește. Acest flux de date este încărcat după executarea Pasului 6.
Acum, setați numele pentru vizualizarea de date, specificați „ Model de index ' la fel de ' filebeat-* ” pentru a citi sursele de potrivire disponibile și „ Câmp de marcaj de timp ' la fel de ' @timestamp-ul ”. Acum, apăsați pe „ Salvați vizualizarea datelor în Kibana ” pentru a salva modificările:
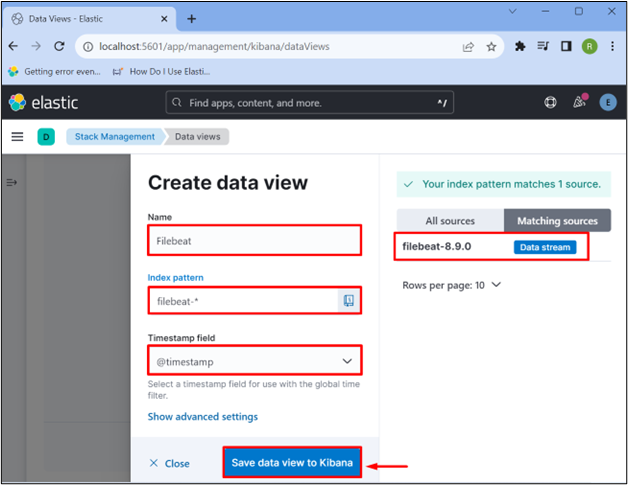
Aici, puteți vedea că am setat cu succes modelul Index „ filebeat-* ” pentru Filebeat în Kibana:
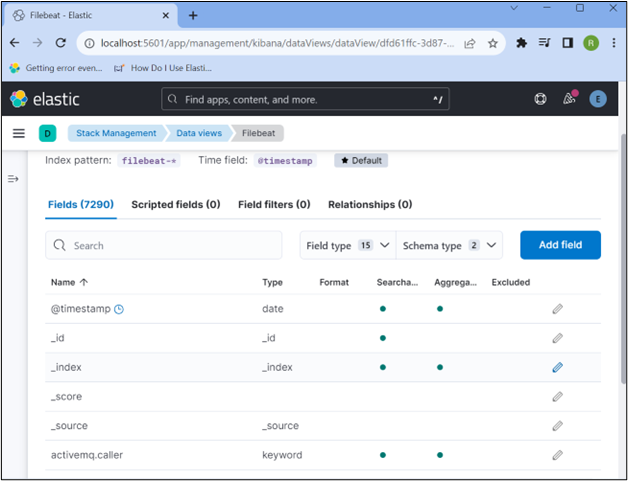
Acum, adăugați datele false în „ Buturuga ” directorul de unde Filebeat va expedia datele de jurnal către Kibana și Elasticsearch. De exemplu, am adăugat un „ Mașini.csv ” fișier în ” C:\Utilizatori\Dell\Documents\Elk stack\Sampledata\log ” director:
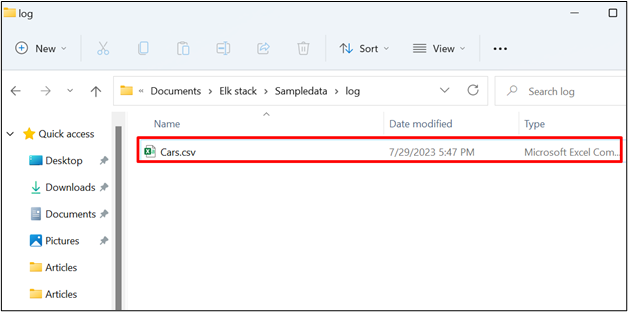
Pasul 10: navigați la Discover pentru verificare
Pentru verificare, navigați la „ Descoperi ” și verificați dacă Filebeat a încărcat datele din directorul specificat sau nu:
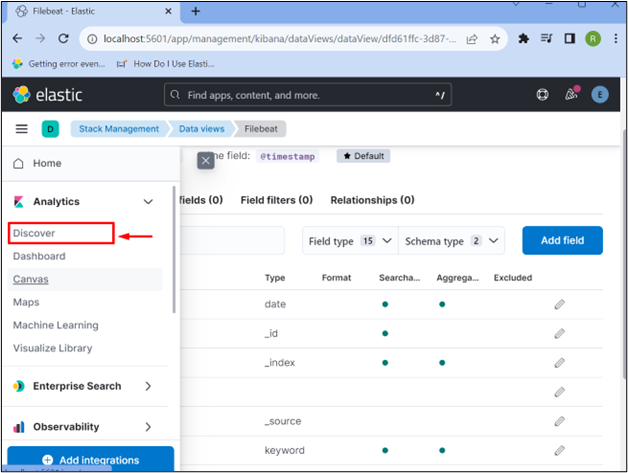
Ieșirea de mai jos indică faptul că Kibana accesează date de la „ C:\Utilizatori\Dell\Documents\Elk stack\Sampledata\log ” calea și afișarea datelor în formă grafică:
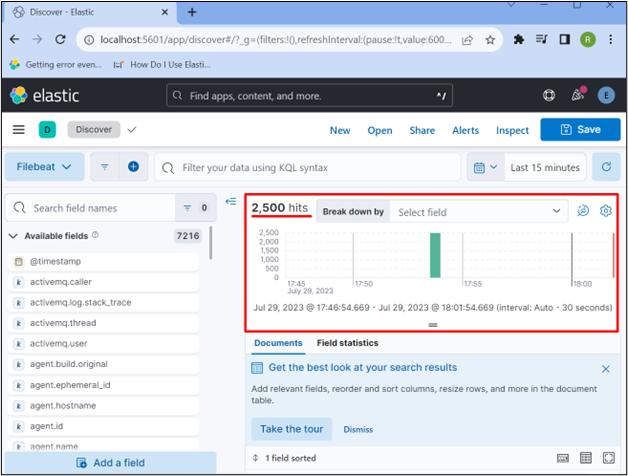
Este vorba despre configurarea Filebeat pe Windows în Elasticsearch.
Concluzie
Pentru a configura Filebeat pe Windows, mai întâi, descărcați configurația zip de pe site-ul oficial și extrageți-o. După aceea, modificați „ filebeat.yml ” și adăugați calea de unde vi se cere să citiți jurnalele, configurați și căutarea Kibana și Elasticsearch pentru a le accesa. Acum, porniți Elasticsearch și Kibana pe sistem. După aceea, rulați „ filebeat.exe -c filebeat.yml ” comanda. Creați noua vizualizare de date pentru Filebeat în Kibana pentru a accesa sau încărca sursa de date de jurnal din Kibana. Această postare a explicat cum să configurați Filebeat pe Windows.