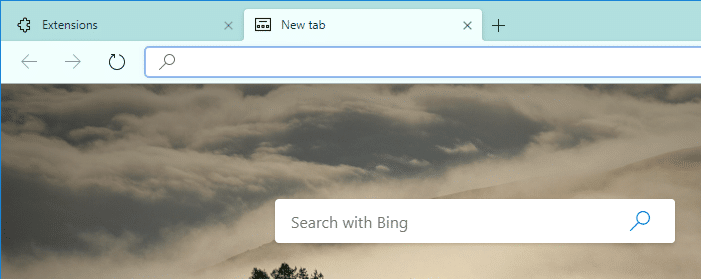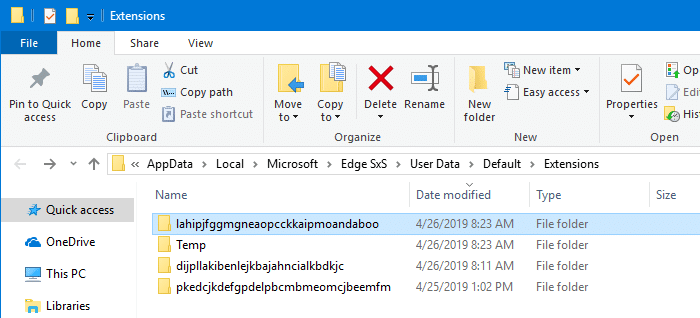Microsoft a decis să întrerupă motorul propriu de browser EdgeHTML, care a fost utilizat în browserul web Edge. În decembrie 2018, Microsoft a anunțat acest lucru Edge a fost reconstruit ca un browser bazat pe Chromium, ceea ce înseamnă utilizarea motorului Blink și terminarea EdgeHTML. Să numim noul browser Edge „Edge Chromium” sau Edge bazat pe Chromium.
Acest articol se concentrează asupra modului de instalare a temelor și extensiilor în Edge Chromium din Magazinul web Chrome sau alte surse terțe.
Cum se instalează teme și extensii Chrome pe Edge Chromium
În ceea ce privește Edge Chromium, toate extensiile și temele Chrome funcționează pe acesta. Dar orice altă sursă decât Magazinul Windows, cum ar fi magazinul web Chrome este considerată o sursă terță parte. Prin urmare, în Edge Chromium, trebuie să activați setarea care permite instalarea temelor și extensiilor din alte surse.
Instalarea unei teme
- Deschideți Edge Chromium și faceți clic Setări și multe altele pictogramă (Alt + F) care apare cu trei puncte în colțul din dreapta sus.
- Selectați Extensii. Acest lucru vă conduce la pagina Extensii Edge
edge: // extensii / - Permite Permiteți extensia din alte magazine .
- Clic Permite când vedeți următoarea responsabilitate: Extensiile instalate din alte surse decât Microsoft Store nu sunt verificate și pot afecta performanța browserului. Pentru extensiile verificate de Microsoft, vizitați Microsoft Store.
- Accesați Magazinul web Chrome și adăugați Obțineți CRX extensie făcând clic pe Adăugați la crom buton.
- Selectați o temă din Magazinul web Chrome. De exemplu, să alegem Tema Spumă de mare din acest link:
https://chrome.google.com/webstore/detail/sea-foam/ lahipjfggmgneaopcckkaipmoandaboo
- Faceți clic pe Obțineți CRX pictogramă extensie lângă bara de adrese și faceți clic pe Obțineți CRX-ul acestei extensii .
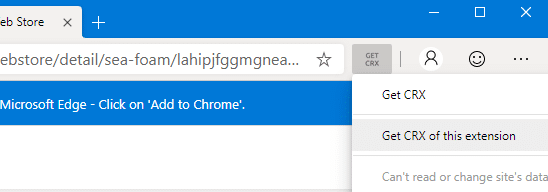
- Salvați fișierul .CRX
Spuma de mare.crxpe desktop. .CRX este formatul de fișier de instalare a extensiei Google Chrome (& teme). - Deschide
edge: // extensiipagina din nou. - Trage Spuma de mare.crx din dosar și plasați-l pe pagina de extensii Edge Chromium.
- Clic Continua când vedeți mesajul: extensiile, aplicațiile și temele vă pot afecta computerul. Esti sigur ca vrei sa continui?
- Clic Adăugați o temă când vezi Adăugați „Spumă de mare” la Microsoft Edge? prompt.
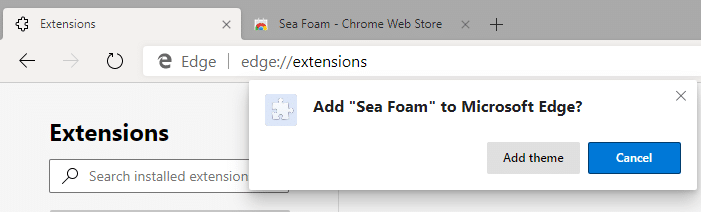 Aceasta instalează tema Sea Foam din Chrome Web Store în Edge bazat pe Chromium.
Aceasta instalează tema Sea Foam din Chrome Web Store în Edge bazat pe Chromium. 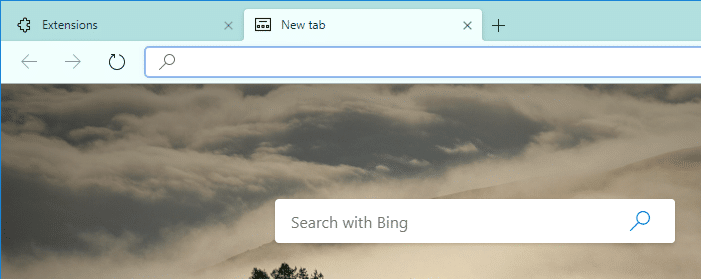
Dezinstalați o temă
Dezinstalarea unei teme încărcate lateral pe Edge bazat pe Chromium trebuie făcută manual.
- Răsfoiți următoarea locație a folderului în File Explorer:
% localappdata% Microsoft Edge SxS User Data Default Extensions
- Găsi Spuma de mare dosar tematic. Numele dosarelor nu prezintă numele temei, dar utilizează identificatorul extensiei, afișat în linkul Magazin web Chrome al temei.
URL-ul temei Sea Foam ↓
https://chrome.google.com/webstore/detail/sea-foam/ lahipjfggmgneaopcckkaipmoandaboo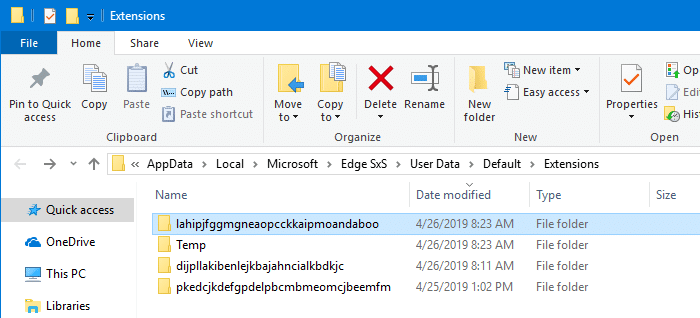
- Ștergeți folderul tematic al Sea Foam
lahipjfggmgneaopcckkaipmoandaboo. - Du-te la Mod implicit folder (Alt + Sus pentru a urca un nivel) - adică la următorul folder:
% localappdata% Microsoft Edge SxS User Data Default
- Deschis Preferințe fișier folosind Notepad.
- Eliminați referința temei din Preferințe fişier. Pentru aceasta, modificați următorul markup:
'theme': {'id': 'lahipjfggmgneaopcckkaipmoandaboo', 'pack': 'C: \ Users \ username \ AppData \ Local \ Microsoft \ Edge SxS \ User Data \ Default \ Extensions lahipjfggmgneaopcckkaipmoandaboo \ 1.1_0 '}la următoarele, exact:
'theme': {'id': '', 'pack': ''}
Aceasta dezinstalează tema Sea Foam din Edge Chromium. Procedura este aceeași pentru orice altă temă instalată.
Instalarea și dezinstalarea unei extensii
- Clic Setări și multe altele pictogramă ( Tot + F ) care apare cu trei puncte în colțul din dreapta sus al Edge Chromium
- Selectați Extensii.Aceasta deschide pagina Extensii Edge
edge: // extensii / - Permite Permiteți extensia din alte magazine .
- Deschide Magazin web Chrome
- Găsiți și selectați extensia pe care doriți să o instalați.
- Clic Adăugați la crom .
- Unele extensii vă vor informa dacă au nevoie de anumite permisiuni sau date. Pentru a activa, faceți clic pe Adăugați extensie.
Pentru a dezinstala o extensie, selectați extensia pe care doriți să o eliminați și faceți clic pe butonul Eliminare.
O mică solicitare: Dacă ți-a plăcut această postare, te rog să le distribui?
O acțiune „mică” de la dvs. ar ajuta serios foarte mult la creșterea acestui blog. Câteva sugestii minunate:- Fixează-l!
- Distribuiți-l pe blogul dvs. preferat + Facebook, Reddit
- Trimite-l pe Twitter!
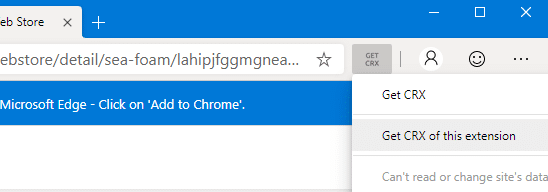
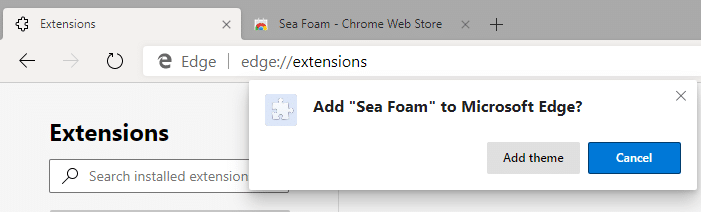 Aceasta instalează tema Sea Foam din Chrome Web Store în Edge bazat pe Chromium.
Aceasta instalează tema Sea Foam din Chrome Web Store în Edge bazat pe Chromium.