Bootloader-ul GRUB are o interfață puternică de linie de comandă care poate fi folosită pentru a rezolva problemele de boot. Se numește GRUB Rescue.
În acest articol, vă voi arăta cum să utilizați interfața de linie de comandă GRUB Rescue a GRUB. Folosesc Ubuntu 18.04 LTS pentru demonstrație. Să începem.
Intrarea în interfața liniei de comandă GRUB Rescue:
În mod implicit, dacă totul este în regulă, atunci când porniți computerul, ar trebui să fiți pornit direct în sistemul de operare pe care l-ați instalat. În cazul meu, este sistemul de operare Ubuntu 18.04 LTS.
Dacă ceva nu merge bine și provoacă probleme de boot, atunci cel mai probabil veți vedea interfața de linie de comandă GRUB rescue. Arată ceva ca captura de ecran de mai jos.

Uneori, veți putea vedea meniul GRUB ca în captura de ecran de mai jos. Pentru a merge la GRUB Rescue de aici, apăsați c .
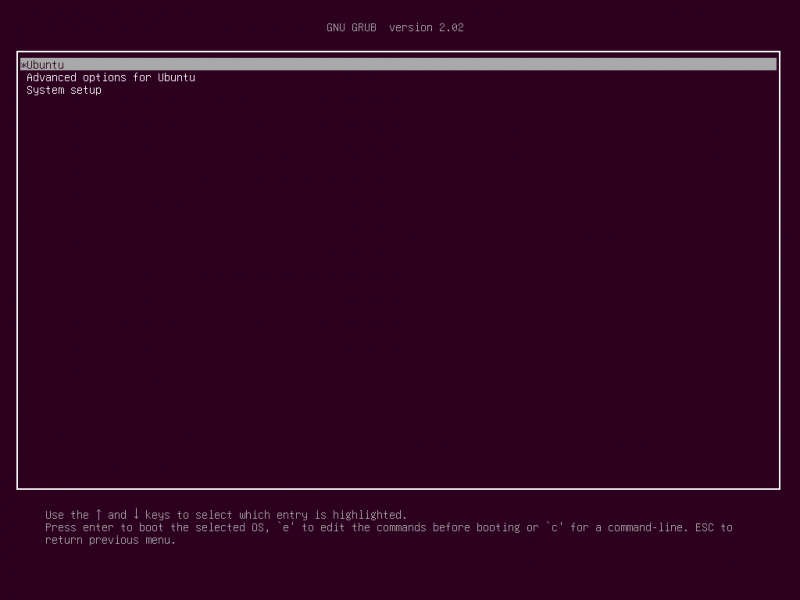
Ar trebui să puteți accesa modul de linie de comandă GRUB Rescue, așa cum puteți vedea din captura de ecran de mai jos.

În secțiunea următoare vă voi arăta cum să utilizați GRUB Rescue. În primul rând, vă voi arăta cum să porniți în sistemul de operare Ubuntu 18.04 LTS pe care l-am instalat. Apoi voi discuta câteva dintre comenzile comune GRUB Rescue.
Folosind GRUB Rescue pentru a porni în Ubuntu 18.04 LTS:
În interfața de linie de comandă GRUB Rescue, puteți lista hard disk-urile și partițiile pe care le-ați instalat cu următoarea comandă:
grub > lsDupă cum puteți vedea, am (hd0) , (hd0, gpt1) și (hd0,gpt2) disponibil. (hd0) reprezintă hard diskul brut. (hd0,gpt1) și (hd0,gpt2) sunt prima și a doua partiție GPT a (hd0) respectiv.

Am Ubuntu 18.04 LTS instalat pe hardware UEFI. Deci prima partiție (hd0,gpt1) este partiția EFI și a doua partiție (hd0,gpt2) este partiția rădăcină. Fișierele necesare pentru a porni în sistemul de operare se află în /boot directorul de (hd0,gpt2) partiție în cazul meu. Ai putea avea /boot director într-o partiție separată, în acest caz, modificați comenzile după cum credeți de cuviință.
Puteți enumera cu ce fișiere aveți într-o anumită partiție ls comandă din interfața de linie de comandă GRUB Rescue.
Listați fișierele și directoarele partiției rădăcină (hd0,gpt2) cu următoarea comandă:
grub > ls ( hd0, gpt2 ) / 
După cum puteți vedea, fișierele și directoarele sunt listate.

Suntem interesați de fișierele pe care le avem în /boot directoare.
grub > ls ( hd0, gpt2 ) / cizmeAr trebui să găsiți două fișiere în /boot director, vmlinuz și initrd așa cum este marcat în captura de ecran de mai jos. Aceste fișiere sunt necesare pentru a porni corect.

Acum setați rădăcină variabilă pentru a indica partiția rădăcină (hd0,gpt2) cu următoarea comandă:
grub > a stabilit rădăcină = ( hd0, gpt2 ) 
Acum trebuie să utilizați linux comanda pentru a face calea relativă a vmlinuz fișier cunoscut de bootloader GRUB.
Puteți face asta cu următoarea comandă:
grub > linux / cizme / vmlinuz-4.15.0- douăzeci -generic rădăcină = / dev / sda2 
Aici root=/dev/sda2 este necesară. În caz contrar, este posibil să nu puteți porni. /dev/sda2 înseamnă că este a doua partiție a primului hard disk. Am adăugat un tabel pentru a vă ajuta să înțelegeți cum funcționează.
| Identificator GRUB | Hard disk | Partiție | Identificator Linux |
| (hd0) | Primul | /dev/sda | |
| (hd0,gpt1) | Primul | Primul | /dev/sda1 |
| (hd0,gpt2) | Primul | Al doilea | /dev/sda2 |
| (hd1) | Al doilea | /dev/sdb | |
| (hd1,gpt2) | Al doilea | Al doilea | /dev/sdb2 |
| (hd1,gpt5) | Al doilea | a cincea | /dev/sdb5 |
De asemenea, știți că completarea automată a fișierelor și a directorului cu
Acum trebuie să rulați initrd comandă pentru a face cunoscută imaginea initrd bootloader-ului GRUB.
Puteți face asta cu următoarea comandă:
grub > initrd / cizme / initrd.img-4.15.0- douăzeci -generic 
Acum că totul este setat, puteți rula următoarea comandă GRUB pentru a porni în sistemul dumneavoastră de operare Ubuntu 18.04 LTS.
grub > cizme 
Procesul de pornire ar trebui să înceapă, așa cum puteți vedea din captura de ecran de mai jos.
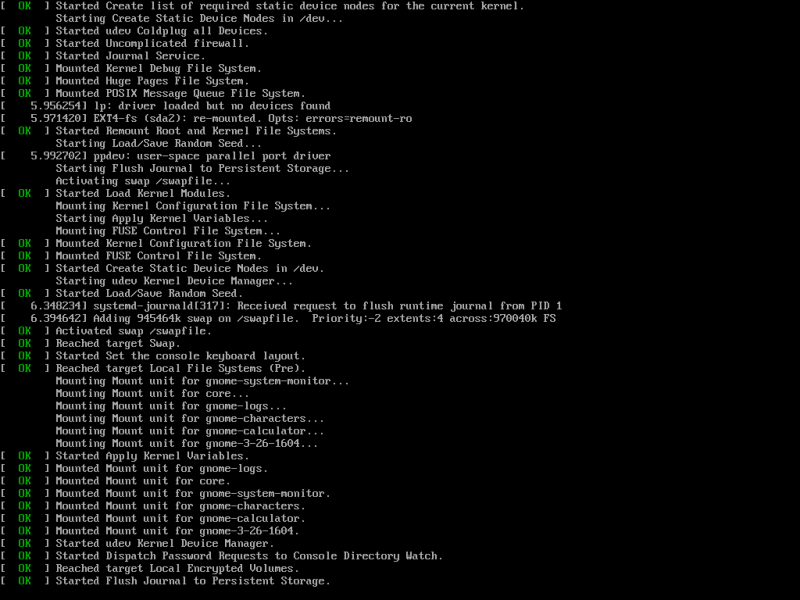
Ar trebui să vedeți ecranul de conectare după aceea. Conectați-vă la sistemul dumneavoastră Ubuntu 18.04 LTS.
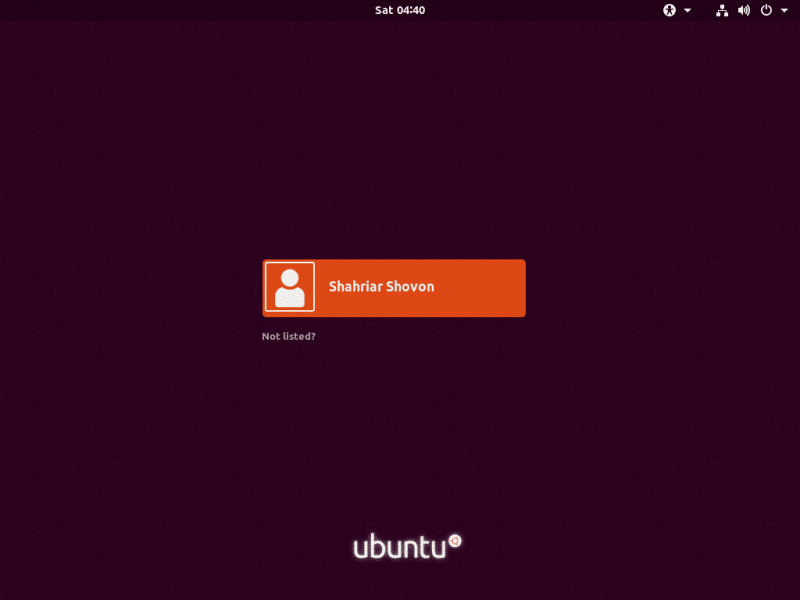
Acum că sunteți autentificat, rulați următoarea comandă pentru a actualiza fișierul de configurare GRUB 2:
$ sudo update-grub2 
Configurația GRUB 2 ar trebui actualizată.
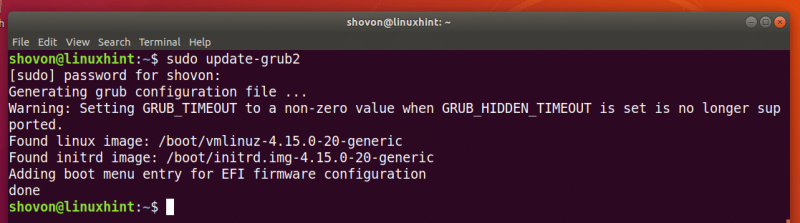
De asemenea, poate fi necesar să reinstalați GRUB bootloader cu următoarea comandă:
$ sudo grub-install / dev / sdaAici /dev/sda este hard disk-ul pe care doriți să instalați bootloader-ul GRUB. De obicei, acesta este hard disk-ul unde aveți partiția rădăcină.

Acum că totul funcționează, ar trebui să puteți porni normal. Dacă mai aveți nevoie de ceva reparat, o puteți face chiar acum.
Încărcarea modulelor suplimentare:
Uneori, promptul interfeței de linie de comandă GRUB ar trebui să fie salvare grub> în loc de
grub >În acest caz, trebuie să rulați 2 comenzi suplimentare. Sunt folosite pentru a încărca module GRUB care nu sunt încărcate implicit. Dar sunt foarte importante pentru a porni sistemul.
Comenzile sunt:
salvare grub > insmod normalsalvare grub > insmod linux
Comenzi utile GRUB Rescue:
În această secțiune, voi enumera câteva dintre comenzile comune de salvare GRUB de care ați putea avea nevoie pentru a depana problemele de boot.
setați paginator=1 – Dacă ieșirea oricărei comenzi este suficient de lungă încât să nu se potrivească ecranului, atunci această comandă arată ieșirile într-un pager, cum ar fi Mai puțin în terminalul Linux.
lsmod – Listează toate modulele GRUB care sunt încărcate.
pisică – folosit pentru a citi fișiere.
USB – enumerați toate dispozitivele USB atașate sistemului dumneavoastră.
clar – șterge tot textul din fereastra liniei de comandă GRUB.
configfile grub.cfg_filePath – Puteți adăuga o grub.cfg fișier folosind această comandă.
insmod – încărcați modulul GRUB.
lspci – enumerați toate dispozitivele PCI atașate.
ls – enumerați fișierele, directoarele și blocați dispozitivele computerului dvs.
Deși, acest articol este orientat spre Ubuntu 18.04 LTS, ar trebui să funcționeze pentru orice altă distribuție Linux modernă care utilizează bootloader-ul GRUB. Mulțumesc că ai citit acest articol.