În acest articol, vă vom arăta cum să descărcați și să instalați VMware Workstation 17 Pro pe Debian 12 „Bookworm”.
Subiect de conținut:
- Activați virtualizarea hardware pe computerul dvs
- Instalați anteturile kernel GCC și Linux pentru construirea modulelor kernel VMware
- Descărcați VMware Workstation 17 Pro
- Setați permisiunea de executare la fișierul de instalare VMware Workstation 17 Pro
- Instalați VMware Workstation 17 Pro pe Debian 12
- Rulați VMware Workstation 17 Pro pe Debian 12 pentru prima dată
- Concluzie
Activați virtualizarea hardware pe computerul dvs
Pentru ca mașinile virtuale VMware Workstation 17 Pro să funcționeze bine, trebuie să activați virtualizarea hardware pe computer din BIOS-ul plăcii de bază. Modul în care îl activați pe placa de bază depinde de furnizorul plăcii de bază pe care o utilizați pe computer.
Dacă aveți nevoie de asistență pentru a activa virtualizarea hardware din BIOS-ul computerului dvs., citiți articolul despre Cum să activați caracteristica de virtualizare hardware VT-x/VT-d/AMD-v pe BIOS-ul plăcii de bază.
Instalați anteturile kernel GCC și Linux pentru construirea modulelor kernel VMware
Pentru a compila modulele nucleului VMware Workstation 17 Pro pe Debian 12, trebuie să aveți compilatorul GCC C/C++ și antetele nucleului Linux instalate pe sistemul dumneavoastră Debian 12.
Dacă aveți nevoie de asistență pentru instalarea compilatorului GCC C/C++ pe sistemul dumneavoastră Debian 12, citiți articolul despre Cum să instalați compilatorul GCC C/C++ pe Debian 12.
Dacă aveți nevoie de asistență pentru a instala anteturile corecte de kernel Linux pe sistemul dumneavoastră Debian 12, citiți articolul despre Cum să instalați anteturile kernel-ului Linux pe Debian 12.
Descărcați VMware Workstation 17 Pro
Pentru a descărca programul de instalare VMware Workstation 17 Pro pentru Linux, vizitați pagina oficială a VMware Workstation Pro din browserul dvs. web preferat.
Odată ce pagina se încarcă, faceți clic pe DOWNLOAD NOW din secțiunea „Workstation 17 Pro for Linux”.
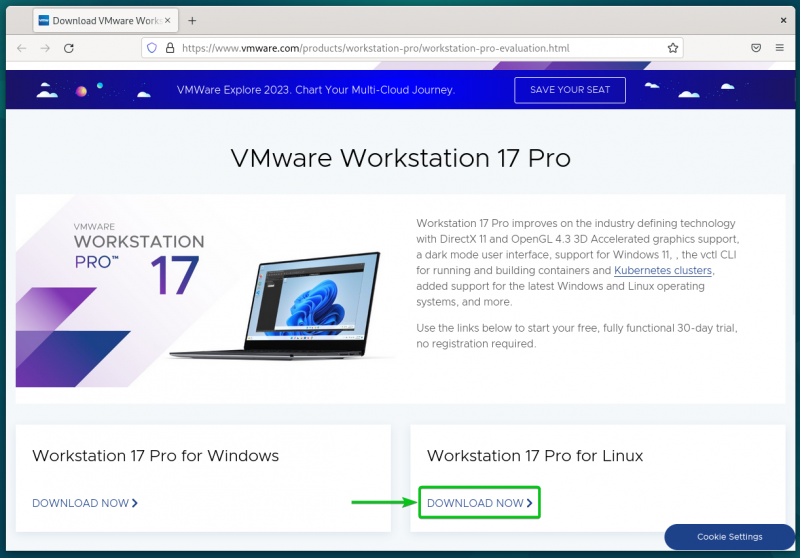
Browserul dvs. ar trebui să înceapă să descarce fișierul de instalare VMware Workstation 17 Pro. Durează ceva timp pentru a finaliza.
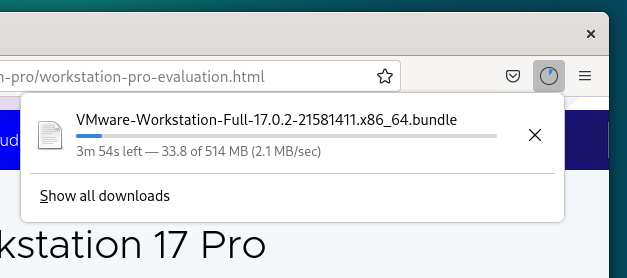
În acest moment, fișierul de instalare VMware Workstation 17 Pro ar trebui să fie descărcat.
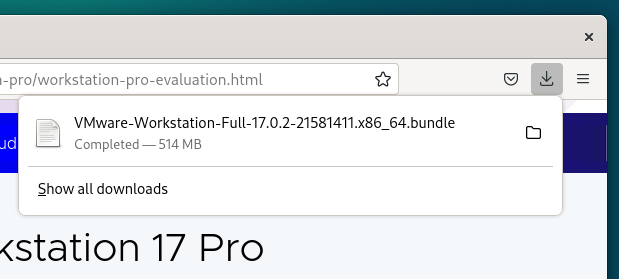
Setați permisiunea de executare la fișierul de instalare VMware Workstation 17 Pro
Odată descărcat fișierul de instalare VMware Workstation 17 Pro, îl veți găsi în ~/Descărcări directorul sistemului dumneavoastră Debian 12.
$ CD ~ / Descărcări$ ls -lh
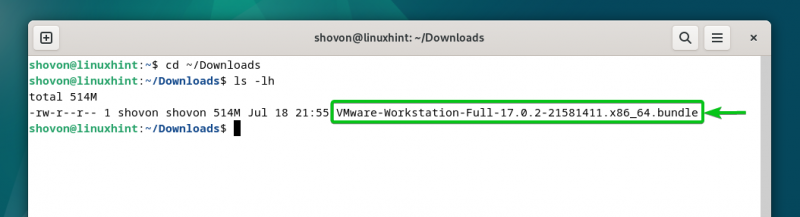
Pentru a face fișierul de instalare VMware Workstation 17 Pro executabil, executați următoarea comandă:
$ chmod +x VMware-Workstation-Full-17.0.2- 21581411 .x86_64.pachetFișierul de instalare VMware Workstation 17 Pro ar trebui să fie executabil.
$ ls -lh 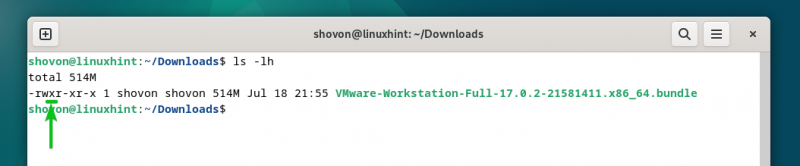
Instalați VMware Workstation 17 Pro pe Debian 12
Pentru a instala VMware Workstation 17 Pro pe Debian 12, rulați fișierul de instalare VMware Workstation 17 Pro după cum urmează:
$ sudo . / VMware-Workstation-Full-17.0.2- 21581411 .x86_64.pachetVMware Workstation 17 Pro este instalat pe Debian 12. Este nevoie de câteva secunde pentru a finaliza.
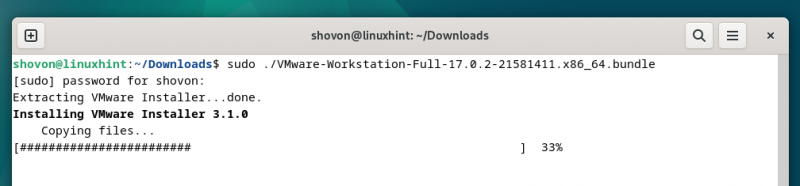
În acest moment, VMware Workstation 17 Pro ar trebui să fie instalat pe Debian 12.
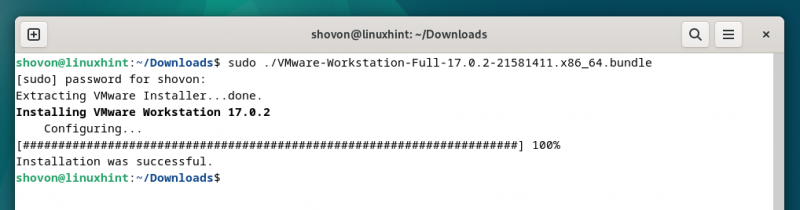
Rulați VMware Workstation 17 Pro pe Debian 12 pentru prima dată
Odată ce VMware Workstation 17 Pro este instalat pe Debian 12, îl puteți găsi din meniul de aplicații al Debian 12. Pentru a rula VMware Workstation 17 Pro, faceți clic pe pictograma VMware Workstation Pro, așa cum este marcat în următoarea captură de ecran:
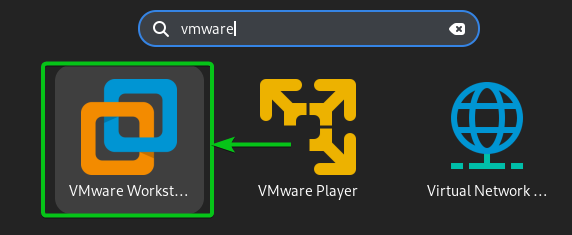
Pe măsură ce rulați VMware Workstation 17 Pro pe Debian 12 pentru prima dată, trebuie să parcurgeți câțiva pași suplimentari.
Pentru a accepta Acordul de licență pentru utilizatorul final VMware Workstation (EULA), selectați „Accept termenii din acordul de licență” [1] și faceți clic pe „Următorul” [2] .
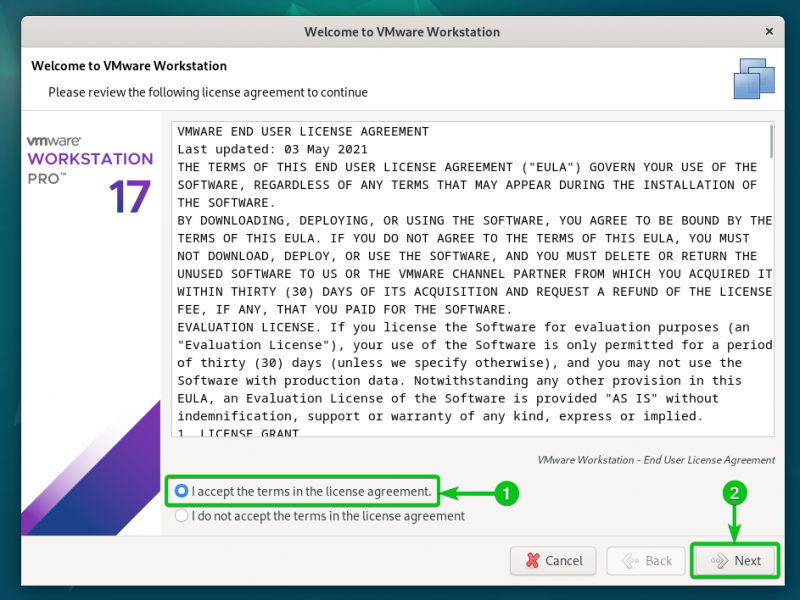
Pentru a accepta Acordul de licență pentru utilizatorul final (EULA) VMware OVF Tool, selectați „Accept termenii din acordul de licență” [1] și faceți clic pe „Următorul” [2] .
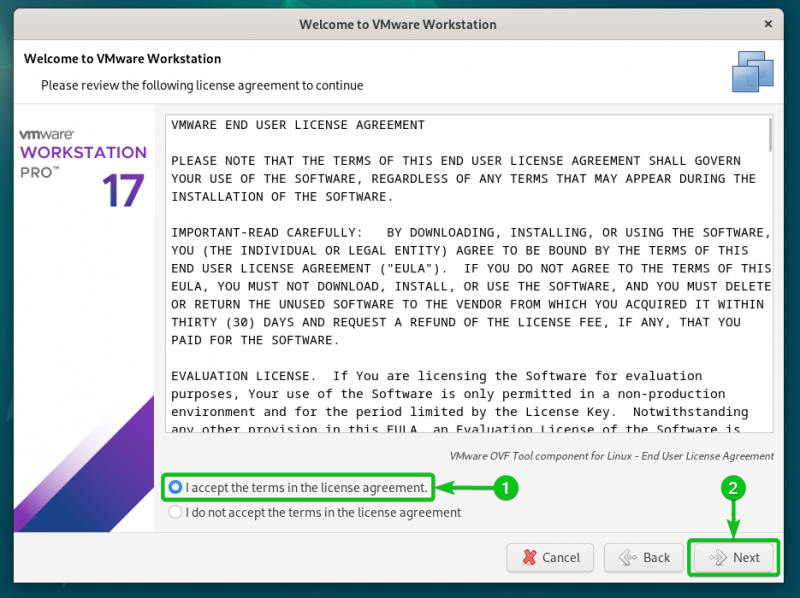
Selectați dacă doriți să căutați actualizări (dacă este disponibilă o versiune mai nouă de VMware Workstation Pro) când porniți VMware Workstation 17 Pro [1] și faceți clic pe „Următorul” [2] .
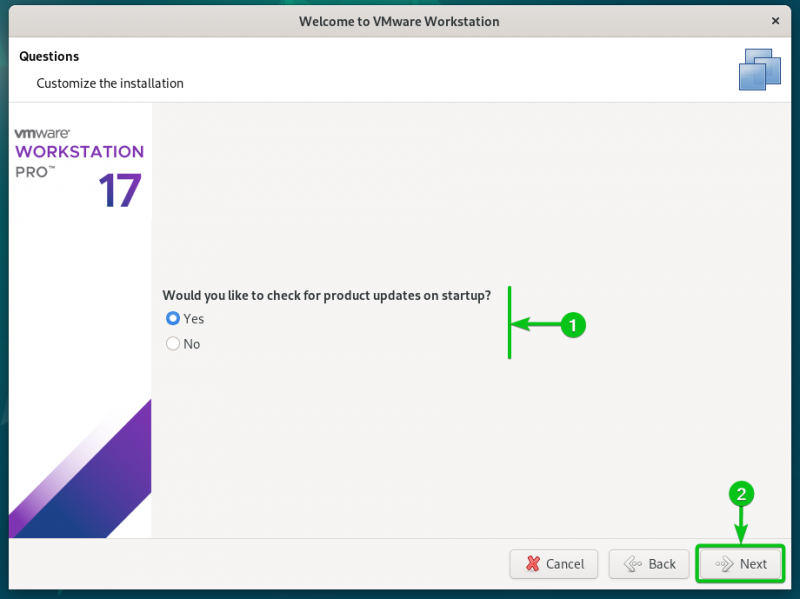
Selectați dacă doriți să trimiteți statisticile de utilizare către VMware (VMware CEIP), astfel încât VMware să poată utiliza datele pentru a îmbunătăți experiența clientului [1] și faceți clic pe „Următorul” [2] .
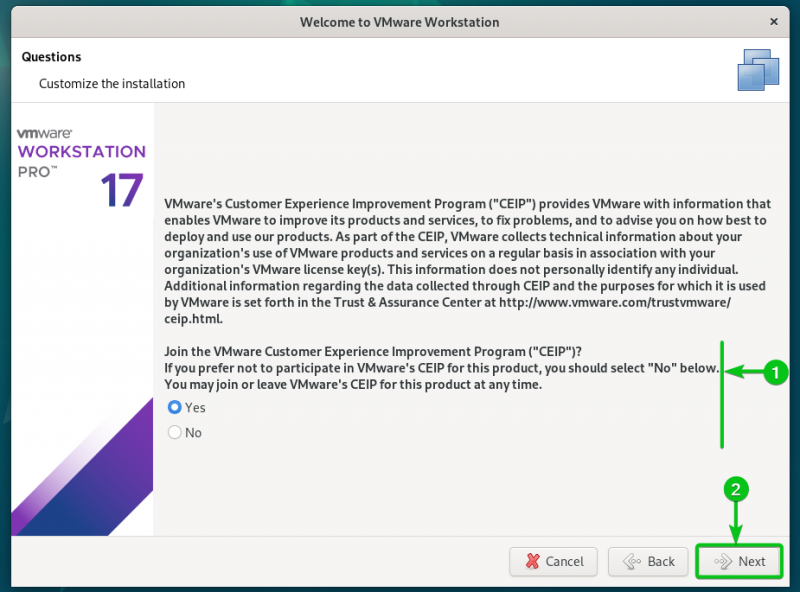
Dacă ați cumpărat o cheie de licență pentru VMware Workstation 17 Pro, selectați „Am o cheie de licență pentru VMware Workstation 17”, introduceți cheia de licență [1] și faceți clic pe „Terminare” [2] .
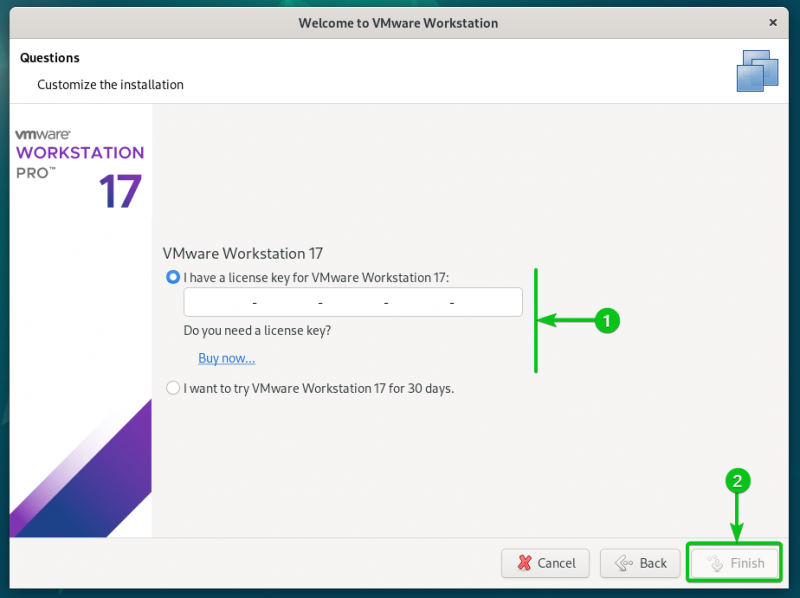
Dacă doriți să încercați VMware Workstation 17 Pro înainte de a-l cumpăra, selectați „Vreau să încerc VMware Workstation 17 timp de 30 de zile” [1] și faceți clic pe „Terminare” [2] .
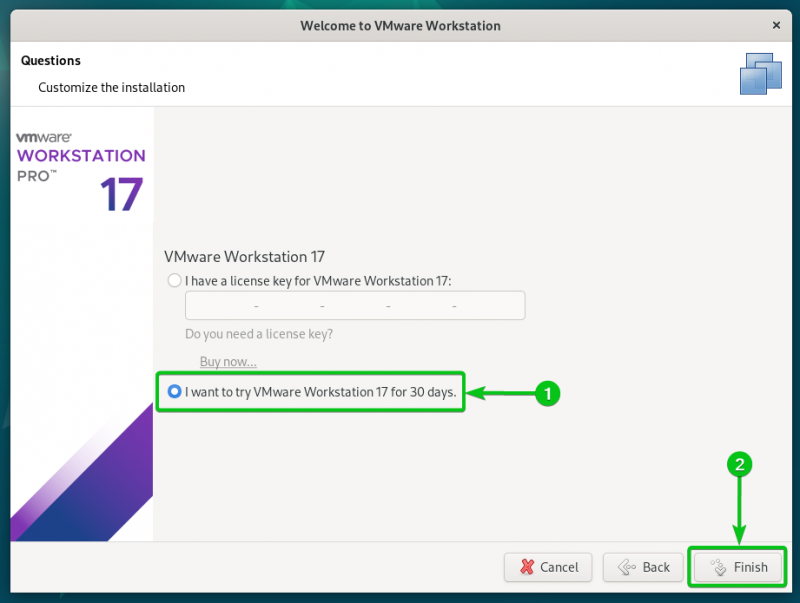
Introduceți parola de conectare la Debian 12 și faceți clic pe „Autentificare”.
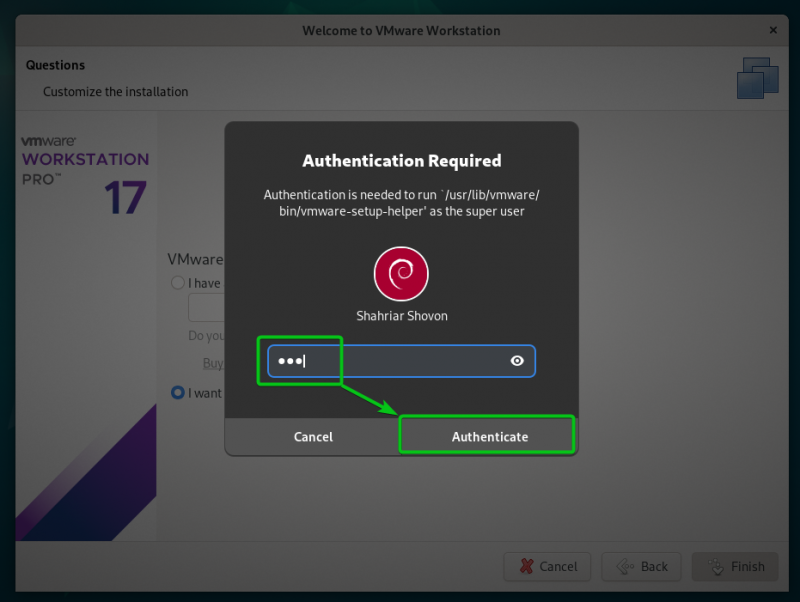
Faceți clic pe „OK”.
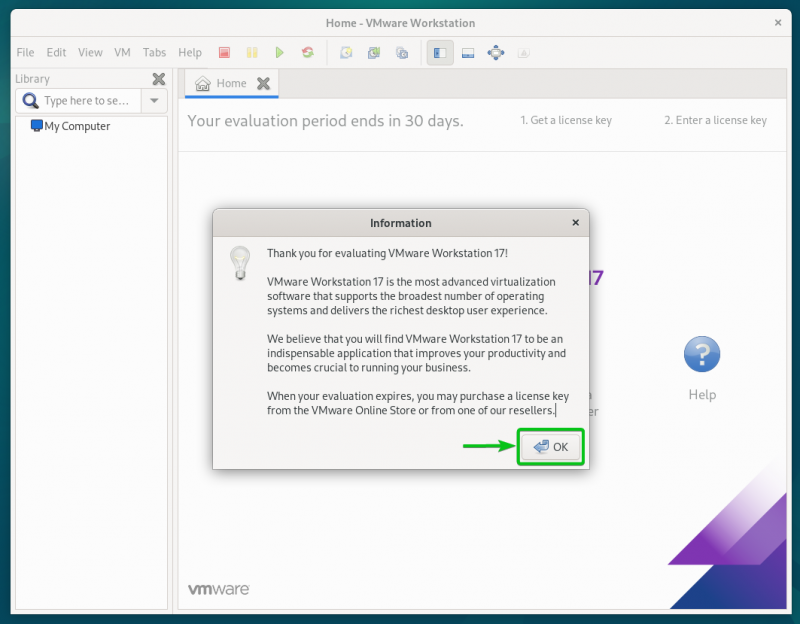
VMware Workstation 17 Pro ar trebui să fie gata de utilizare pe Debian 12.
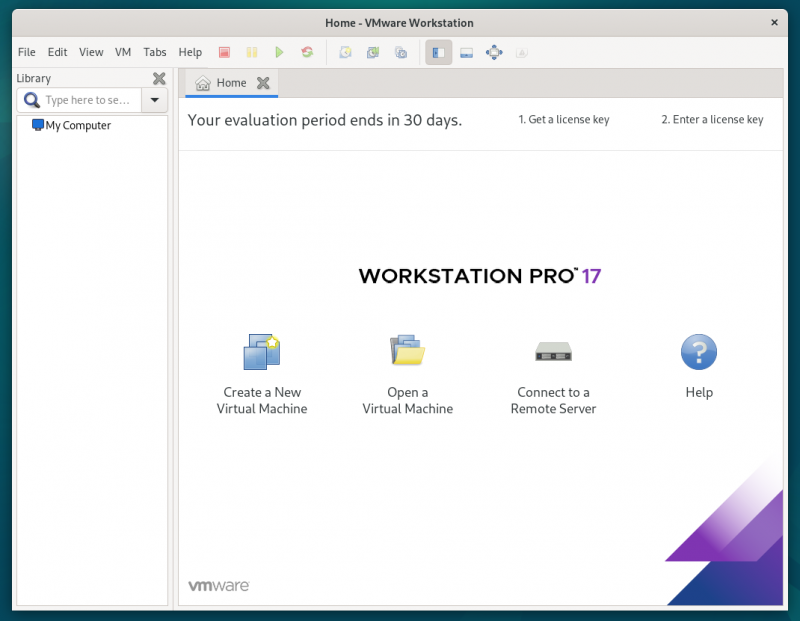
Concluzie
V-am arătat cum să descărcați VMware Workstation 17 Pro pe Debian 12. De asemenea, v-am arătat cum să instalați VMware Workstation 17 Pro pe Debian 12 și cum să rulați VMware Workstation 17 Pro pe Debian 12 pentru prima dată.