Instalați cel mai recent JDK
Primul și cel mai important pas în integrarea driverului Java MongoDB este să configurați Java Development Kit (JDK) pe sistemul dumneavoastră Windows. Pentru a face acest lucru, trebuie să căutați Java Development Kit pe motorul de căutare și să descărcați cel mai recent fișier „exe” de pe site-ul său oficial, așa cum se arată în imaginea de mai jos.

Deplasați-vă în folderul în care este salvat fișierul. Acum, rulați fișierul „exe” descărcat al JDK ca „Administrator” de aici. De asemenea, putem folosi opțiunea de dublu-apăsare pentru ao rula. Configurarea va începe și vă va solicita să selectați folderul de destinație al instalării. Selectați destinația specială și atingeți butonul „Următorul” pentru a continua instalarea acesteia.
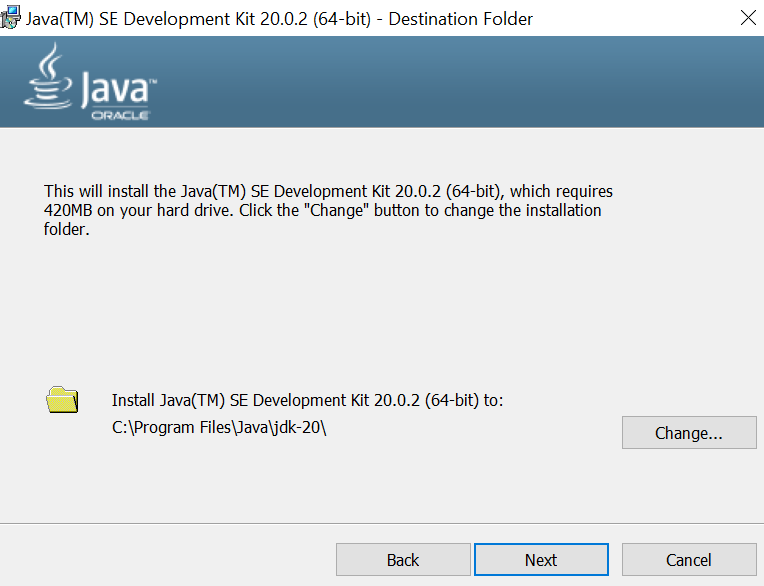
Configurarea va dura ceva timp pentru a copia și instala corect fișierele în sistem. După instalarea cu succes a JDK, veți putea trece la pasul următor.
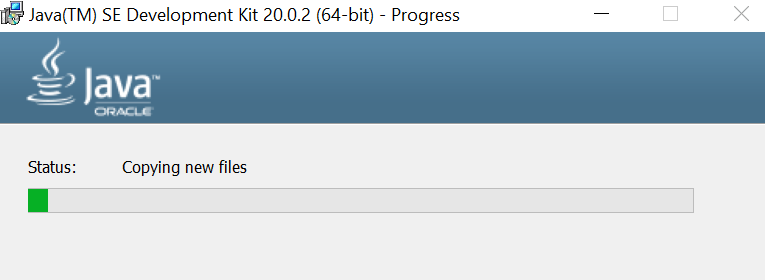
Descărcați driverul Java MongoDB
După instalarea cu succes a JDK pe sistemul dvs., este timpul să descărcați cel mai recent driver Java MongoDB. Puteți face acest lucru căutând în motorul de căutare preferat prin browser sau accesând direct „jar-download.com”. Vă va oferi multe opțiuni de fișiere „jar” pentru driverul Java Mongodb. De asemenea, puteți căuta unul.
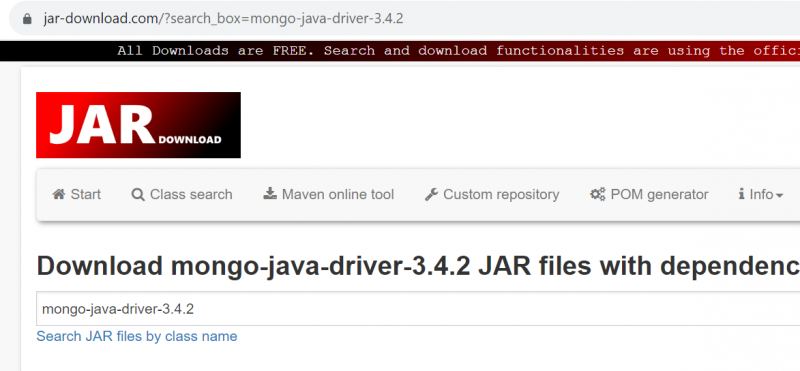
Descărcați cea mai recentă versiune mongo-java-driver „jar”, adică fișierul versiunea 3.12.14, folosind opțiunea furnizată, adică „Descărcați mongo-java-driver.jar(3.12.14)”.
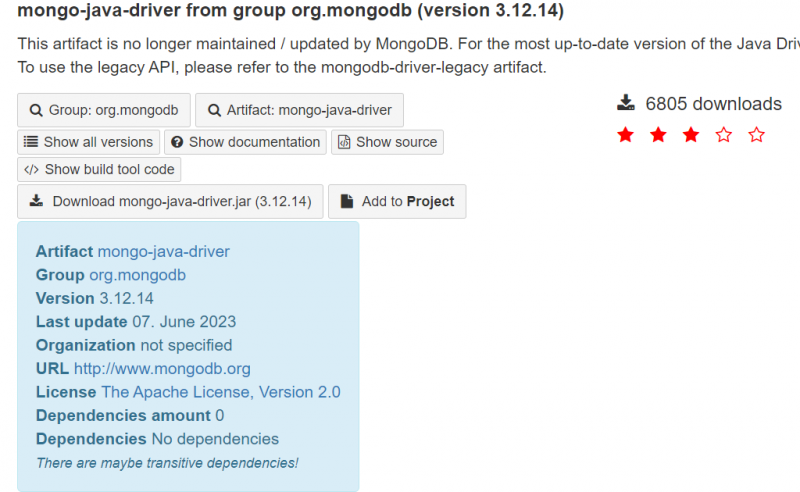
Acesta va descărca cu succes driverul Java MongoDB la finalul dvs.

Instalați Java IDE și Creați proiectul Java
Înainte de a trece la construirea căii Java pentru MongoDB, trebuie să vă asigurați că orice Java IDE a fost deja instalat de partea dvs., cum ar fi Eclipse IDE, Netbeans IDE etc. Deci, în cazul nostru, am instalat deja NetBeans IDE pentru Dezvoltare Java. După aceasta, trebuie să creați un nou proiect Java în IDE. Îi poți denumi orice după bunul plac. De exemplu, am creat un proiect Java numit „MongoDBConnection”, așa cum se arată în imagine.
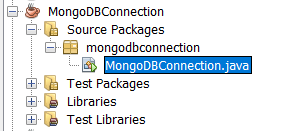
Adăugați driverul Java MongoDB la proiect
Este timpul să adăugați driverul Java MongoDB la calea de construcție a proiectului nostru nou creat. În panoul „Proiecte” din NetBeans, faceți clic dreapta pe proiectul la care lucrați, MongoDBConnection și alegeți opțiunea „Proprietăți” disponibilă la sfârșitul listei. Se va deschide o nouă fereastră numită „Proprietăți proiect – MongoDBConnection”. Acum, mergeți la „Biblioteci” și selectați „Adăugați JAR/Folder”.
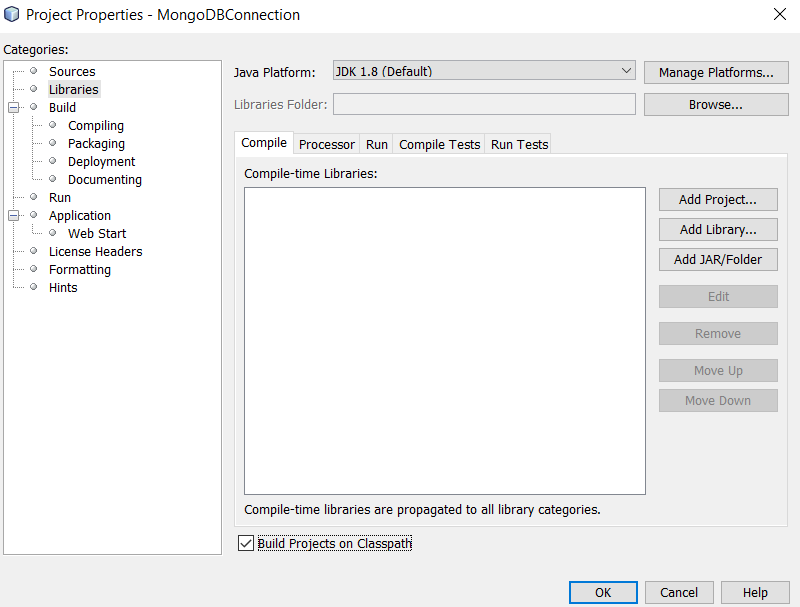
Treceți la folderul de descărcare al fișierului MongoDB Java Driver JAR, selectați fișierul jar și atingeți butonul „Deschidere” pentru a-l adăuga în final la proiectul dvs.
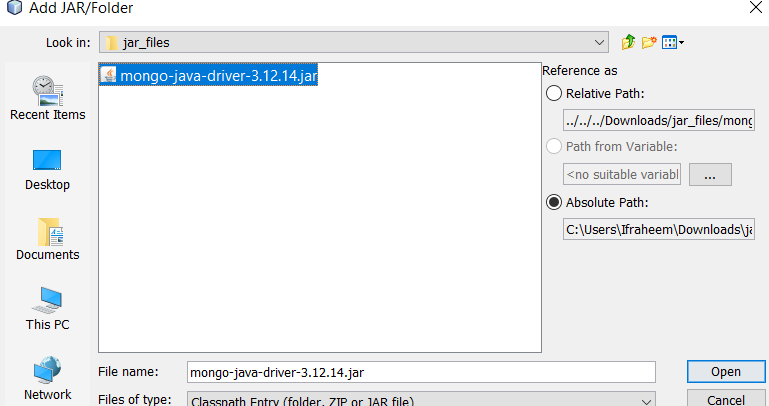
Integrați Java cu MongoDB
După ce ați adăugat cu succes fișierul jar pentru driverul Java MongoDB, este timpul să creați un cod pentru integrare. Codul de mai jos a fost folosit pentru integrare. Acest cod importă mai întâi bibliotecile Java necesare pentru MongoDB. Șirul de conexiune pentru baza de date utilizată de MongoDB este pornit pe linia inițială a codului sursă pentru metoda main().
Variabila „cs” conține informații despre șirul de conexiune. Șirul de conexiune „cs” este folosit pentru a construi obiectul MongoClientURI „uri” în linia care urmează. Un obiect MongoClient numit „m” este creat folosind obiectul MongoClientURI.
În linia următoare, un obiect MongoClient, „m” este creat dintr-un obiect MongoClientURI, „uri”. Pentru accesul la baza de date MongoDB, va fi folosit obiectul MongoClient „m”. Programul construiește un obiect MongoDatabase pentru baza de date de testare după ce a fost realizată conexiunea. Prin urmare, metoda „getDatabase” a fost anulată. Este timpul să generați o nouă colecție (dacă nu există) numită „Dummy” folosind obiectul MongoCollection. Acest lucru a fost realizat folosind obiectul MongoCollection și funcția „getCollection”.
Acum, este timpul să generați trei obiecte Document. Fiecare obiect Document reprezintă o singură înregistrare în colecția Dummy care conține câmpul nume și sal. Funcția append() a adăugat câmpurile la fiecare înregistrare care urmează să fie creată. Codul folosește apoi metoda insertOne() pentru a insera fiecare obiect Document în colecția Dummy. Metoda insertOne() returnează un obiect WriteResult, specificând dacă inserarea a fost eficientă. La fel, trei dintre înregistrări au fost introduse într-o colecție „Dummy”.
pachet mongodbconnection ;import com.mongodb.MongoClient ;
import com.mongodb.MongoClientURI ;
import com.mongodb.client.MongoCollection ;
import com.mongodb.client.MongoDatabase ;
import org.bson.Document ;
public clasă MongoDBConnection {
public static gol principal ( Şir [ ] argumente ) {
Şir cs = „mongodb://localhost:27017” ; // Înlocuiește cu detaliile serverului tău MongoDB
MongoClientURI uri = nou MongoClient ( cs ) ;
MongoClient m = nou MongoClient ( tip ) ;
încerca {
Baza de date MongoDatabase = m. getDatabase ( 'Test' ) ;
Colectia Mongo < Document > col = Bază de date. getColection ( 'Manachin' ) ;
Document d1 = nou Document ( 'cheie' , 'valoare' )
. adăuga ( 'Nume' , 'William' )
. adăuga ( 'trebuie' , 30 ) ;
col. insertOne ( d1 ) ;
Document d2 = nou Document ( 'cheie' , 'valoare' )
. adăuga ( 'Nume' , 'Cillian' )
. adăuga ( 'trebuie' , 44 ) ;
col. insertOne ( d2 ) ;
Document d3 = nou Document ( 'cheie' , 'valoare' )
. adăuga ( 'Nume' , 'Ken' )
. adăuga ( 'trebuie' , 29 ) ;
col. insertOne ( d3 ) ;
Sistem . afară . println ( „Documentul a fost introdus cu succes!” ) ;
} in cele din urma {
m. închide ( ) ;
}
}
}
În cele din urmă, după salvarea și rularea acestui cod în Netbeans IDE, fragmentul afișează un mesaj de succes în consola de ieșire care demonstrează că documentele au fost inserate cu succes. Mai întâi afișează „Documentul inserat cu succes” și apoi „Construire cu succes” urmând timpul total în secunde.

Verificați integrarea
Asigurați-vă că ați configurat deja MongoDB și instrumentele sale de compilare pe sistemul dvs. înainte de a executa codul Java și de a urma toți pașii menționați. Prin urmare, am lansat instrumentul shell MongoDB și am furnizat numele unei baze de date în șirul de conexiune MongoDB pe care l-am folosit în codul de mai sus, care este „test”.
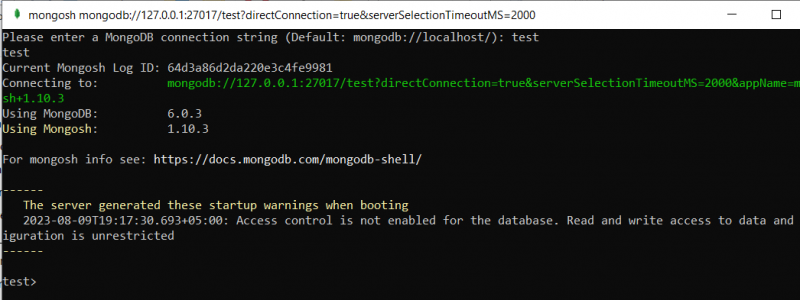
Lansarea cu succes a spațiului de bază de date „test” arată deja că integrarea a avut succes. Acum, executați interogarea de afișare a colecțiilor și veți vedea că colecția „Dummy” este listată acolo.

Pentru a căuta înregistrările din colecția Dummy, am executat interogarea funcției „find()” așa cum este afișată. Afișează aceleași înregistrări din colecție pe care le-am introdus prin codul Java.
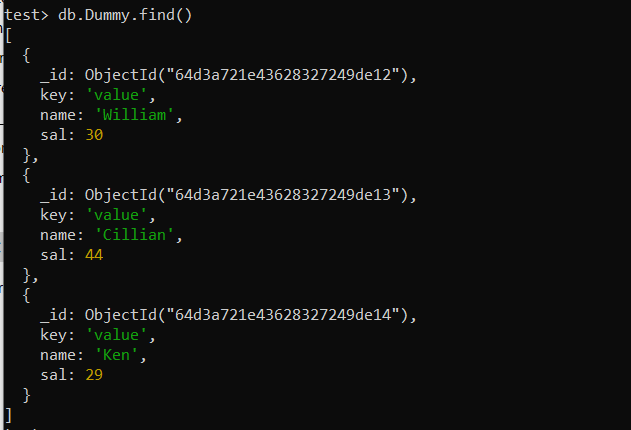
Concluzie
Acest articol demonstrează fiecare pas pentru integrarea driverului Java MongoDB în cel mai simplu mod posibil. Trebuie să vă asigurați că sunt instalate JDK, Java IDE și MongoDB înainte de a integra driverul mongo-java.