Windows 11 continuă să primească cele mai recente actualizări pentru a îmbunătăți securitatea și experiența utilizatorului, pentru a remedia erorile și a îmbunătăți performanța. Deși este necesar să actualizați Windows ocazional, este una dintre cele mai frustrante caracteristici, deoarece actualizările sunt urmate de repornirea Windows.
Acest articol oferă o demonstrație a mai multor metode împreună cu un ghid pas cu pas pentru a preveni repornirea Windows 11 după actualizări.
Cum se dezactivează repornirea automată a Windows 11/10 după actualizări?
Cei mai mulți dintre utilizatorii Windows manifestă desconsiderare față de repornirea automată a Windows. În timp ce se află în mijlocul unei descărcări sau instalări sau respectă termenele limită critice, actualizările Windows pot fi enervante atunci când sunt urmate de o repornire automată.
Dacă doriți să țineți pasul cu actualizările în timp ce dezactivați repornirea automată, acest articol poate fi de mare ajutor, deoarece oferă mai multe metode pentru aceasta. Mai jos sunt câteva metodele menționate pentru a dezactiva repornirea automată a Windows după actualizări:
Metoda 1: Utilizarea fișierului sysdm.cpl
Una dintre metodele de dezactivare a repornirii automate a Windows după actualizări este posibilă prin fișierul sysdm.cpl. Fișierul Sysdm.cpl înseamnă Applet Panoul de control System Device Manager sunt un fișier executabil care conține toate proprietățile esențiale ale sistemului împreună cu codul mașinii pentru a asigura funcționarea corectă a sistemului.
Urmând pașii menționați mai jos, dezactivați caracteristica de repornire automată a Windows:
Pasul 1: Deschideți fișierul sysdm.cpl
Din meniul de pornire, tastați „sysdm.cpl” fișier și faceți dublu clic pe el pentru a-l deschide:
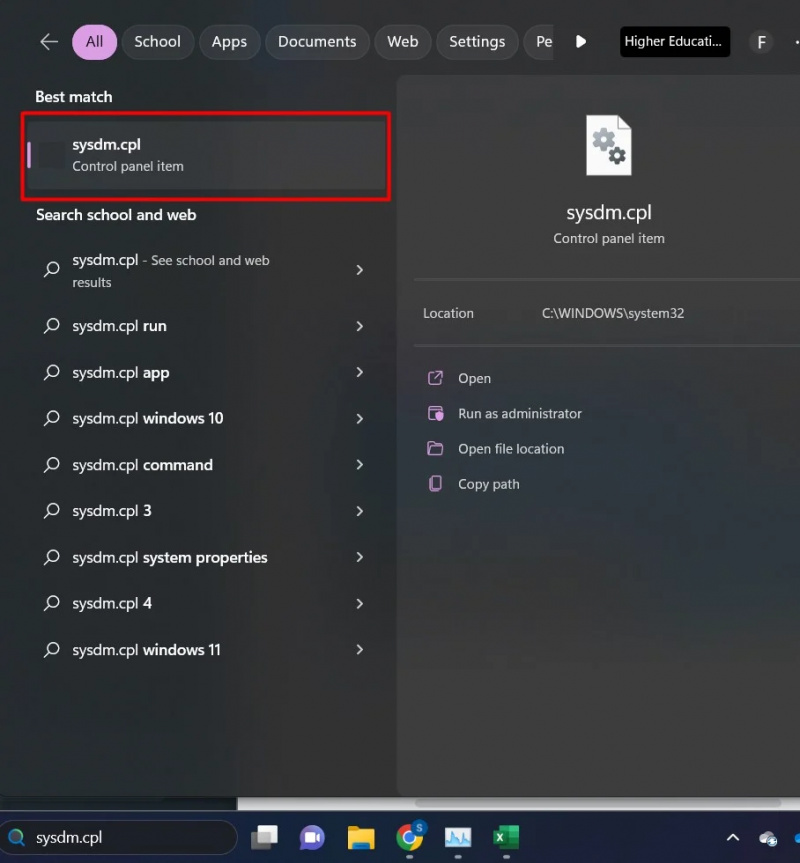
Pasul 2: Faceți clic pe fila „Avansat”.
În fișierul sysdm.cpl, faceți clic pe 'Avansat' fila, apoi faceți clic pe „Setări” butonul apoi:
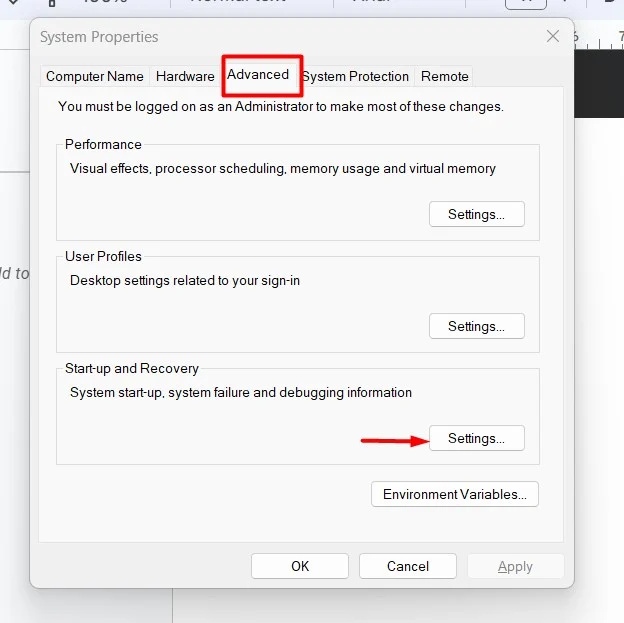
Pasul 3: Dezactivați repornirea automată
Debifați „Reporniți automat” opțiunea de a dezactiva această funcționalitate. apasă pe 'BINE' butonul pentru a salva și aplica modificările:
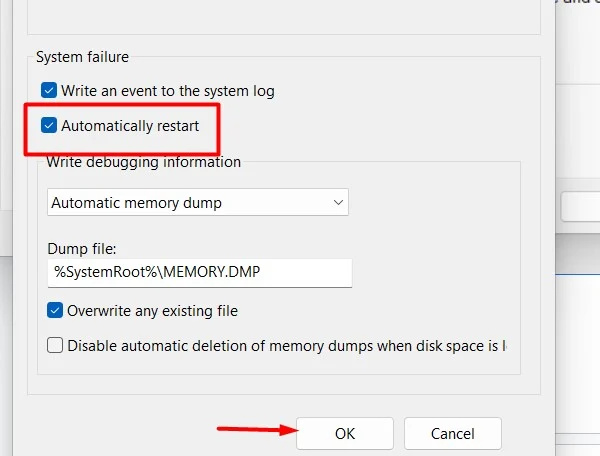
Metoda 2: Utilizarea setărilor de sistem
Pentru a preveni repornirea automată a Windows după actualizări, programați-le când sistemul este inactiv. Prin programarea actualizărilor, sistemul va fi actualizat doar la o anumită oră.
Următorii sunt pașii pentru această funcționalitate:
Pasul 1: Faceți clic pe Setare
În meniul Start, tastați „Setări” în bara de căutare și faceți clic pe ea:
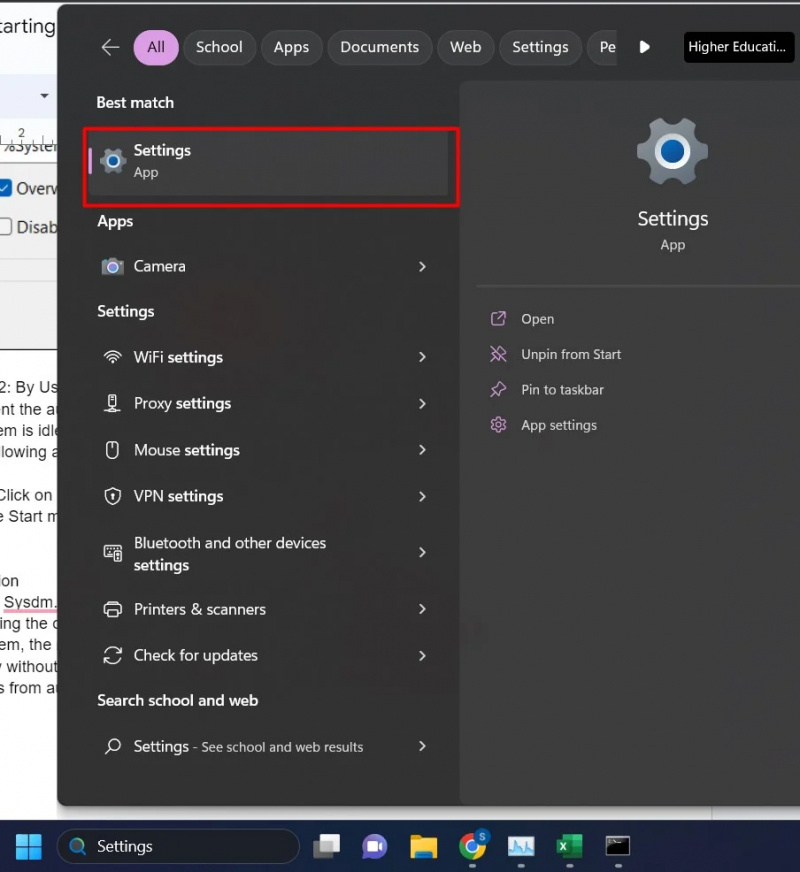
Pasul 2: Atingeți opțiunea „Windows Update”.
Din interfața Setări, faceți clic pe 'Windows Update' opțiune situată în bara laterală din stânga:
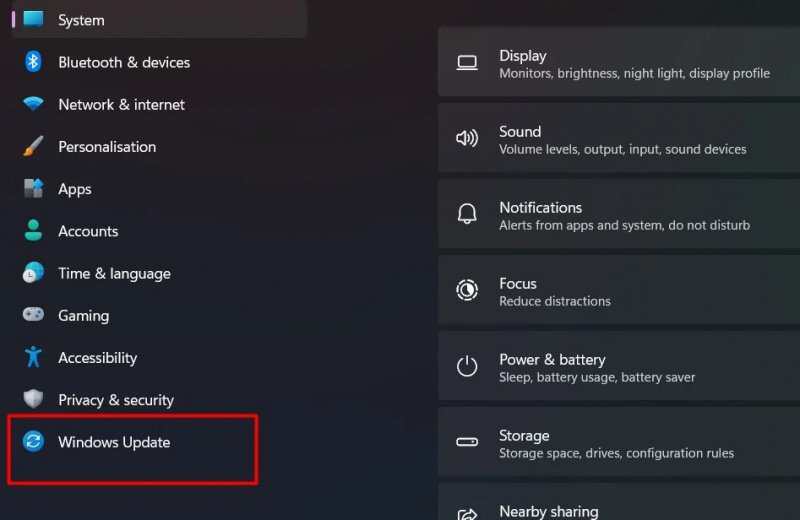
Pasul 3: Programați actualizarea
Sub 'Mai multe opțiuni' secțiunea, puteți programa actualizări pentru până la 5 săptămâni. Selectați o opțiune preferată:
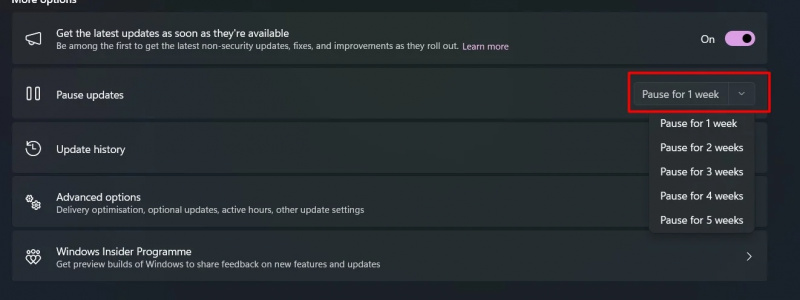
Pasul 4: Faceți clic pe „Opțiuni avansate”
Click pe ' Opțiuni avansate' pentru a configura orele active:
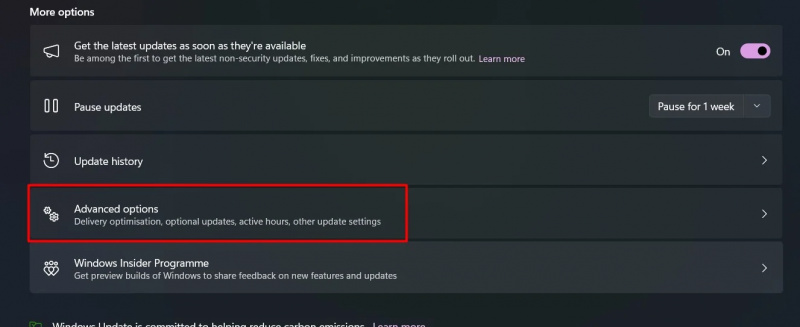
Pasul 5: Configurați orele active
Faceți clic pe „Ore de lucru” opțiunea și selectați un interval de timp. În această perioadă programată, computerul nu va fi repornit automat:
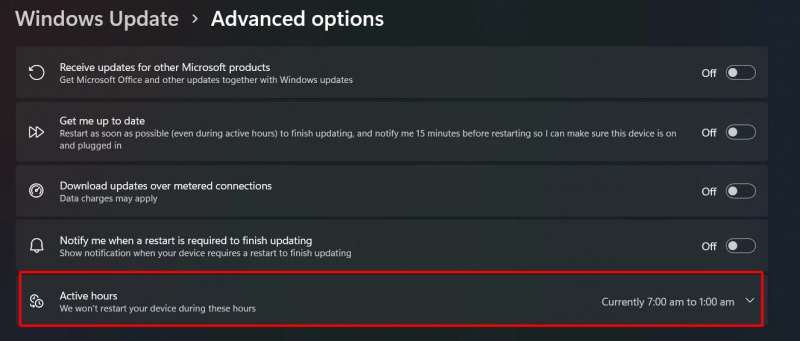
Pasul 6: Ajustați manual orele
Faceți clic pe „Ajustați orele” secțiunea și selectați 'Manual' opțiune:

După introducerea orelor, închideți setările. Le va salva automat. The durata maximă poate fi de 18 ore:
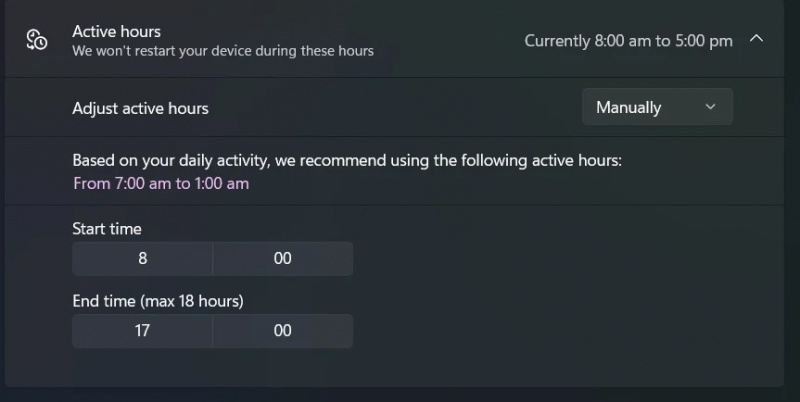
Sfat bonus: Porniți „Anunțați-mă când este necesară repornirea pentru a finaliza actualizarea” opțiunea de a fi notificat înainte de a reporni sistemul:
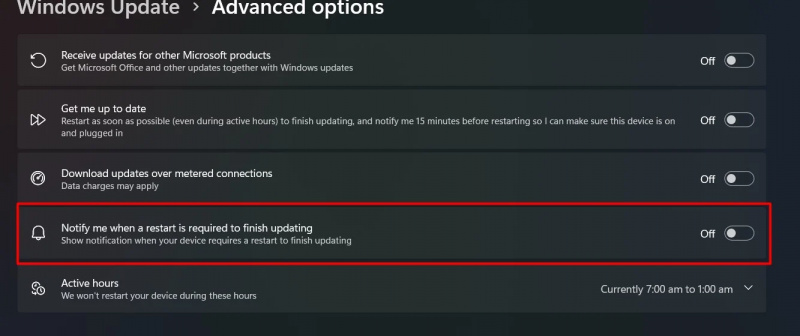
Asta este tot din acest ghid.
Concluzie
Folosind fișierul sysdm.cpl sau Setările de sistem, utilizatorii pot dezactiva caracteristica de repornire automată debifând opțiunea sau programându-le pentru mai târziu. Deși actualizările sunt esențiale pentru sistem, caracteristica de repornire a actualizărilor Windows poate fi dezactivată pentru a asigura un flux de lucru fără întreruperi. Acest articol acoperă aspectul modului de a preveni repornirea automată a Windows-ului după actualizări.