Microsoft se străduiește să ofere utilizatorilor săi cea mai bună versiune a serviciilor sale. Una dintre caracteristicile majore ale Windows 11 este un ecran inteligent. În timp ce majoritatea utilizatorilor au găsit această caracteristică distinctă și uimitoare, unii utilizatori consideră că este enervantă ori de câte ori execută o aplicație și sunt anunțați că „Windows nu recunoaște această aplicație”.
Acest lucru derutează utilizatorul dacă ar trebui să ruleze aplicația sau nu. Dacă doriți să dezactivați această funcție a Windows 11, acest articol poate fi un ghid excelent pentru aceasta. Acest articol oferă o demonstrație pentru a dezactiva ecranul inteligent pe Windows 11.
Cum să dezactivezi ecranul inteligent pe Windows 11?
Caracteristica Microsoft Smart Screen ajută utilizatorul să-și protejeze computerul de software rău intenționat, notificându-l despre aplicația pe care o execută. Avertismentul „Windows nu recunoaște acest software” iar prin acordul „Fugi oricum”, utilizatorul este de acord să își asume riscul și să execute aplicația.
În mod implicit, SmartScreen este activat în Windows 11. Cu toate acestea, există mai multe moduri de a-l dezactiva. Următoarele sunt numele enumerate mai jos:
- Metoda 1: Utilizarea securității Windows
- Metoda 2: Utilizarea Editorului Registrului
- Metoda 3: Utilizarea dezactivării ecranului inteligent pentru Edge
Metoda 1: Utilizarea securității Windows
Dezactivarea Smart Screen poate fi realizată prin modificarea Setărilor de securitate Windows. Iată câțiva pași menționați în acest scop:
Pasul 1: Deschideți Windows Security
Din meniul Start, tastați și căutați „Securitate Windows” . Faceți dublu clic pe el din rezultate pentru a-l deschide:
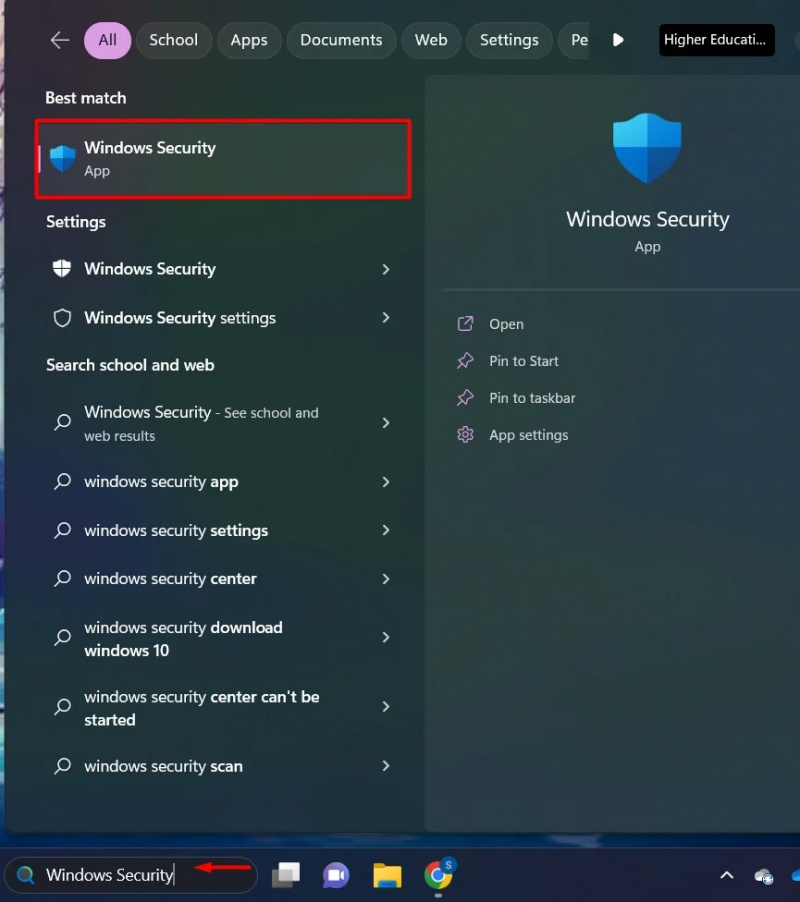
Pasul 2: Setări de control al aplicației
Apasă pe „Control aplicație și browser” opțiunea din bara laterală a Windows Security:
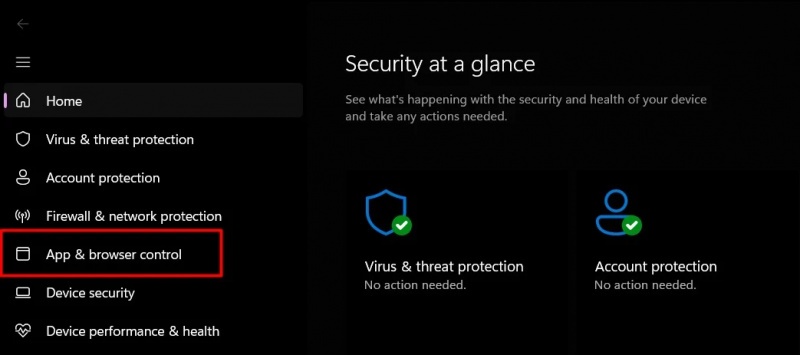
Pasul 3: Setări de protecție bazate pe reputație
În secțiunea Smart App Control, faceți clic pe „Setări de protecție bazate pe reputație” opțiune:
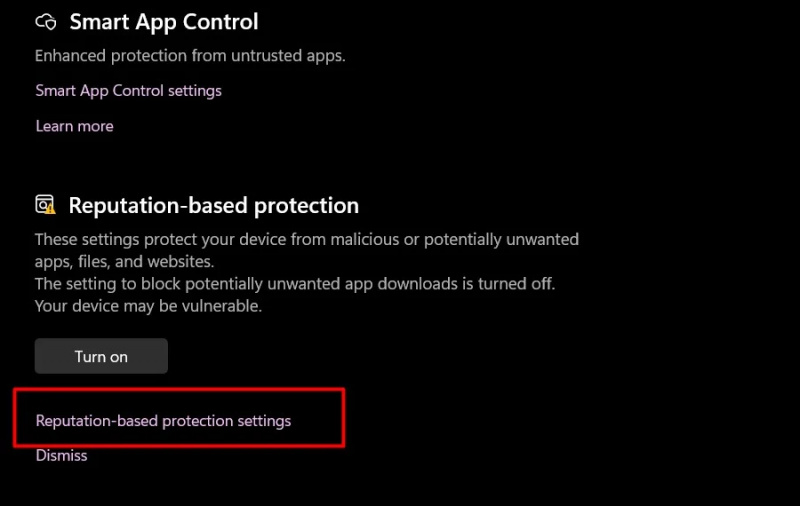
Pasul 4: Comutați butonul
Opriți butonul de comutare al „Verificați aplicațiile și fișierele” și „Ecran inteligent pentru Microsoft Edge”:
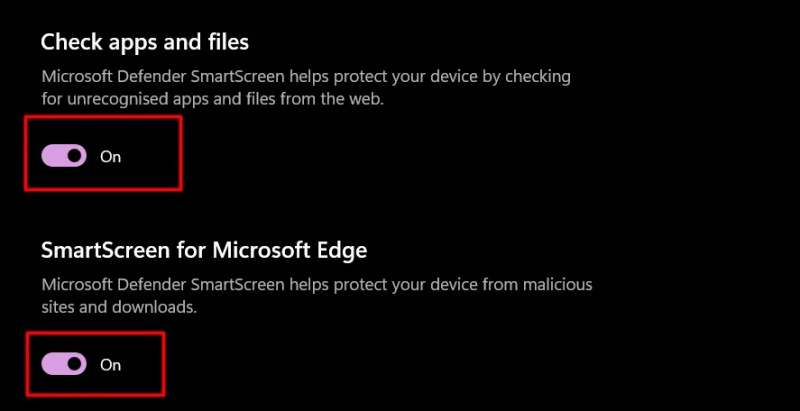
Acum, nu veți fi notificat de Windows Smart Screen când executați o aplicație.
Metoda 2: Utilizarea Editorului Registrului
Editorul de registru conține toate setările și fișierele jurnal ale Windows necesare pentru funcționalitatea optimă. Putem modifica Editorul de Registry în funcție de preferințele noastre pentru a dezactiva funcționalitatea Smart Screen:
Pasul 1: Deschideți Editorul Registrului
Din meniul Start, tastați și căutați „Editor de registru” și faceți dublu clic pe el:
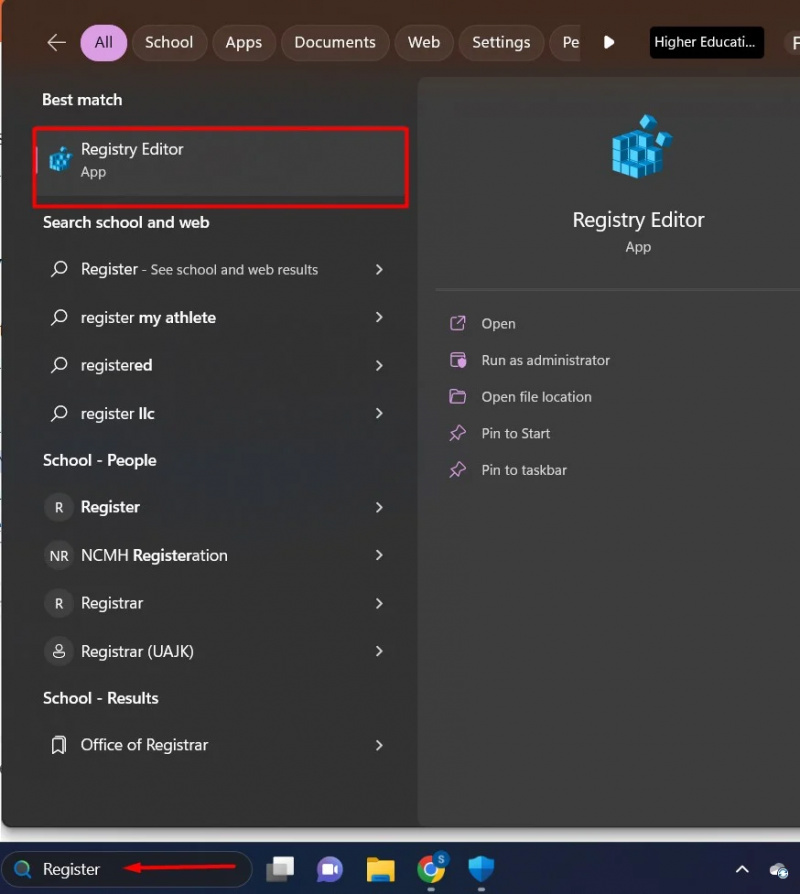
Pasul 2: faceți clic pe HKEY_LOCAL_MACHINE
Sub 'Calculator' secțiunea, faceți clic pe „HKEY_LOCAL_MACHINE” director. Din conținutul său, faceți clic pe „SOFTWARE” pliant:
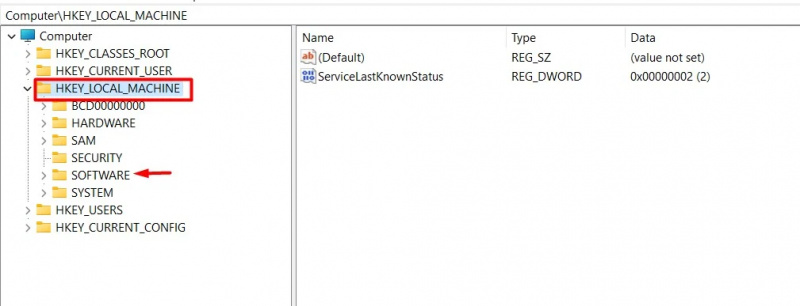
Pasul 3: Faceți clic pe Folderul Politici
De la SOFTWARE folder, faceți clic pe „Politici” director:
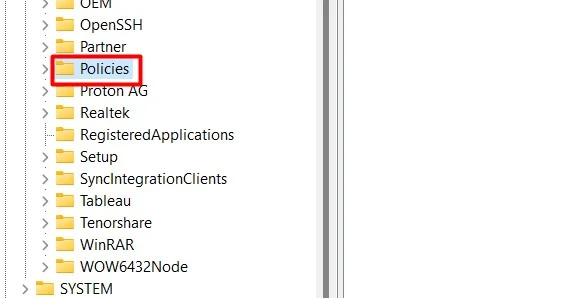
Pasul 4: Faceți clic pe Microsoft Folder
Sub folderul Politici, localizați și faceți clic pe Microsoft pliant:
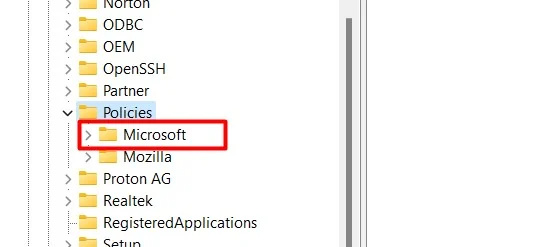
Pasul 5: Faceți clic pe Folder Windows
În directorul Microsoft, faceți clic pe „Windows” pliant:
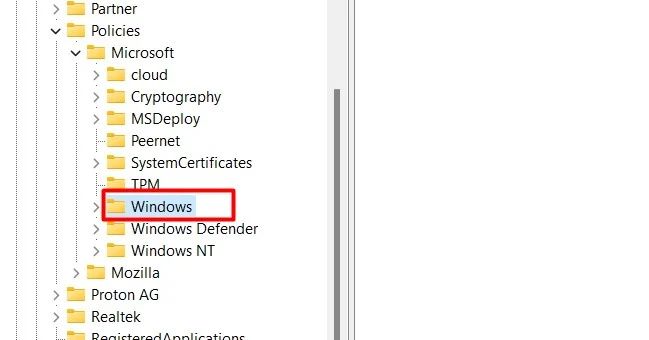
Pasul 6: Faceți clic pe System Directory
În folderul Windows, localizați și găsiți 'Sistem' pliant:
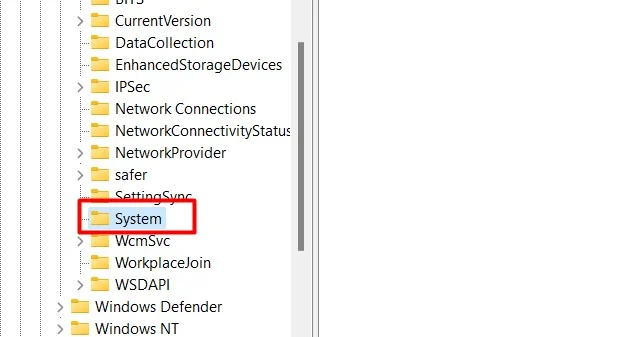
Pasul 7: Fișier nou DWORD pe 32 de biți
În interfața de sistem, faceți clic dreapta și selectați 'Nou' opțiune. De la 'Nou' meniu, dați clic pe „Valoare DWORD (32 de biți)” . Aceasta va crea un „Valoare DWORD (32 de biți)” fişier:
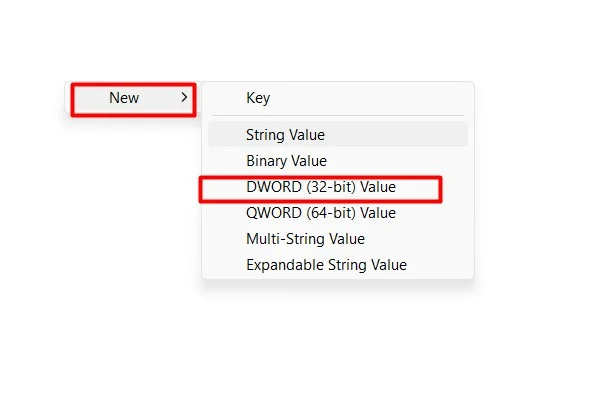
Pasul 8: Modificați fișierul
Faceți clic dreapta pe fișierul creat și din meniul drop-down, selectați 'Modifica' opțiunea din meniu:
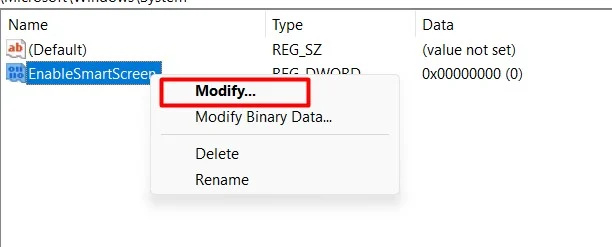
Pasul 9: Modificați valoarea
Schimbați valoarea de la 1 la 0. 0 înseamnă dezactivare și 1 înseamnă activare . După modificarea valorii, faceți clic pe 'BINE' buton:
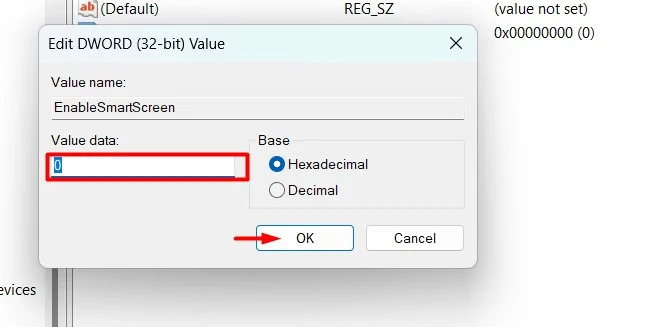
După ce se fac modificări în Editorul Registrului, reporniți sistemul.
Metoda 3: Utilizarea dezactivării ecranului inteligent pentru Edge
De asemenea, putem dezactiva funcția Smart Screen special pentru Microsoft Edge. Iată câțiva pași simpli enumerați:
Pasul 1: Deschideți Microsoft Edge
Din meniul Start, tastați și căutați „Microsoft Edge” și faceți dublu clic pe el:
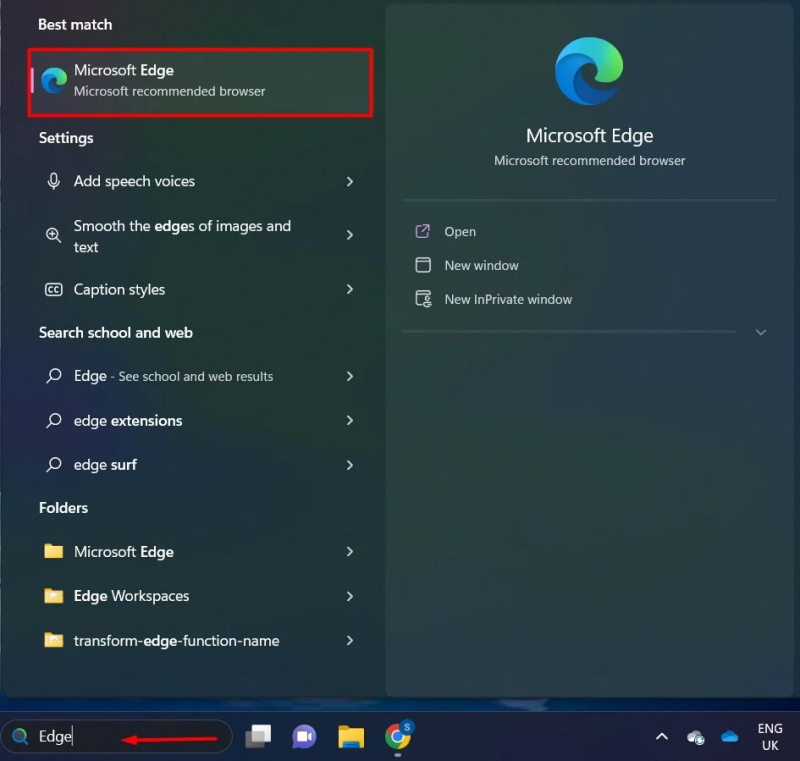
Pasul 2: Faceți clic pe opțiunea de meniu cu trei puncte
linge pe „Meniu cu trei puncte” opțiunea din colțul din dreapta sus. Din meniu, faceți clic pe opțiunea „Setări”:
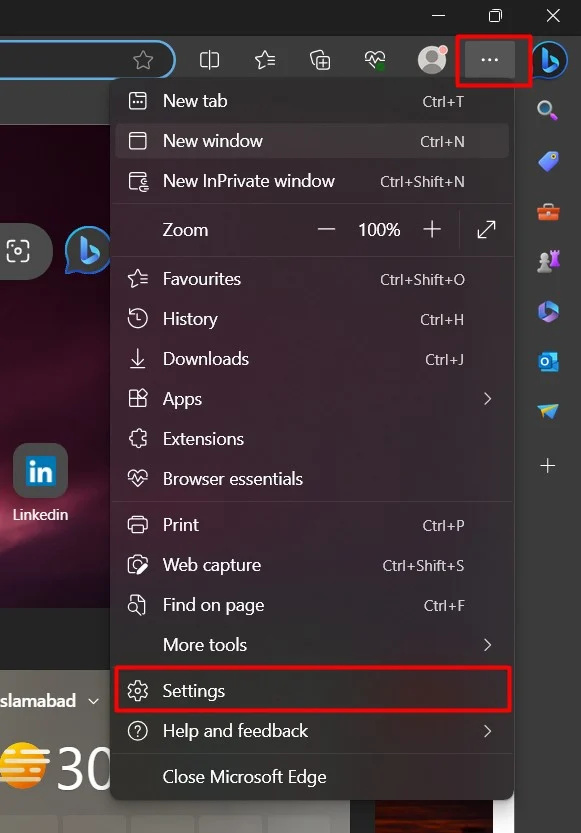
Pasul 3: Opțiunea Setări de confidențialitate
Faceți clic pe „Confidențialitate, căutare și servicii” opțiune din setări:
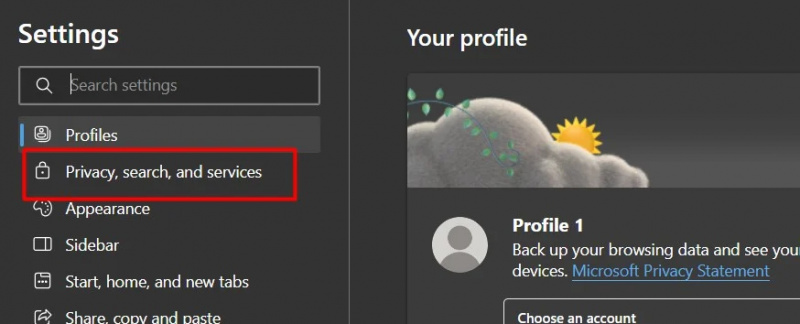
Pasul 4: Dezactivați opțiunea
În secțiunea de securitate, comutare butonul Microsoft Defender SmartScreen:
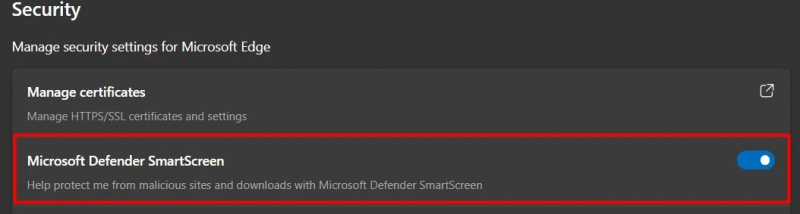
Aici ecranul inteligent a fost dezactivat. Toate acestea sunt din acest ghid.
Concluzie
Pentru a dezactiva filtrul SmartScreen în Windows 11, utilizatorii pot utiliza „Windows Security”, „Registry Editor” sau „Edge Browser”. Smart Screen este o caracteristică introdusă de Microsoft pentru avertizare împotriva software-ului rău intenționat, dar poate fi enervant dacă executați software și împiedică performanța. Acest articol a acționat ca un ghid cuprinzător pentru dezactivarea ecranului inteligent în Windows 11