„În viața noastră actuală, suntem mai dornici să folosim aplicațiile de rețele sociale și motorul de căutare Google în scopurile noastre de divertisment și căutare, adică să cercetăm un subiect educațional prin intermediul motorului de căutare „Google” și să dobândim și cunoștințe generale. Pentru a folosi motorul de căutare Google pentru a căuta ceva, trebuie să avem deja instalat un browser pe telefoanele mobile, laptopuri sau computere personale. Unul dintre cele mai utilizate și mai eficiente browsere ale secolului de astăzi este browserul „Google Chrome”, care a venit cu multe funcționalități bune, împreună cu utilitatea extensiei. „Extensia” este pluginul găsit în orice browser pentru a restricționa sau permite site-uri web și diferite funcții. Aceste extensii nu vin de obicei încorporate; trebuie să adăugați fiecare extensie la browser separat ori de câte ori este necesar. Dacă sunteți puțin expert în tehnologie, atunci este posibil să cunoașteți utilizarea fișierelor JSON manifest pentru a crea și adăuga o extensie în câțiva pași. Prin urmare, acest articol va acoperi toți acești pași pentru a crea o nouă extensie în browserul Google Chrome.
Înainte de a arunca o privire asupra metodei de a crea o extensie, trebuie să vă asigurați că browserul dvs. Google Chrome este deja lansat și că motorul de căutare „Google” nu conține niciun fundal. Puteți vedea că imaginea atașată mai jos nu are fundal pentru motorul de căutare „Google.com”, adică doar fundal alb.”
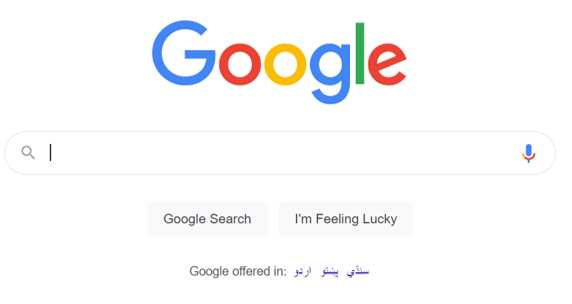
Adăugați folderul de extensie
Deschideți rapid instrumentul Visual Studio Code din aplicațiile sistemului Windows. Poate dura până la 1 minut pentru a deschide corect Visual Studio Code și a-l activa pentru uzul nostru. După ce a fost lansat corect și este gata de utilizare, am adăugat folderul „Extensie” deja generat în el prin lista de meniu „Fișier” din bara de activități de sus prezentată mai jos. După crearea folderului „Extensie”, am adăugat în el un alt folder numit „image” care conține imaginile care vor fi folosite ca pictogramă pentru extensia din browser. Împreună cu asta, am adăugat un fișier „manifest.json” și un fișier javascript numit „script.js” pentru a crea o nouă extensie și a o adăuga în browser. Să începem de la fișierul manifest.json făcând dublu clic pe el pentru a începe să lucrăm în JSON pentru a crea și a folosi o extensie pentru a schimba fundalul „Google”.
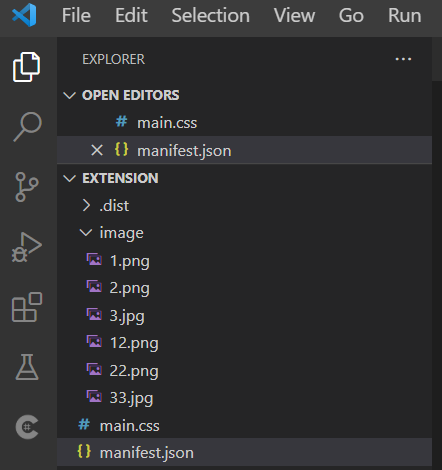
Creați fișierul manifest
În fișierul manifest.json, ar trebui să adăugați codul „JSON” afișat mai jos. Acest cod este scriptul de configurare real pentru a crea și adăuga o extensie la browserul nostru Google Chrome. Acest cod JSON a fost început cu inițializarea pentru versiunea manifest variabilă ca „2” și numele unei extensii care urmează să fie creată, adică „Schimbați fundalul”. După aceasta, am adăugat o scurtă descriere pentru extensia noastră în variabila „descriere”.
Odată cu asta, am adăugat versiunea unei extensii ca „1.0”. După ce toate configurațiile de bază pentru „extensie” sunt create, trebuie să adăugăm calea către pictograma imagine pentru a fi folosită ca pictogramă pentru extensii. Variabila „browser” a fost definită pentru a seta pictograma extensiei pentru bara de activități de sus a browserului Google Chrome, adică unde sunt afișate toate extensiile după ce le-ai activat pentru utilizare ulterioară pentru anumite site-uri sau pentru toate site-urile. După aceasta, am adăugat calea către trei fișiere imagine de dimensiuni diferite, astfel încât browserul să poată utiliza fișiere diferite de fiecare dată.
Împreună cu aceasta, variabila „page_action” a fost utilizată pentru a afișa ce imagine urmează să fie afișată după ce faceți clic pe pictograma „extensii” din bara de activități de sus a Google Chrome. Variabila „Default_icon” a fost folosită în cadrul acesteia, împreună cu cele trei valori diferite ale căilor pentru imaginile care urmează să fie folosite ca pictograme la fiecare reîncărcare. În acest scop, sunt utilizate trei fișiere de imagine diferite. Ultima variabilă content_scripts are în ea un total de 2 variabile noi, adică potriviri și CSS. Variabila „potriviri” conține calea către site-ul web care urmează să fie modificată după ce se creează utilizarea acestei noi extensii. Împreună cu aceasta, variabila „CSS” conține numele unui fișier CSS care urmează să fie utilizat pentru stilul Google.com după aplicarea extensiei, adică, stilul Google.com după fiecare reîncărcare la activarea extensiei. Acum că acest cod este complet și gata de utilizare, salvați-l rapid și treceți la fișierul „main.css”.
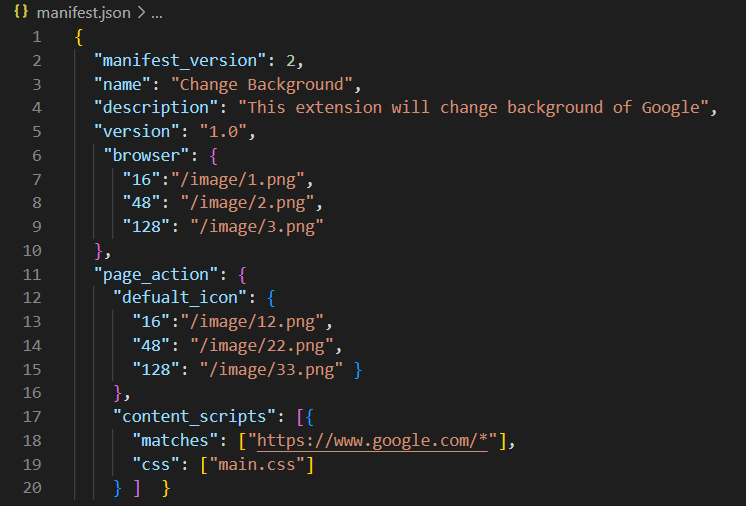
În fișierul CSS main.css, am adăugat stil pentru a fi creată extensia de fișier manifest. Stilul ar fi aplicat folosind eticheta html „body”, adică să fie aplicată pe întreaga zonă „corp” a fișierului manifest. Am setat noul fundal pentru Google.com folosind „URL-ul” unui fișier imagine din motorul de căutare. Acum, salvați codul înainte de orice.

După completarea codurilor necesare, adică fișierul manifest.json și main.css, trebuie să deschidem utilitarul Extensii în browserul Google Chrome prin adresa URL chrome://extensions” în noua filă. Zona de utilitate Extensions este deschisă. Din modul său de dezvoltator, trebuie să încărcați folderul „Extensie” dezambalat din sistemul dumneavoastră local pentru a-l transforma într-o extensie prin intermediul butonului „Încărcare dezambalată” afișat în imaginea de mai jos. Extensia a fost adăugată eficient în browserul Chrome, așa cum se arată. Eliminați erorile pentru ca acesta să funcționeze pe deplin.
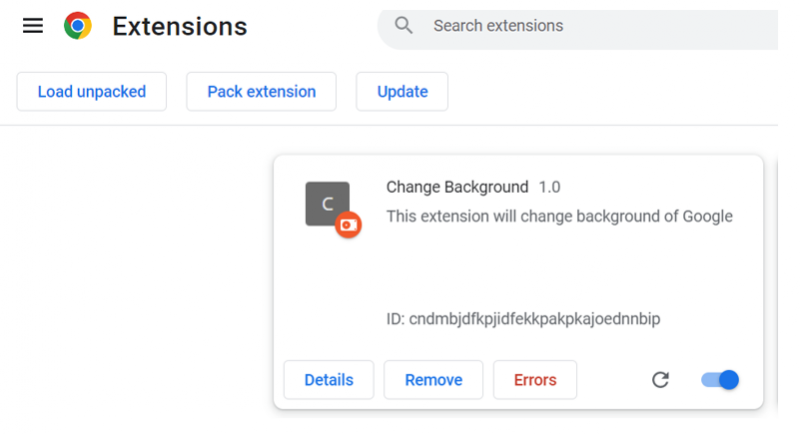
Din pictograma „extensie”, alegeți extensia „Schimbați fundalul” pentru a o afișa în bara de activități, adică extensia pictogramei „C”.

După reîncărcarea Google.com, fundalul său a fost actualizat folosind această extensie.
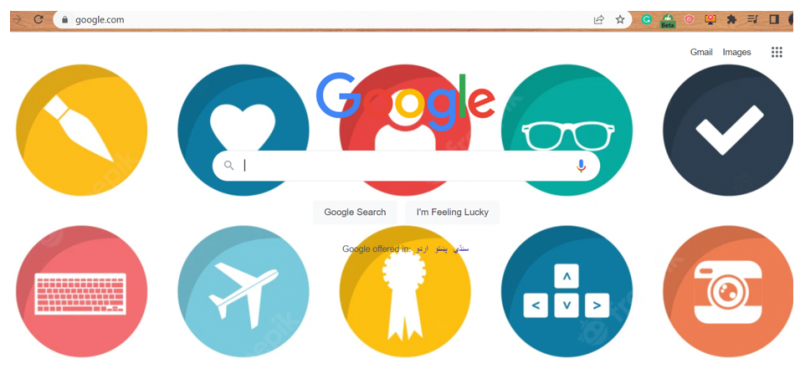
Concluzie
Plecând de la explicația utilizării browserelor în sistemul Windows, am discutat și despre importanța extensiilor în orice browser. După o scurtă explicație a extensiilor, am explicat metoda de utilizare a fișierului JSON manifest pentru a crea o extensie pentru browserul Google Chrome și cum să o folosim pentru a schimba fundalul pentru motorul de căutare „Google.com”. După ce am încărcat extensia pe Google Chrome, am folosit-o pe Google.com pentru a-i schimba fundalul.