Descărcați, instalați și deschideți JDK
Începem prin a descărca și apoi a instala Java Development Kit sau „JDK”. Deschideți site-ul oficial al „Oracle” și alegeți „Java 19” pentru „Windows”. Atingeți linkul „Descărcare” din partea din față a fișierului „MSI Installer” și așteptați să îl descărcați complet.
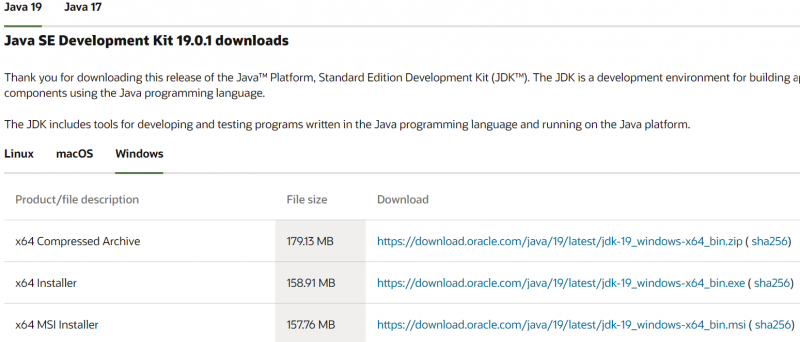
După descărcare, deschideți-l cu drepturi administrative și atingeți butonul „Următorul” la fiecare pas.

Setați variabila de mediu pentru Java
Deschideți setările pentru variabilele de mediu ale sistemului și priviți secțiunea „Variabile de sistem”. Selectați variabila „JAVA_HOME” și atingeți butonul „Editați”.
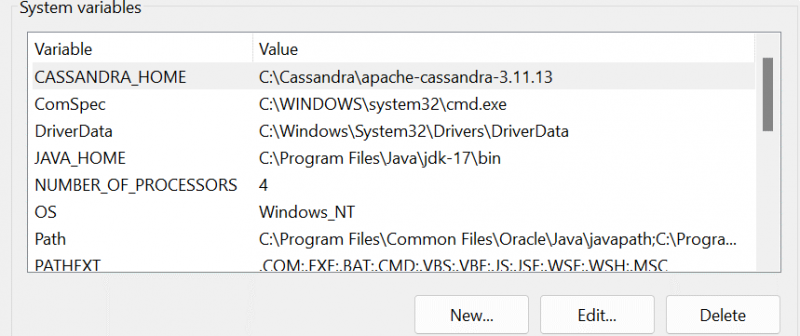
În fereastra de editare, răsfoiți și selectați calea către JDK-19 folosind butonul „Răsfoiți directorul”. Asigurați-vă că adăugați aceeași cale și variabilei „Cale”.
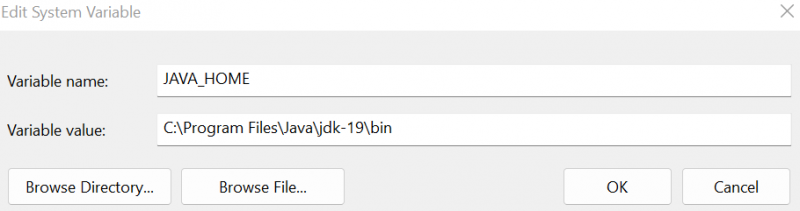
Instalați MongoDB
După instalarea JDK-19, trebuie să descărcați fișierul „msi” pentru MongoDB. Rulați-l cu drepturi administrative și urmați pașii din asistentul său de instalare.

Așteptați până când sistemul finalizează instalarea MongoDB, apoi configurați gazda locală.

Când busola MongoDB se lansează pe ecranul Windows, veți găsi secțiunea „Băzuri de date” care conține bazele de date încorporate. După cum puteți vedea, am generat și o bază de date „de test”.
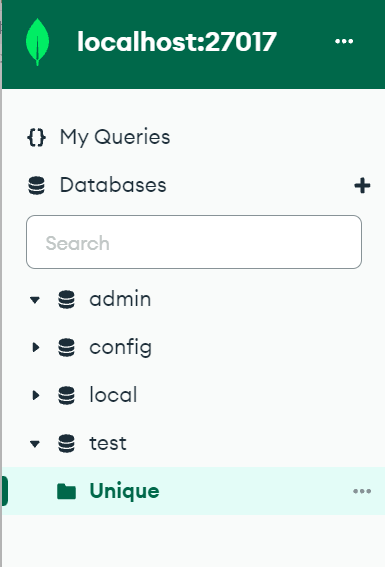
Instalați IDE-ul Eclipse
Este rândul ca mediul de dezvoltare Java „Eclipse IDE” să fie descărcat și instalat. Căutați-l și „Descărcați” fișierul „exe”. Rulați acest fișier „exe” pentru a-l instala.

Programul de instalare afișează câteva opțiuni. Atingeți „Eclipse IDE for Java Developers”.
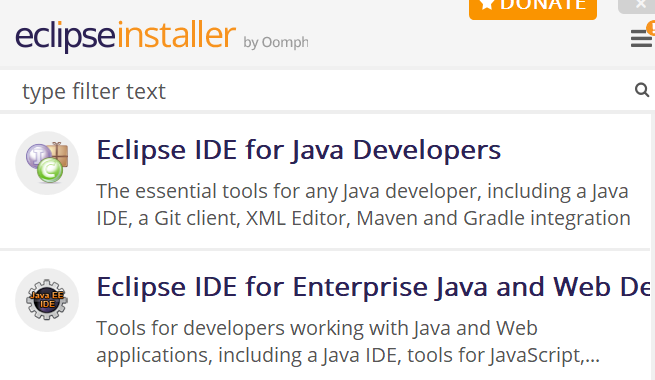
Atingeți butonul „Instalare” de pe ecranul următor și așteptați până când este complet montat.
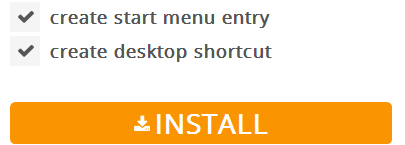
Configurați proiectul Java în Eclipse
Creați un nou proiect numit „Mongo” în IDE-ul Eclipse în spațiul dvs. de lucru curent.
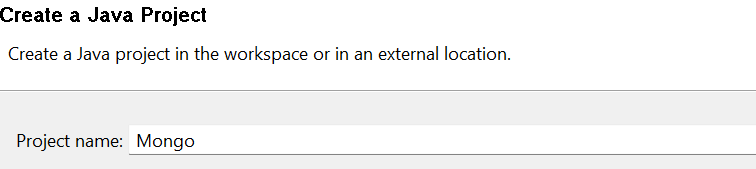
Asigurați-vă că descărcați driverul conectorului Mongo-Java.

Faceți clic dreapta pe proiectul „Mongo” și „proprietăți”. În secțiunea „Java Build Path”, adăugați un fișier extern „JAR” care este folosit ca conexiune între MongoDB și Java.
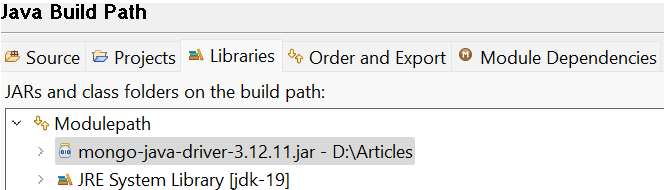
Puteți găsi aspectul acestui fișier „jar” conector în secțiunea Explorer de pachete din „Biblioteci de referință”.
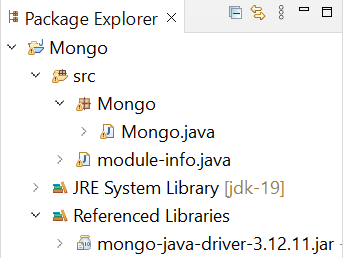
Codul Java începe cu importul pachetelor necesare care sunt specifice scopului lor, cum ar fi inserții și selecție, etc. După aceea, creăm o clasă Java „Mongo” care începe cu metoda sa de execuție main(). Primul pas pentru a conecta MongoDB cu Java este să creați o conexiune client MongoDB folosind obiectul „mongo” din clasa „MongoClient” care este inițiat aici. Transmiteți-i adresa gazdă locală și numărul portului MongoDB. Obiectul de clasă „c” MongoCredential este declarat, luând acreditările de la utilizatori prin intermediul funcției „createCredential”.
Primul argument pe care îl ia reprezintă „numele de utilizator”. Al doilea reprezintă titlul bazei de date. Iar al treilea argument este parola care trebuie convertită într-o matrice de caractere. După conectarea la clientul „MongoDB”, instrucțiunea println() afișează mesajul de conectare reușită. Este timpul să obțineți baza de date „Mongo” nou creată în obiectul „db” al clasei „MongoDatabase” de la clientul MongoDB folosind obiectul bazei de date „mongo”, apelând funcția getDatabase(), transmițând-o ca nume de bază de date. Apoi, creăm o nouă colecție „Date” în baza de date „Mongo” folosind metoda getCollection() a clasei „mongoCollection” și o salvăm în obiectul „col”. Următoarea declarație „println” arată mesajul de succes.
Creăm două înregistrări de tip document pentru colecția „Date” folosind clasa „Document”. Două obiecte, „doc1” și „doc2”, reprezintă două înregistrări de tip document care trebuie inserate. Un total de 4 câmpuri sunt atașate la fiecare înregistrare prin intermediul funcției „adăugați”. Acum că documentele sunt gata, creăm o listă de tip de document „l” folosind clasa „List” împreună cu superclasa „ArrayList”. Funcția add() este apelată pentru a adăuga atât documentele „doc1” cât și „doc2” la lista „l”, deoarece MongoDB preia valorile într-un format de listă matrice.
Lista „l” este inserată în colecția „col” utilizând funcția „insertMany”. Obiectul clasei FindIterable „iter” obține colecția din baza de date prin intermediul funcției „găsiți”, așa cum facem în MongoDB. În cele din urmă, pentru a afișa înregistrările care tocmai au fost adăugate în baza de date, folosim obiectul clasei Iterator „iter” care iterează înregistrările. Bucla while verifică dacă următoarea înregistrare urmează să fie afișată pe consolă folosind hasNext() și next () funcții, în consecință.
pachetMongo ;importcom. mongodb . client . FindIterable ;
importcom. mongodb . client . Colectia Mongo ;
importcom. mongodb . client . MongoDatabase ;
import. util . ArrayList ;
import. util . Iterator ;
import. util . Listă ;
importorg. bson . Document ;
importcom. mongodb . MongoClient ;
importcom. mongodb . MongoCredential ;
publicclassMongo {
publicstaticvoidmain ( Corduri [ ] ) {
MongoClientmongo = nouMongoClient ( 'gazdă locală' , 27017 ) ;
MongoCredentialc ;
c = MongoCredential. createCredential ( 'Saeed' , 'Mongo' , '' . toCharArray ( ) ) ;
Sistem . afară . println ( „Conectat cu succes la MongoDB!” ) ;
MongoDatabasedb = mongo. getDatabase ( 'Mongo' ) ;
MongoCollectioncol = db. getColection ( 'Date' ) ;
Sistem . afară . println ( „Colecția „Date” a fost creată!” ) ;
Document doc1 = document nou ( „Marcă de machiaj” , „Huda Beauty” ) . adăuga ( 'Preț' , 10000 ) . adăuga ( 'Cantitate' , 100 ) . adăuga ( 'Țară' , 'America' ) ;
Document doc2 = document nou ( „Marcă de machiaj” , 'Nars' )
. adăuga ( 'Preț' , 86000 ) . adăuga ( 'Cantitate' , 560 ) . adăuga ( 'Țară' , „EAU” ) ;
Listl = newArrayList ( ) ;
l. adăuga ( doc1 ) ;
l. adăuga ( doc2 ) ;
col. inserațiMulți ( l ) ;
GăsițiIterableiter = col. găsi ( ) ;
intern = unu ;
Iterator = iter. iterator ( ) ;
in timp ce ( i. areNext ( ) ) {
Sistem . afară . println ( i. Următorul ( ) ) ;
n ++;
} } }
După rularea codului Java anterior în Eclipse IDE, obținem următoarea ieșire atașată. Arată că nu numai conexiunea este stabilită între MongoDB și Java, ci și colecția este creată și afișată.
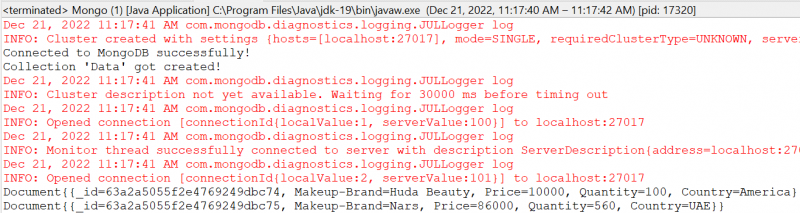
Verificare pe MongoDB Compass
Pentru a verifica dacă conexiunea este stabilită și colecția a fost adăugată cu succes, deschideți busola MongoDB, reîmprospătați gazda locală și mutați-vă în secțiunea „Băzuri de date”. Baza de date „Mongo” este afișată acolo, așa cum se arată în fotografia atașată. Prin extinderea bazei de date „Mongo” urmată de colecția „Date” din cadrul acesteia, obținem cele două înregistrări pe care le-am adăugat. De asemenea, puteți verifica acest lucru folosind CLI MongoDB.
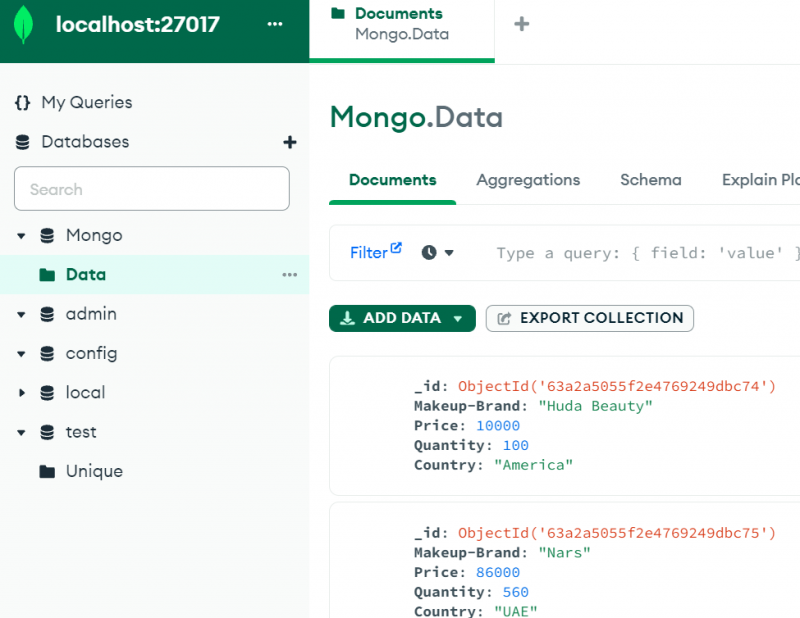
Concluzie
Acest articol demonstrează tot ce aveți nevoie pentru conectivitatea MongoDB cu mediul Java precum Eclipse IDE. Deși fiecare pas care este implementat este important, utilizarea unui fișier „jar” este o necesitate, adică „mongo-java-driver”. Fără a utiliza acest fișier în „Calea de construire Java” a proiectului, nu veți putea să vă conectați la MongoDB cu Java, chiar dacă efectuați toți pașii rămași din acest ghid.