În acest ghid, veți învăța procedura de a reseta fișierele să fie la fel cu ramura principală din Git.
Cum să resetați fișierul să fie la fel ca Master Branch în Git?
Să presupunem că avem un fișier important în Git” maestru ” ramură care nu a fost actualizată. Cu toate acestea, a fost deja actualizat și comis de mai multe ori într-o altă ramură. Acum, ni se cere să eliminăm toate modificările făcute pe fișier și să-l revenim la aceeași stare ca în ramura principală.
Treceți către procedura de mai jos pentru a înțelege scenariul de mai sus!
Pasul 1: Lansați Git Bash
Deschideți terminalul Git cu ajutorul „ Lansare ' meniul:
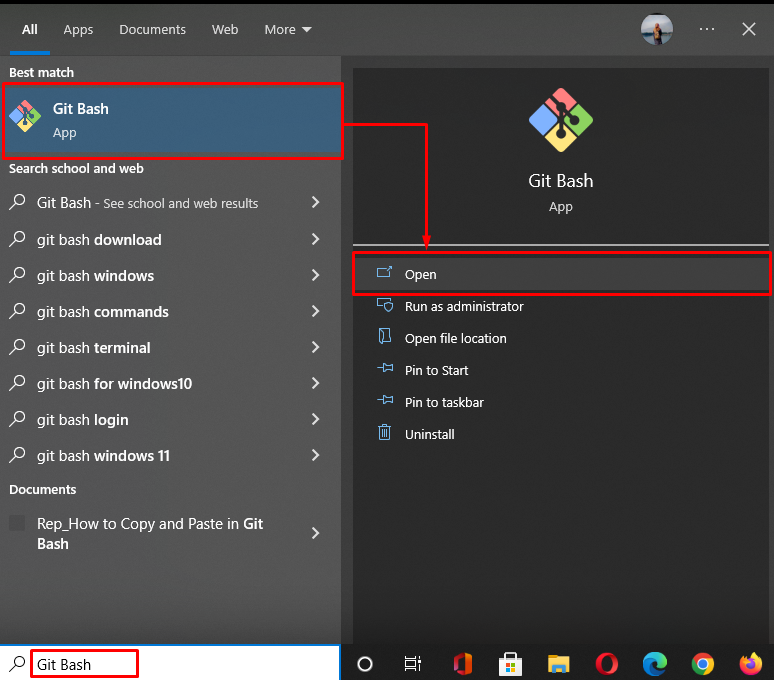
Pasul 2: Mutați-vă în directorul Git
Navigați la directorul local Git utilizând „ CD ”comandă:
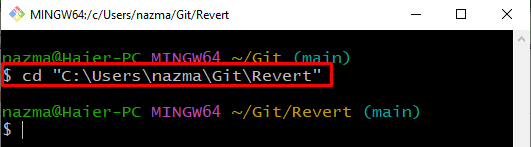
Pasul 3: Creați și schimbați filiala
Acum, creați și comutați imediat la noua ramură utilizând comanda furnizată:
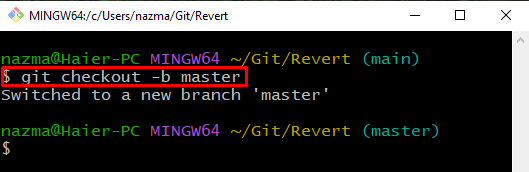
Pasul 4: Creați fișierul
Executați „ atingere ” pentru a crea un fișier nou numit “ fișier1.txt ”:
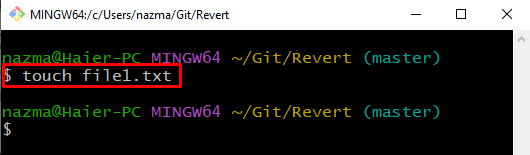
Pasul 5: Urmăriți fișierul
Apoi, urmăriți fișierul din directorul de lucru în zona de pregătire:
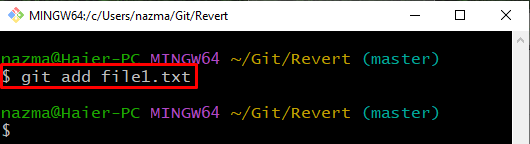
Pasul 6: efectuați modificări
Commiteți modificările făcute în depozitul Git cu un mesaj de confirmare:
După cum puteți vedea, modificările sunt efectuate cu succes în depozitul Git:
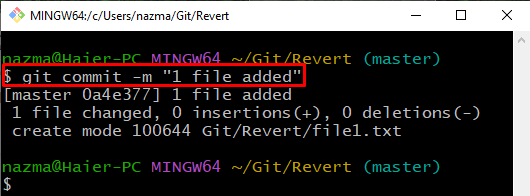
Pasul 7: Actualizați fișierul
Deschideți fișierul pentru a-i face câteva modificări:
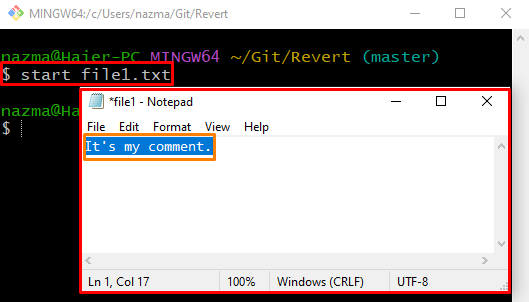
Pasul 8: Comiți modificări
Acum, salvați modificările folosind „ git commit „comandă cu „ -m ” opțiune pentru a specifica orice mesaj:
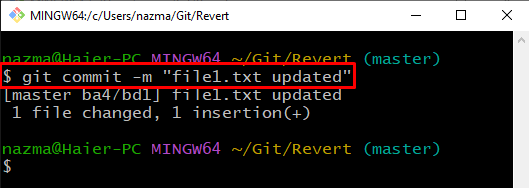
Pasul 9: Schimbați ramura
Apoi, executați „ git checkout „comandă pentru a reveni la precedentul „ principal ” ramura:
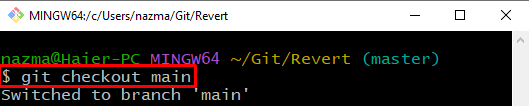
Pasul 10: Actualizați fișierul
Deschideți fișierul folosind „ start ” pentru a o actualiza și apăsați pe „ CTRL + S tasta ” pentru a salva modificările:
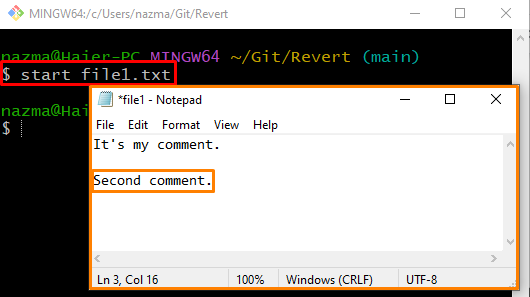
Pasul 11: Resetați fișierul
Pentru a reseta modificările, executați „ git checkout ”comandă:
Aici, am specificat numele sucursalei „ maestru ” și folosit ” — ” înainte de numele fișierului, care indică faptul că textul specificat va fi interpretat ca un nume de fișier, mai degrabă decât un nume de ramură:
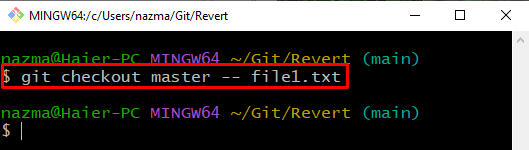
Pasul 12: Verificați operațiunea de resetare
Acum, deschideți fișierul pentru a verifica operația de resetare:
După cum puteți vedea, fișierul specificat este deschis în editorul implicit și este resetat la același ca și ramura principală:
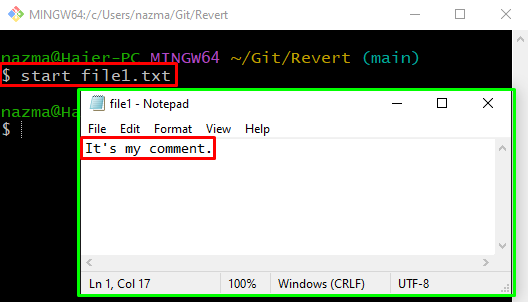
Pasul 13: Vedeți modificările
În cele din urmă, executați „ git diff ” pentru a vedea diferența dintre conținutul noului fișier resetat:
Aici ' – în cache ” opțiunea este utilizată pentru a afișa modificările de resetare:
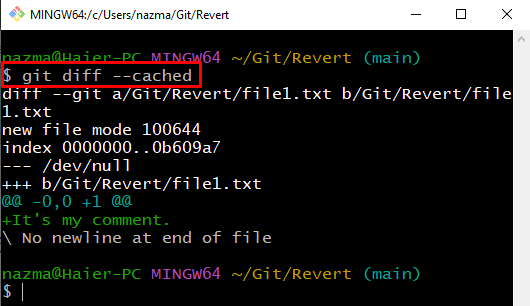
Să verificăm procedura pentru a reseta fișierul la un anumit commit în Git.
Cum să resetați fișierul la un anumit commit în Git?
Uneori, utilizatorii trebuie să resetați fișierul la un anumit commit. Pentru a realiza acest lucru, utilizatorii pot vizualiza modificările efectuate între versiunile de fișiere. În acest scop, să încercăm instrucțiunile de mai jos.
Pasul 1: Mutați în dosar
Executați „ CD ” comandă pentru a naviga la folderul specific:
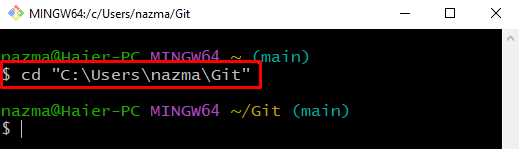
Pasul 2: Creați director
Creați un nou director local Git utilizând comanda furnizată:
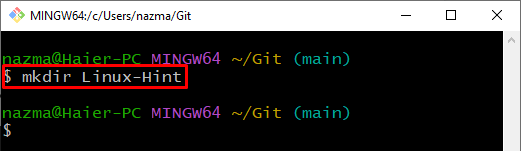
După aceea, navigați la nou-creatul depozit local Git:
$ CD Linux-Hint 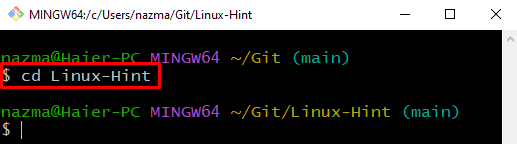
Pasul 3: Creați și schimbați filiala
Acum, creați o nouă ramură și treceți la ea imediat:
Aici ' -b „steagul reprezintă ramura:
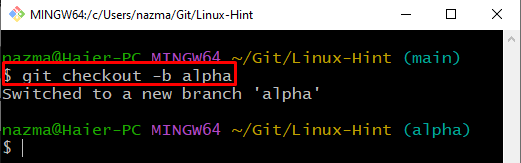
Pasul 4: Creați fișierul
Creați un fișier nou numit „ fișier1.txt ” folosind următoarea comandă:
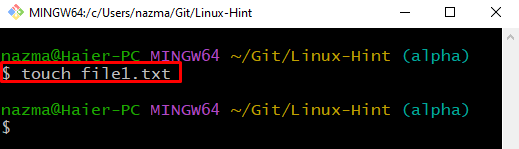
Pasul 5: Urmăriți fișierul
Apoi, executați „ git add ” comandă pentru a urmări fișierul în zona de pregătire:
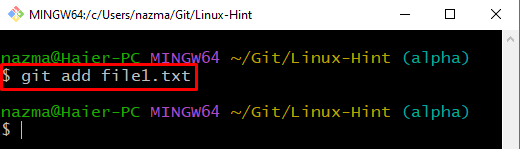
Pasul 6: Deschideți fișierul
Deschideți fișierul creat, adăugați ceva text și salvați-l:
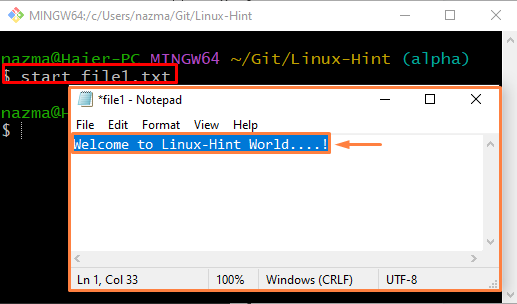
Pasul 7: Creați și schimbați filiala
Apoi, creați și comutați la noua ramură numită „ beta ' cu ajutorul ' git checkout ”comandă:
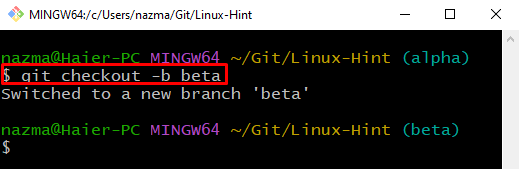
Pasul 8: Deschideți și actualizați fișierul
Deschideți fișierul, actualizați-l în noua ramură și salvați-l:
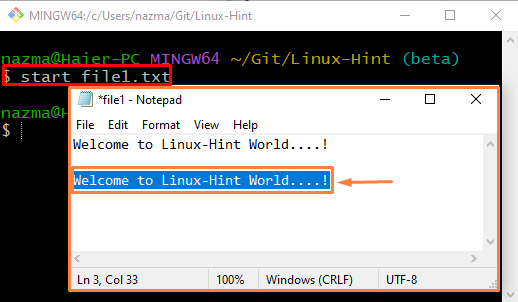
Pasul 9: Comiți modificări
Trimiteți toate modificările în depozitul Git:
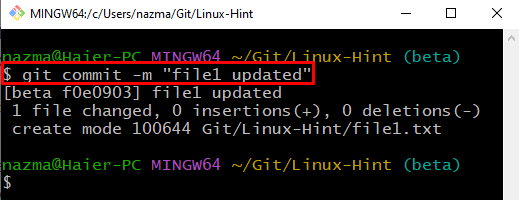
Pasul 10: Verificați istoricul jurnalului
Vedeți istoricul jurnalului din depozitul local Git:
Ieșirea se referă la cele mai recente modificări de comitere:
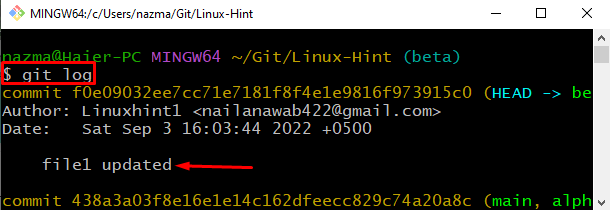
Pasul 11: Resetați fișierul utilizând Commit Hash
Executați „ git checkout ” comandă cu commit hash și numele fișierului pentru a-l reseta:
După cum puteți vedea, modificările sunt resetate cu succes:
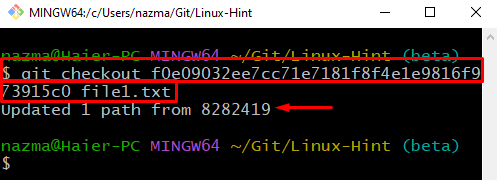
De asemenea, puteți efectua aceeași sarcină folosind „ git reset ” comanda după cum urmează:
$ git reset f0e09032ee7cc71e7181f8f4e1e9816f973915c0 file1.txtDupă cum puteți, starea actuală a „ fișier1.txt ' este ' M ” care indică faptul că este modificat și resetat ca înainte:
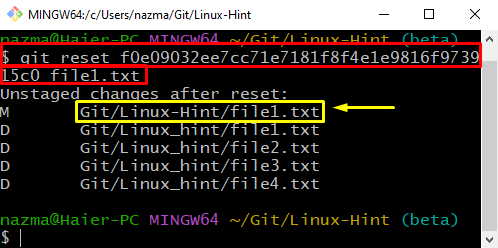
Am compilat metoda pentru a reseta fișierele să fie la fel ca o ramură principală în Git.
Concluzie
Pentru a reseta fișierul să fie același cu ramura principală din Git, creați un depozit local Git. Apoi, creați și adăugați fișiere la acesta. Apoi, creați și treceți imediat la noua ramură. Deschideți fișierul într-o ramură nouă, actualizați-l și salvați-l în Git. Executați „ $ git checkout master — nume_fișier ” pentru a reseta fișierul. Pentru a reseta fișierul la un anumit commit în Git, utilizați „ $ git reset ” sau ” $ git checkout ” comanda. Acest ghid a ilustrat procedura de resetare a fișierelor pentru a fi identice cu ramura principală din Git.