Acest blog va vorbi despre toate metodele posibile pentru recuperarea documentelor Word nesalvate în Windows 10.
Cum să recuperezi fișierele Word nesalvate în Windows 10?
Există cinci soluții posibile pentru a prelua documentele Word nesalvate în Windows 10, cum ar fi:
- Din AutoRecover
- Din Fișiere temporare
- Din Coșul de reciclare
- Prin intermediul software-ului de recuperare
Cum să recuperezi fișierele Word nesalvate în Windows 10 de la AutoRecover?
Pentru a recupera documentele Word nesalvate în Windows 10 utilizând AutoRecover. Acest tip de nume de fișier conține „ .asd ” extensie. Ori de câte ori pornește Word, caută fișierele de recuperare automată și apoi arată toate datele preluate în panoul de activități Recuperare document. Pentru a căuta manual fișierele recuperate automat, urmați procedura furnizată.
Mai întâi, deschideți Word pe sistemul dvs. și apăsați pe opțiunea evidențiată mai jos din bara de meniu de sus:
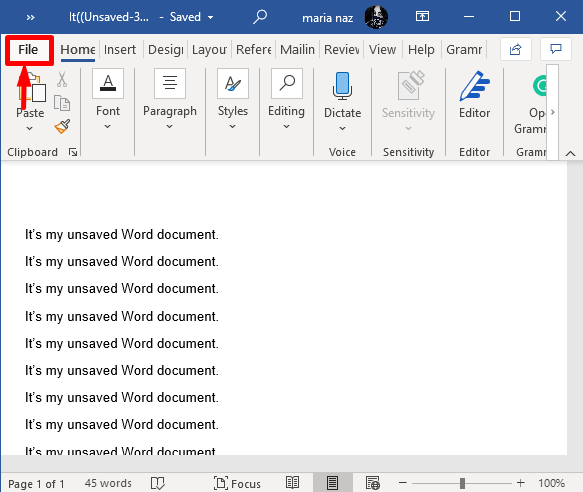
Apoi, localizați „ Mai mult ”, faceți clic pe ea și alegeți opțiunea „ Opțiune ” din meniul pop-up apărut:
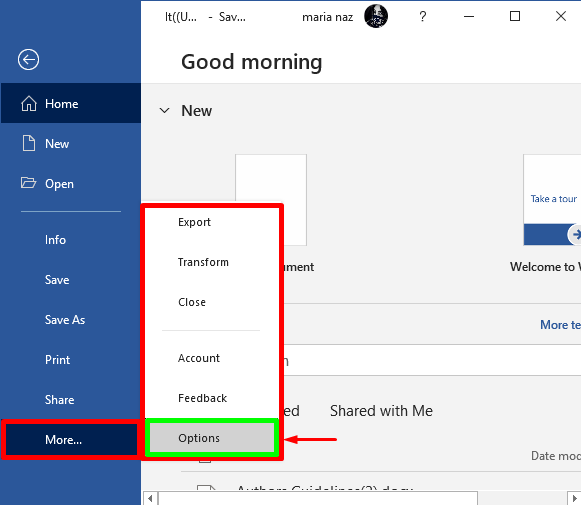
Acum, selectați „ Salvați ” din panoul de navigare din stânga, bifați casetele următoarelor opțiuni și apăsați butonul „ Bine butonul ”:
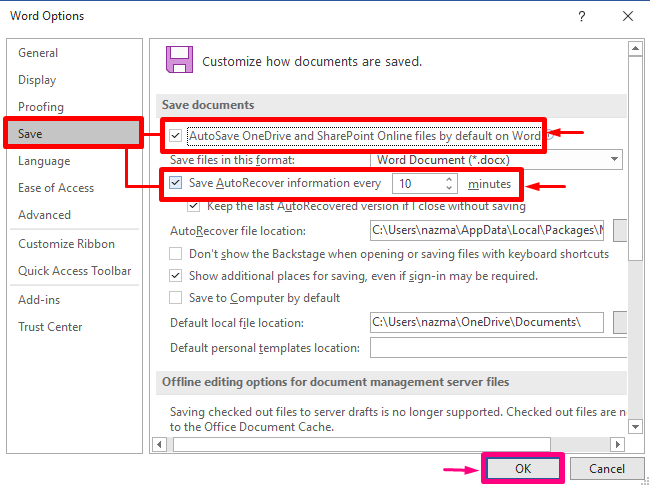
Apoi, navigați la folderul implicit Word și veți obține fișierul AutoRecovery cu „ .asd ” extensie:
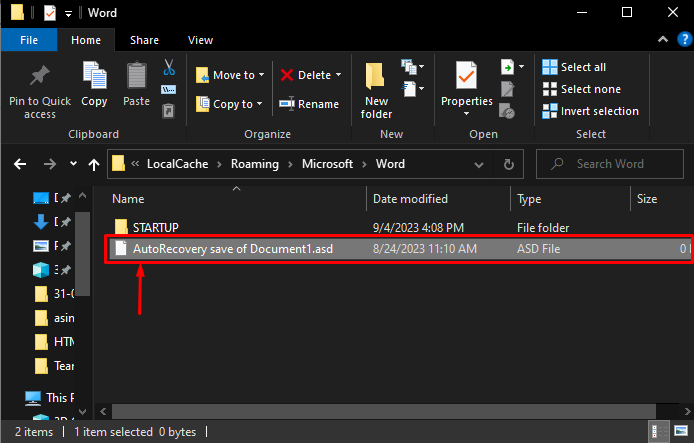
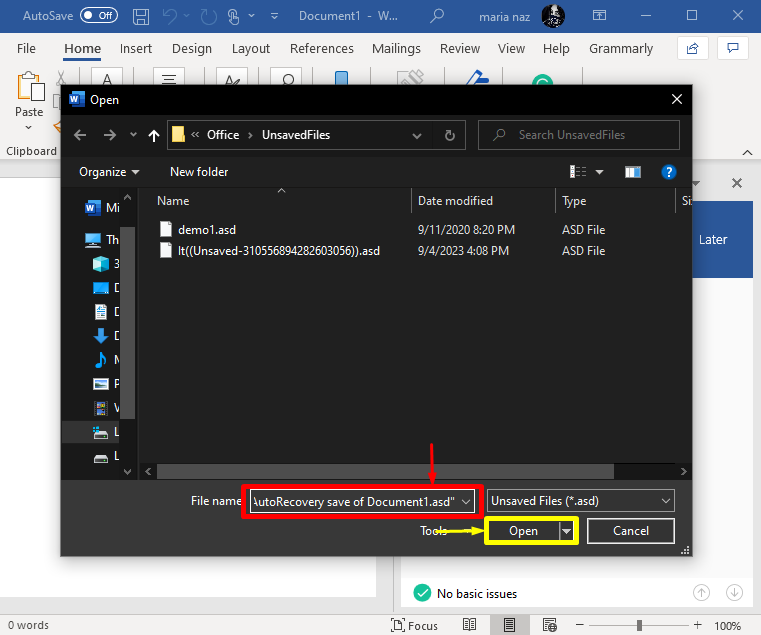
Cum să recuperați fișierele Word nesalvate în Windows 10 din fișierele temporare?
Pentru a prelua fișierele Word nesalvate în Windows 10 din fișierele temporare, utilizatorul trebuie să activeze Salvarea automată. Dacă este activat, atunci ei pot recupera cu ușurință fișierele nesalvate cu ajutorul căii de mai jos:
C:\Utilizatori\ < numele proprietarului > \AppData\Local\Microsoft\Office\UnsavedFiles 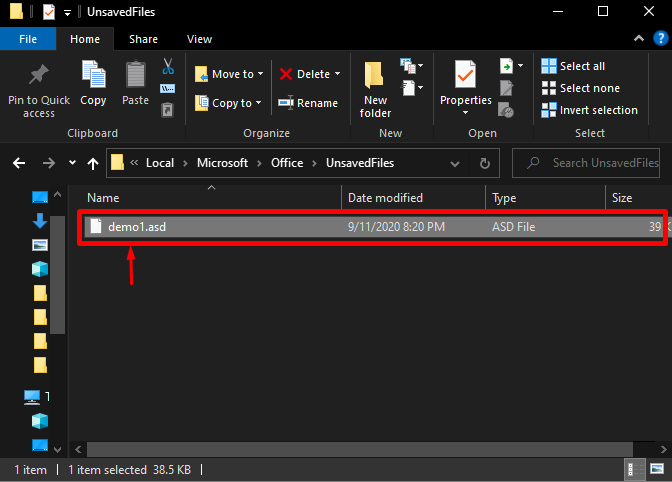
SAU
Ei pot urma procedura de mai jos.
Inițial, faceți clic pe „ Fişier ” din bara de meniu din stânga sus:
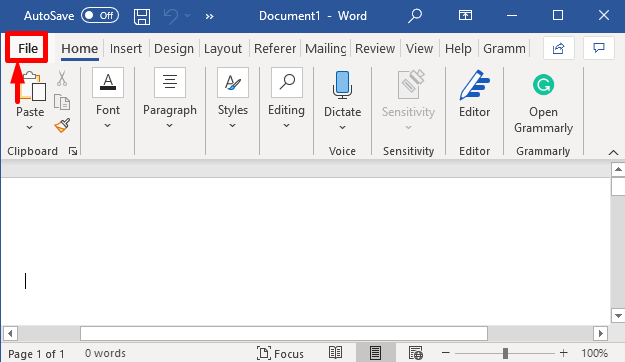
Apoi, apăsați pe „ Info ” din meniul din stânga, faceți clic pe „ Gestionați documentul ” și selectați opțiunea evidențiată mai jos:
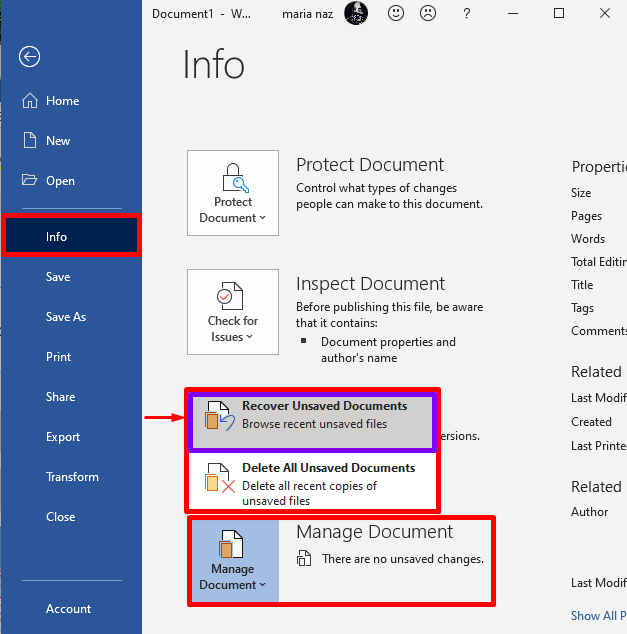
În cele din urmă, verificați fișierele nesalvate din folderul apărut, va apărea cel mai recent fișier pierdut și îl puteți deschide și:
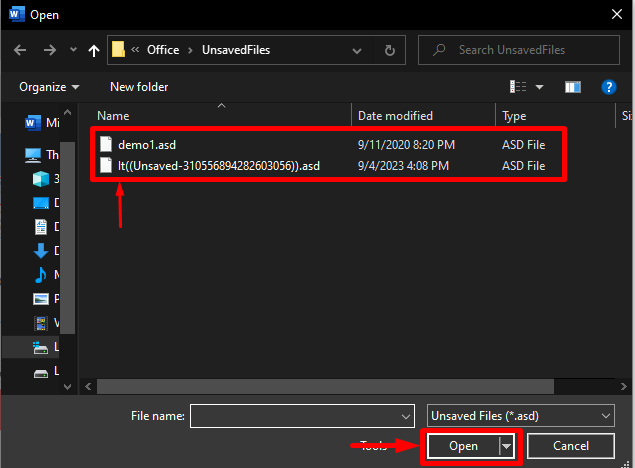
Cum să recuperați fișierele Word nesalvate în Windows 10 din coșul de reciclare?
O altă modalitate eficientă de recuperare a fișierelor/documentelor Word nesalvate în Windows 10 este din instrumentele Coșul de reciclare. Dacă fișierul este șters din folder, dar există în coș, atunci utilizatorii îl pot recupera făcând clic dreapta pe fișierul șters. După cum urmează:
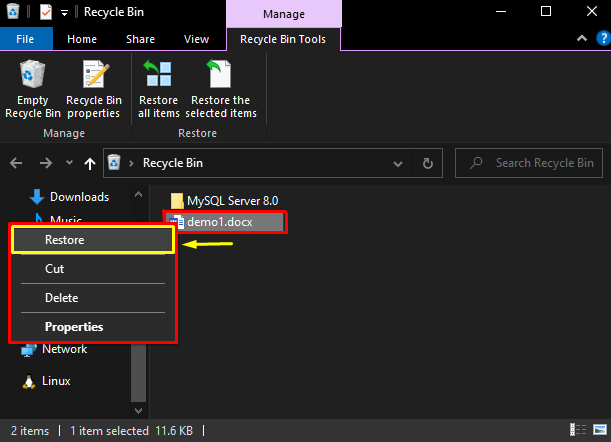
Cum să recuperezi fișierele Word nesalvate în Windows 10 prin intermediul unui software de recuperare?
De asemenea, utilizatorii pot recupera fișierele Word nesalvate cu ajutorul unor instrumente terțe, cum ar fi EaseUS Data Recovery Wizard . Pentru a descărca acest software, treceți la linkul furnizat și faceți clic pe „ Descărcați pentru Win butonul ”:
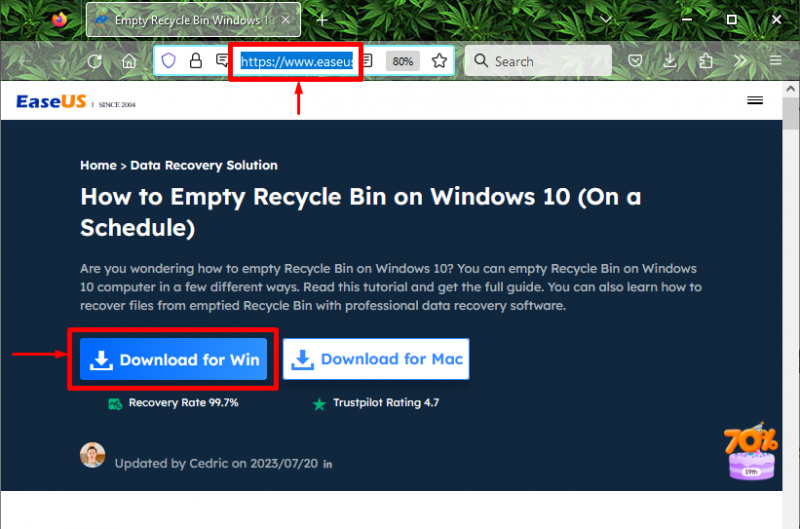
După aceea, instalați software-ul descărcat. Deschideți-l și selectați unitatea de pe care doriți să recuperați fișierele Word șterse. Aici, am selectat „ Disc local (C:) ”:
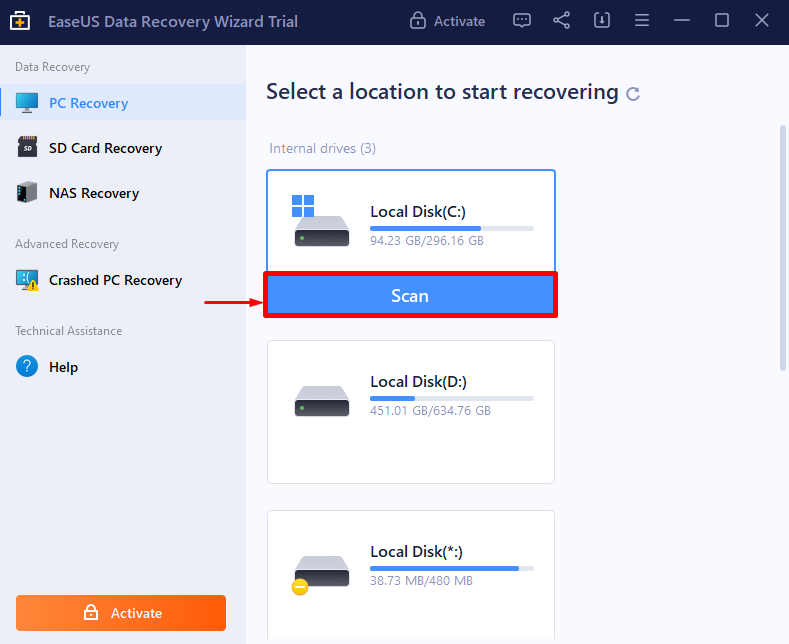
Apoi, alegeți fișierul șters din interiorul „ Document ”, faceți clic dreapta pe ea și apăsați pe „ Recupera ' opțiune:
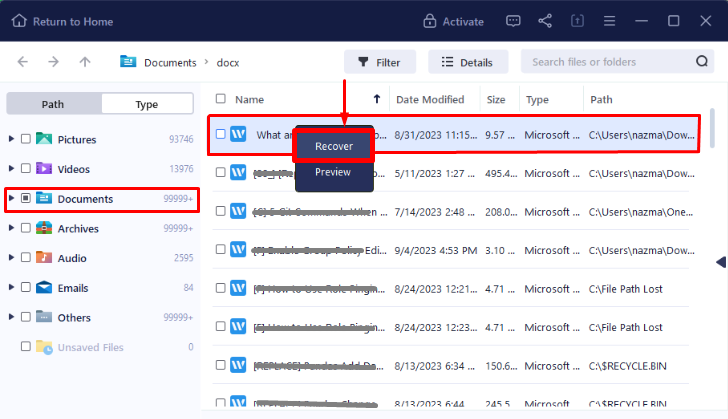
Apoi, următorul ecran va apărea pe ecran și apăsați butonul „ Recuperează | …. butonul ”:
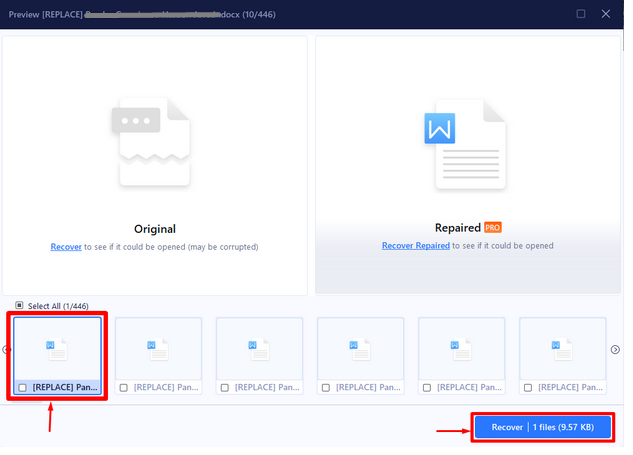
Asta este! Am compilat toate metodele posibile pentru recuperarea documentelor Word nesalvate în Windows 10.
Concluzie
Sunt disponibile diferite soluții pentru recuperarea fișierelor Word nesalvate în Windows 10, cum ar fi AutoRecover, Fișiere temporare, Coș de reciclare și Software de recuperare. Folosind instrumentele de recuperare a fișierelor EaseUS, utilizatorii pot recupera documentele Word pierdute, indiferent dacă sunt eliminate, malware, criptate sau corupte. Acest blog a oferit metode posibile pentru a prelua fișiere Word nesalvate în Windows 10.