În acest ghid, vom discuta:
- Ce sunt browserul cache și cookie-urile
- Ar trebui să șterg cookie-urile și memoria cache
- Cum să ștergeți cookie-urile și memoria cache în Microsoft Edge
- Cum să ștergeți cookie-urile din Microsoft Edge de pe anumite site-uri web
- Cum să ștergeți automat memoria cache și cookie-urile din Microsoft Edge
- Cum să gestionați memoria cache și cookie-urile în Microsoft Edge
- Concluzie
Ce sunt browserul cache și cookie-urile
The Cookie-uri sunt fișiere text cu o mică parte de date stocate cu un ID unic pe browser-ul dvs. de pe site-ul web pe care îl vizitați, ceea ce face mai util și mai ușor pentru dvs. atunci când vizitați din nou același site web. Când deschideți același site web, acesta citește ID-ul din cookie pentru a vă identifica și știe ce informații ar trebui să fie afișate în mod special pentru dvs. Sunt folosite pentru a personaliza mai mult experiența de navigare a utilizatorului.
The Cache sunt datele stocate într-o locație de stocare temporară pe dispozitivul dvs. care vă permite să deschideți site-uri web vizitate frecvent fără a le descărca de pe internet. Browserul va funcționa mai rapid și vă va permite să economisiți date, timpul și bateria dispozitivului dvs.
Ar trebui să șterg cookie-urile și memoria cache
Da, ar trebui să ștergeți Cache și Cookie-uri ca ștergerea Cache și Cookie-uri este cea mai bună abordare pentru a vă face experiența de navigare rapidă și sigură. De asemenea, vă ajută să depanați problemele legate de navigarea pe internet și de afișare a paginilor cu care vă confruntați cu Microsoft Edge. Prin ștergerea Cache și Cookie-uri Microsoft Edge vă veți putea proteja confidențialitatea, deoarece site-urile web ar putea avea informațiile dvs. personale. Dacă ștergeți Cache și Cookie-uri va elimina reclamele enervante din browser și va elibera spațiu de stocare pe dispozitivul dvs.
Cum să ștergeți memoria cache și cookie-urile în Microsoft Edge
Ștergerea Cache și Cookie-uri în Microsoft Edge vă ajută să îmbunătățiți viteza internetului și să eliberați spațiul de stocare pe dispozitiv. Ștergerea memoriei cache și a cookie-urilor de pe un dispozitiv va elimina și datele de pe alte dispozitive sincronizate. Pentru a evita acest lucru. mai întâi, deconectați-vă de la contul dvs. de la Microsoft Edge, apoi urmați modalitățile menționate mai jos de a șterge memoria cache și cookie-urile din Microsoft Edge:
- Ștergeți memoria cache și cookie-urile din setările Microsoft Edge
- Ștergeți memoria cache și cookie-urile folosind adresa
- Ștergeți memoria cache și cookie-urile utilizând comanda rapidă de la tastatură
- Ștergeți memoria cache și cookie-urile Microsoft Edge de pe dispozitiv
Metodă 1: Ștergeți memoria cache și cookie-urile din setările Microsoft Edge
Prima abordare pentru a șterge fișierul Cache și Cookie-uri este din setările browserului și o puteți face urmând instrucțiunile pas cu pas scrise mai jos:
Pasul 1: Lansați Microsoft Edge pe dispozitivul dvs. și faceți clic pe elipsă ( trei puncte) situat în colțul din dreapta sus al ferestrei:
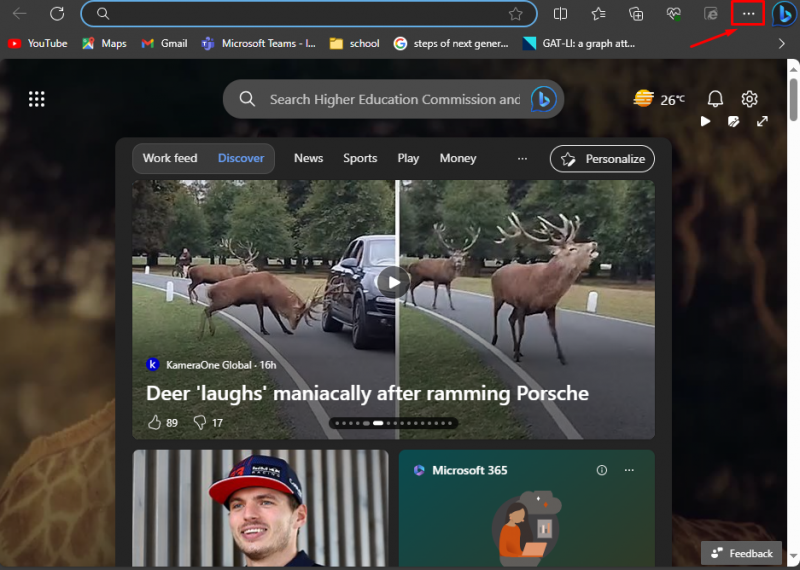
Pasul 2: Din meniul apărut, alegeți Setări :
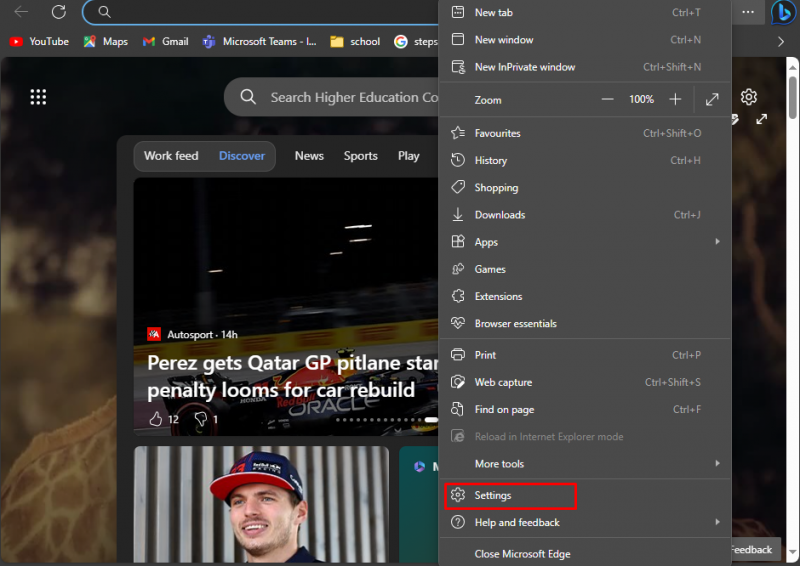
Pasul 3: Apoi, faceți clic pe Trei rânduri prezentați în partea stângă a paginii de setări și alegeți Confidențialitate, căutare și servicii :
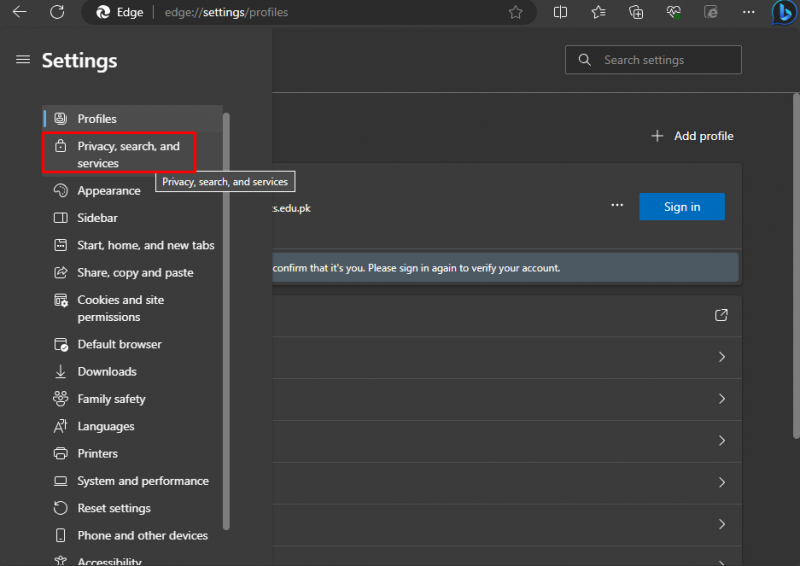
Pasul 4: Caută Ștergeți acum datele de navigare , în fața acestei opțiuni veți găsi Alegeți ce să ștergeți , faceți clic pe acest buton:
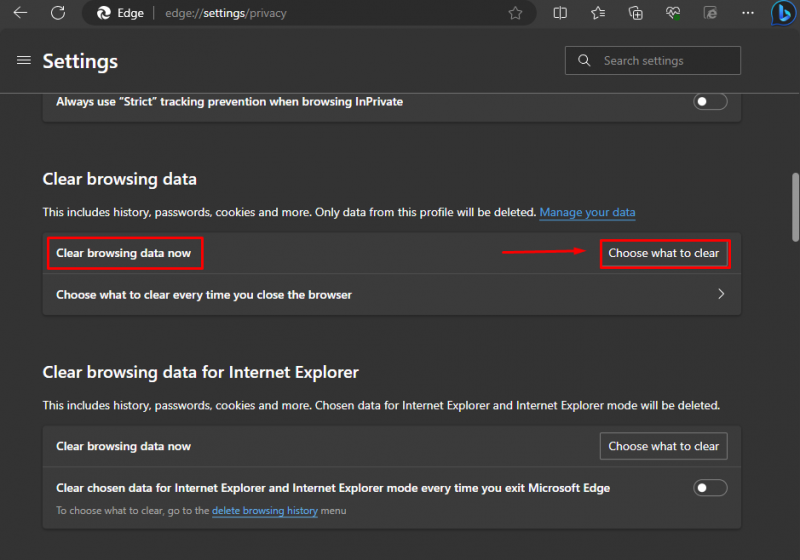
Pasul 5: Se va deschide fereastra pop-up, marcați cele două opțiuni: Cookie-uri și alte date ale site-ului , și Imagini și fișiere stocate în cache :
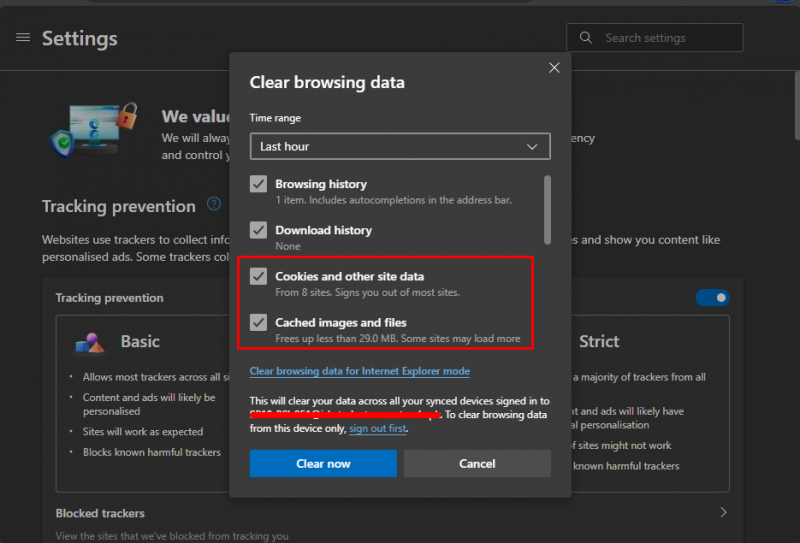
Pasul 6: Faceți clic pe săgeată sub Interval de timp pentru a alege datele pe care doriți să le ștergeți:
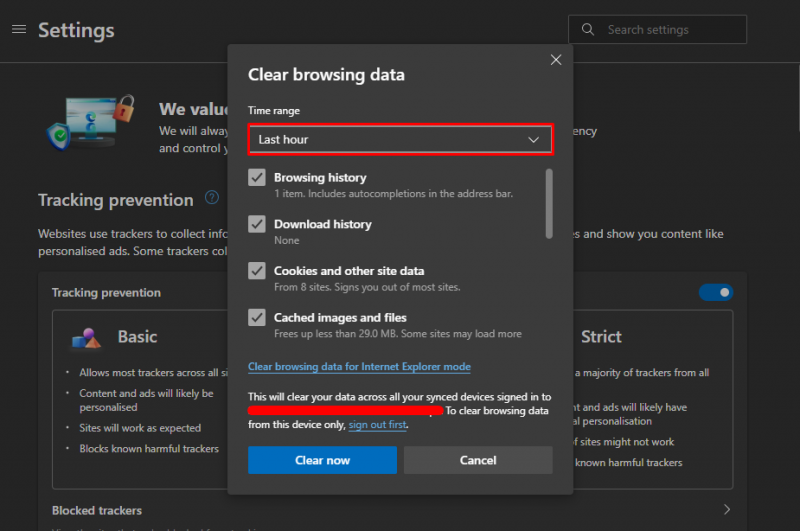
Pasul 7: După ce ați făcut alegerile corespunzătoare, faceți clic pe Curăță acum pentru a șterge memoria cache și cookie-urile Microsoft Edge:
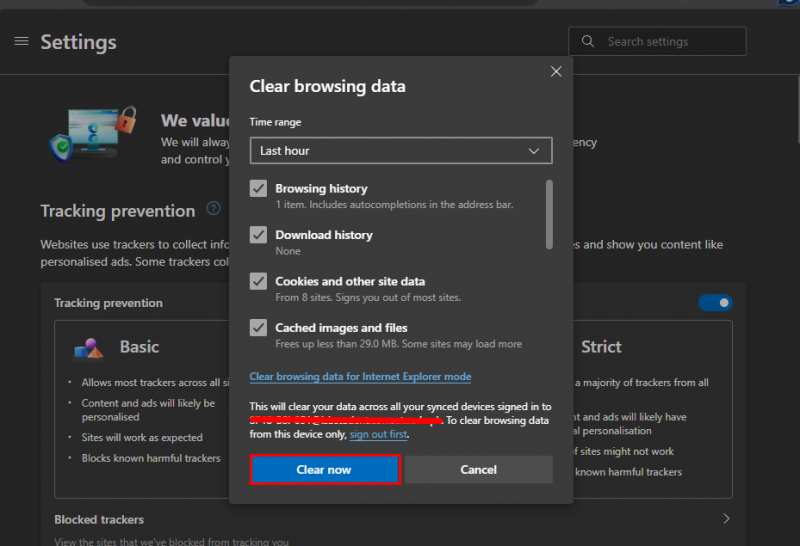
Datele alese vor fi șterse definitiv din browser.
Metodă 2: Ștergeți memoria cache și cookie-urile folosind adresa
Al doilea cel mai simplu mod de a șterge Cache și Cookie-uri folosește adresa specifică din bara de adrese a browserului. Urmați pașii de mai jos pentru a accesa rapid setările:
Pasul 1: Introduceți următoarele în bara de adrese pentru a accesa setările Microsoft Edge și apăsați introduce :
margine: // setări / clearbrowserdata 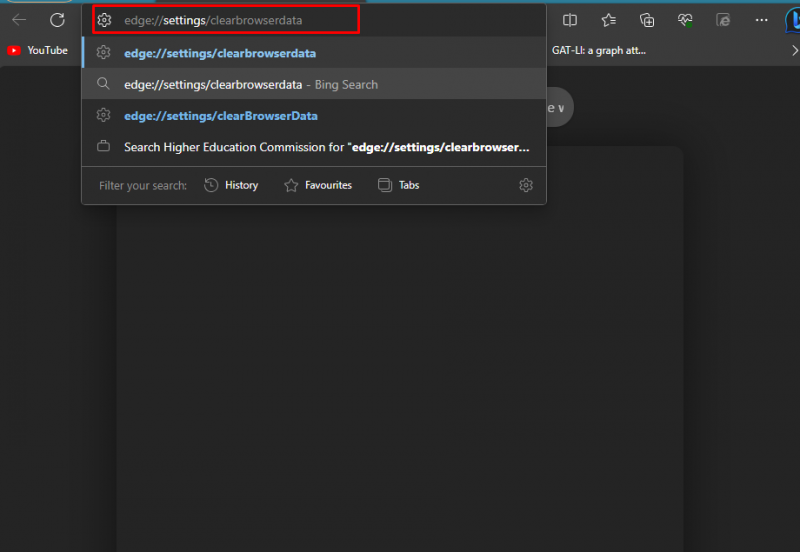
Pasul 2: Apoi, faceți clic pe Alegeți ce să ștergeți pentru Ștergeți acum datele de navigare :
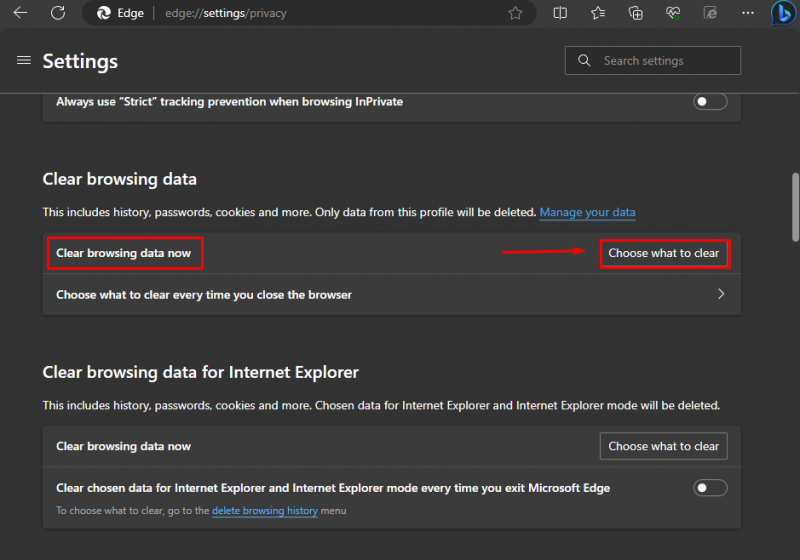
Pasul 3: De asemenea, puteți selecta intervalul de date, cum ar fi Ultima oră, ultima lună sub Interval de timp, selectați casetele pentru a șterge memoria cache și cookie-urile și faceți clic pe Curăță acum:
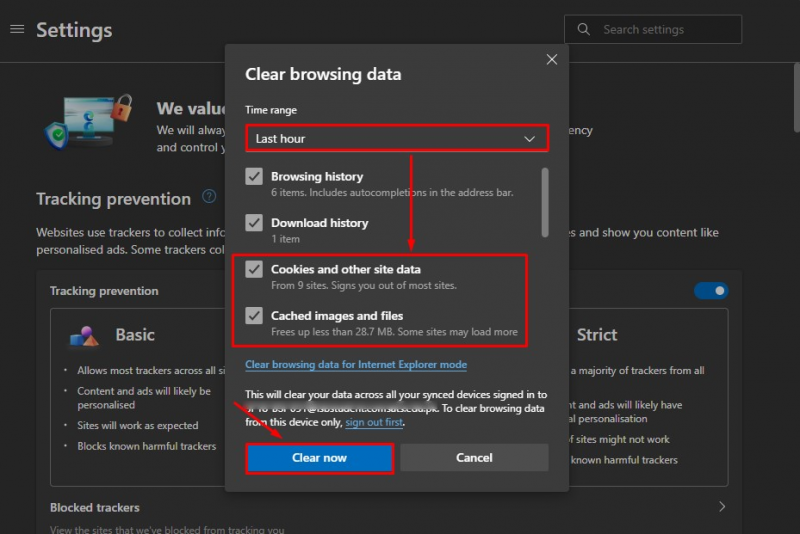
Aceasta va șterge toate datele alese din browser.
Metodă 3: Ștergeți memoria cache și cookie-urile utilizând comanda rapidă de la tastatură
O altă metodă de a șterge fișierul Cache și Cookie-uri folosește comanda rapidă de la tastatură. Pentru a șterge memoria cache și cookie-urile, apăsați tasta Ctrl + Shift + ștergere tastele simultan. Fereastra pop-up a Sterge istoricul de navigare va apărea, selectați Cookie-uri și alte date de site, imagini și fișiere stocate în cache , și Interval de timp, și faceți clic pe Curăță acum :
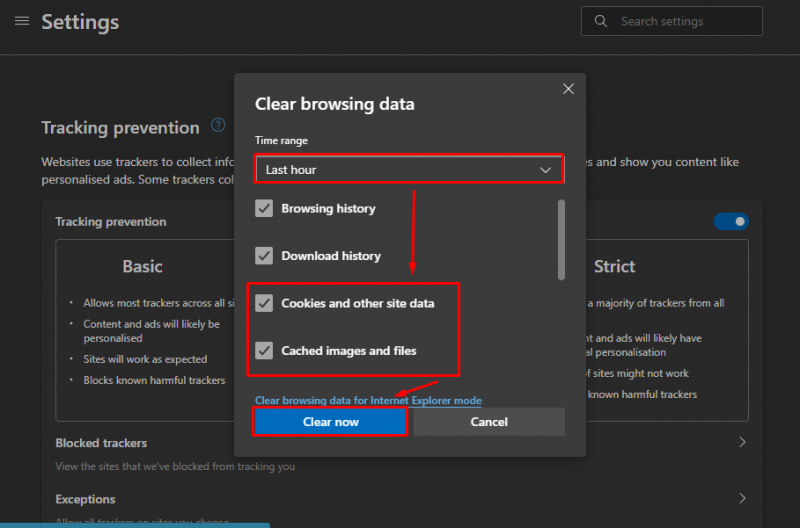
Metodă 4: Ștergeți memoria cache și cookie-urile Microsoft Edge de pe dispozitivul dvs
De asemenea, puteți șterge Cache și Cookie-uri stocate pe dispozitivul dvs. fără a deschide Microsoft Edge. Pentru a face acest lucru, urmați acești pași:
Pasul 1: apasă pe Windows + R cheie pentru a deschide Rulați caseta de dialog, tip inetcpl.cpl, și lovit introduce sau dați clic pe BINE:
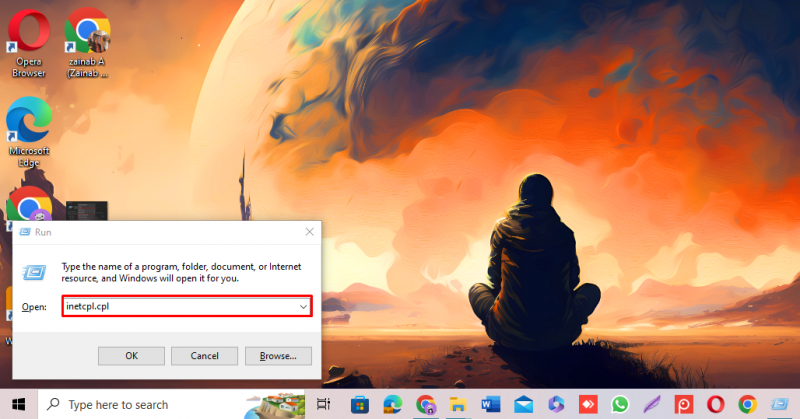
Pasul 2: Va apărea caseta Internet Properties, faceți clic pe General fila:
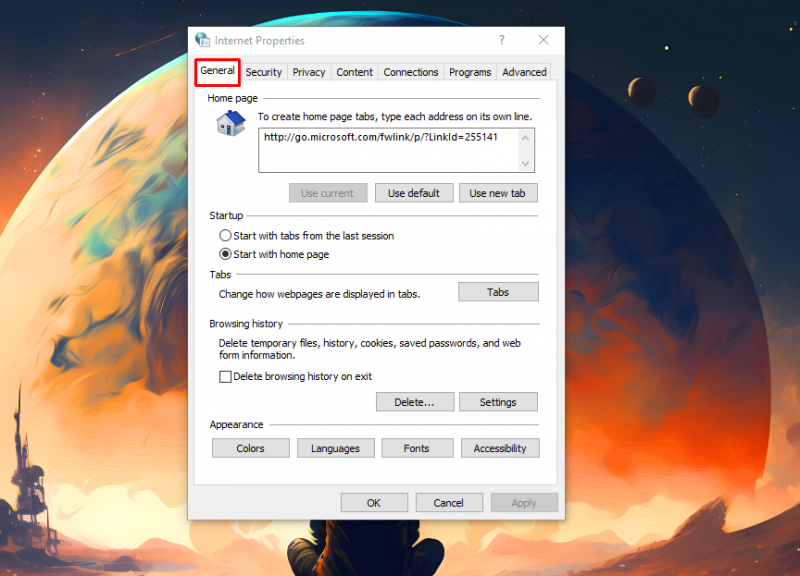
Pasul 3: Sub Istoricul de navigare titlu, faceți clic pe Șterge :
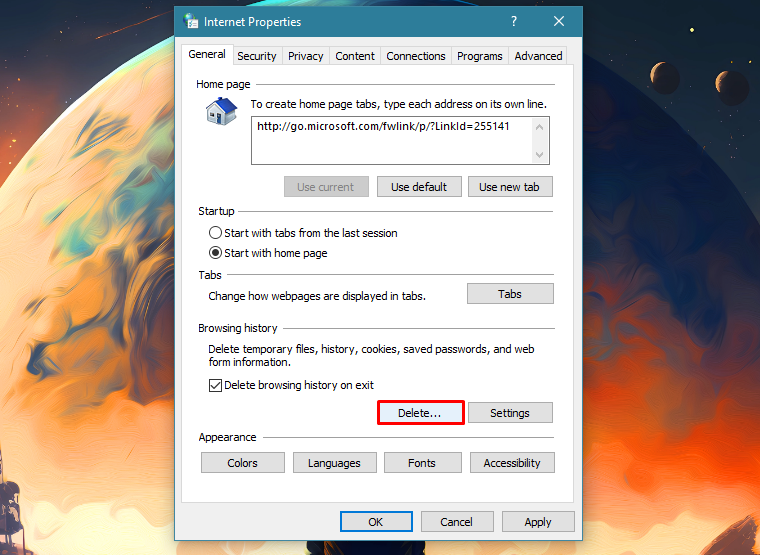
Pasul 4: Marcați casetele corespunzătoare pentru a șterge Cookie-uri și cache , și faceți clic pe Șterge :
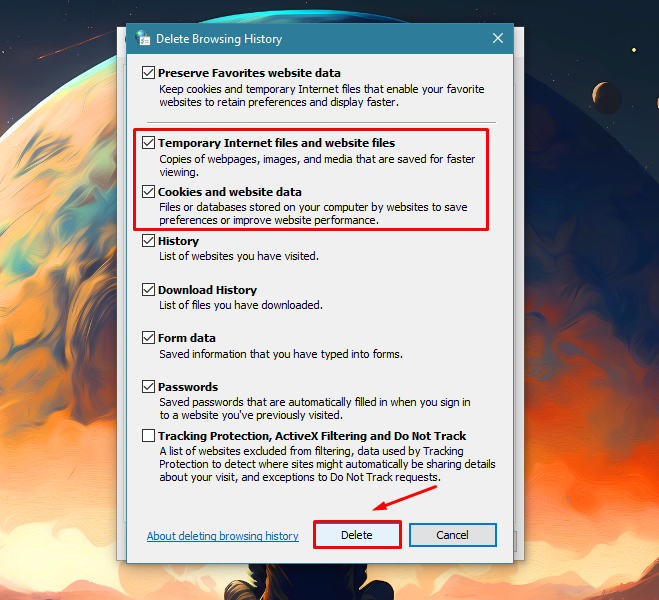
Toate modulele cookie și memoria cache vor fi șterse și veți fi deconectat de la majoritatea site-urilor din Microsoft Edge.
Cum să ștergeți cookie-urile din Microsoft Edge de pe anumite site-uri web
În Microsoft Edge, puteți, de asemenea, șterge Cookie-uri de pe site-urile web selectate în loc să ștergeți toate cookie-urile. Pentru a șterge cookie-urile de pe anumite site-uri web, urmați acești pași:
Pasul 1: Deschide Microsoft Edge , Click pe trei puncte și alegeți Setări :
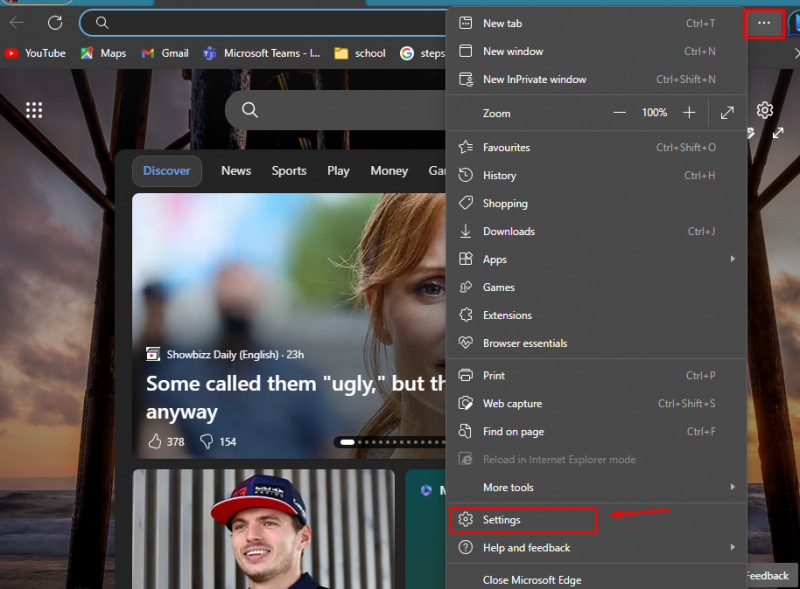
Pasul 2: În pagina Setări, faceți clic pe Cookie-uri și permisiuni ale site-ului :
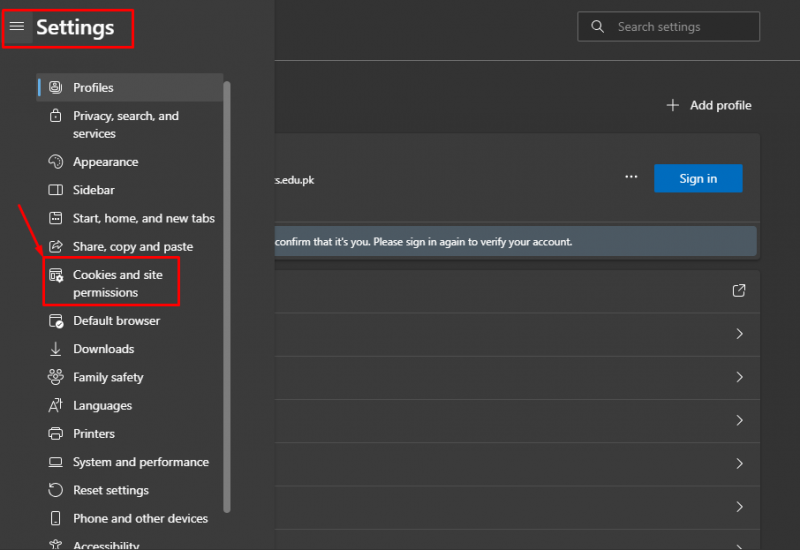
Pasul 3: Apoi, extindeți Vedeți toate modulele cookie și datele site-ului pentru a vizualiza cookie-urile de pe toate site-urile:
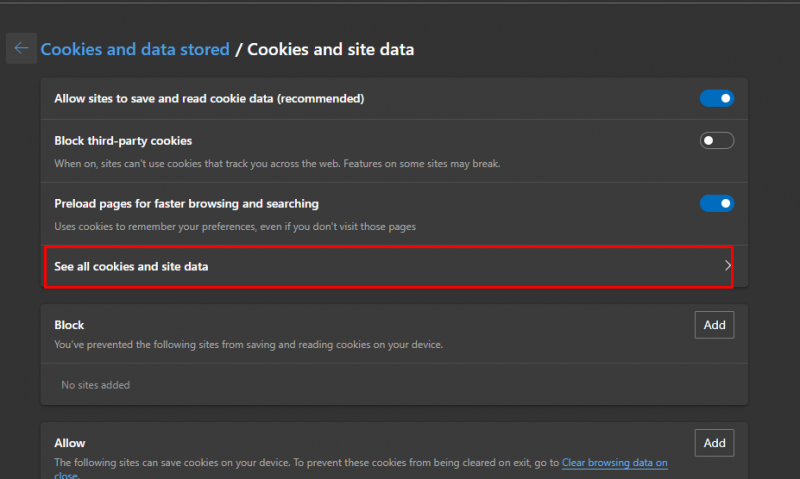
Pasul 4: Alege site-ul , faceți clic pe săgeată lângă el, apoi faceți clic pe Șterge pictograma pentru a șterge cookie-ul de pe site-ul web ales:
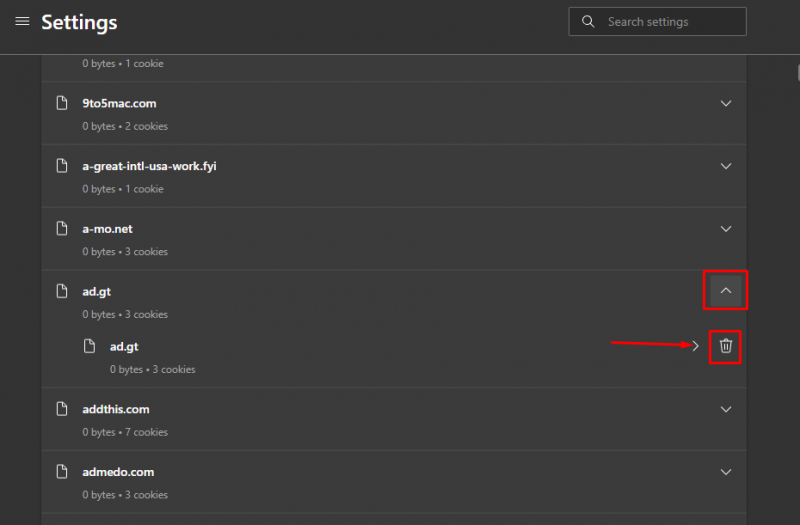
Cum să ștergeți automat memoria cache și cookie-urile din Microsoft Edge
În Microsoft Edge, puteți permite browserului să șteargă automat Cache și Cookie-uri când închideți browserul. Pentru a modifica setările în consecință, urmați acești pași:
Pasul 1: Deschide Microsoft Edge , Click pe trei puncte și alegeți Setări :
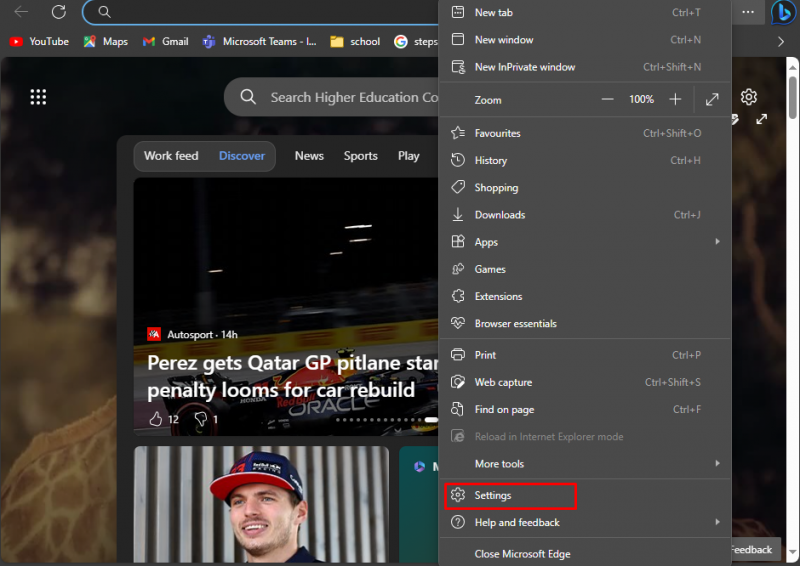
Pasul 2 : Apoi, pe pagina Setări, alegeți Confidențialitate, căutare și servicii:
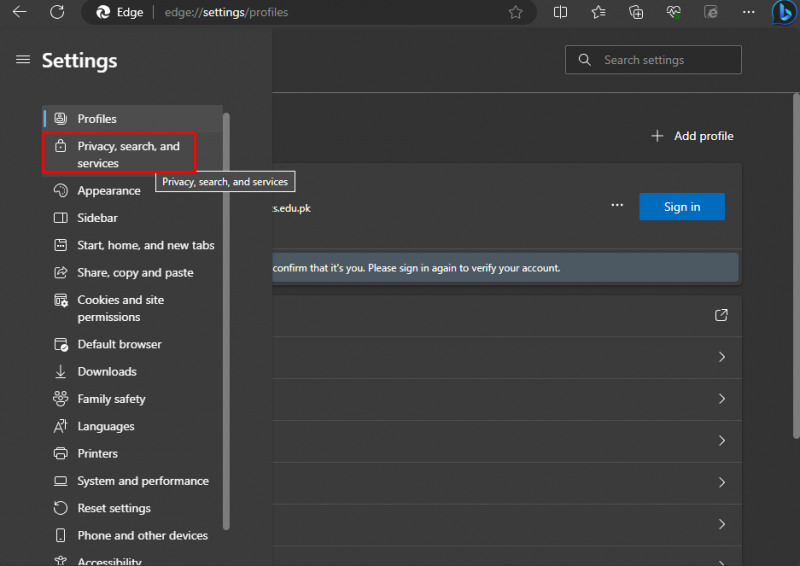
Pasul 3: Găsi Sterge istoricul de navigare și extinde Alegeți ce să ștergeți de fiecare dată când închideți browserul opțiune:
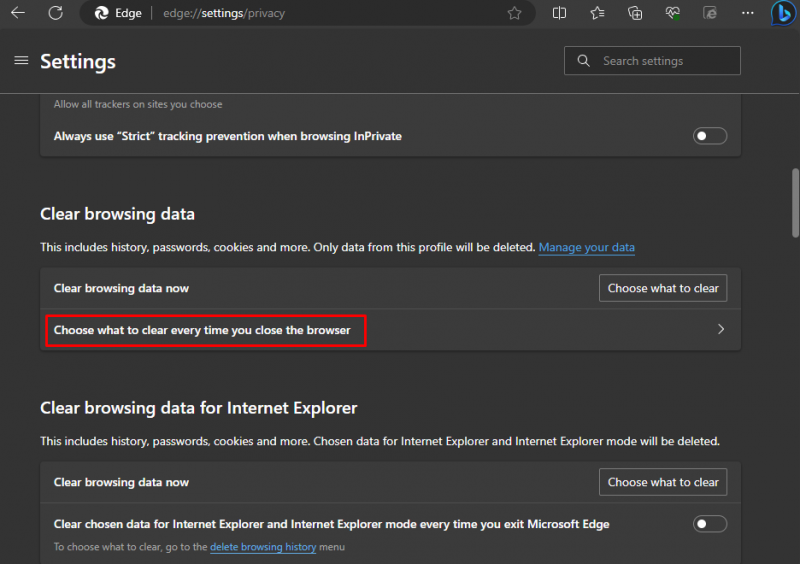
Pasul 4: Porniți comutatorul de lângă Cookie-uri și alte date de site, imagini și fișiere stocate în cache :
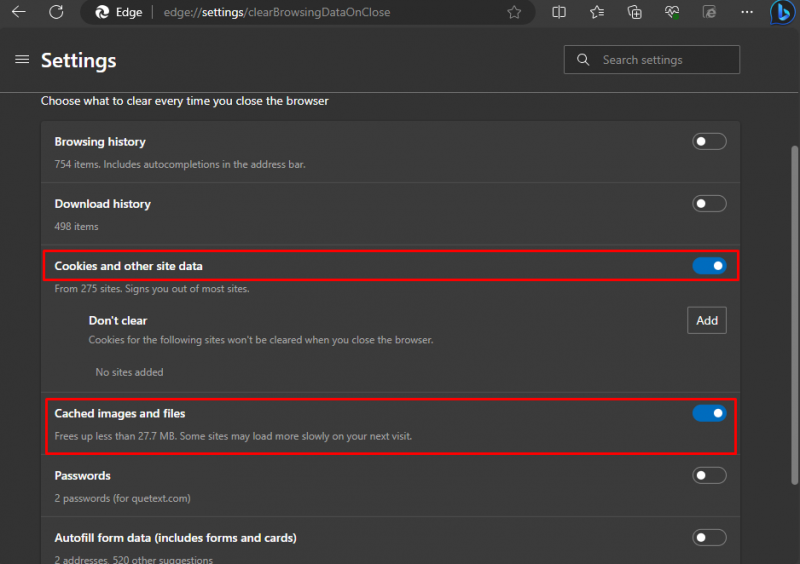
După ce ați activat comutatorul, acesta va șterge datele de fiecare dată când închideți browserul.
Cum să gestionați memoria cache și cookie-urile în Microsoft Edge
În setările Microsoft Edge, vă puteți gestiona Cache și Cookie-uri prin personalizarea setărilor.
Pasul 1: Click pe elipse (trei puncte) și alegeți Setări, pentru a deschide setările Microsoft Edge:
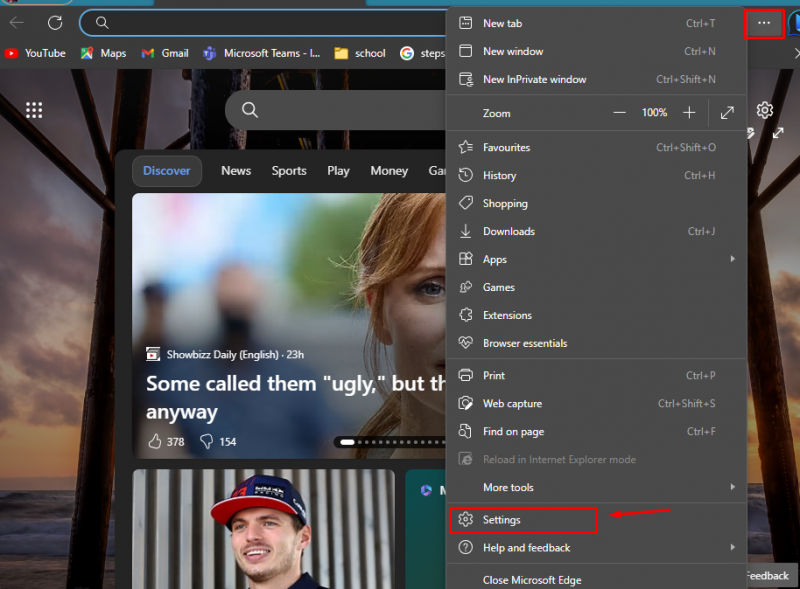
Pasul 2: Click pe Cookie-uri și permisiuni ale site-ului din partea stângă a paginii Setări:
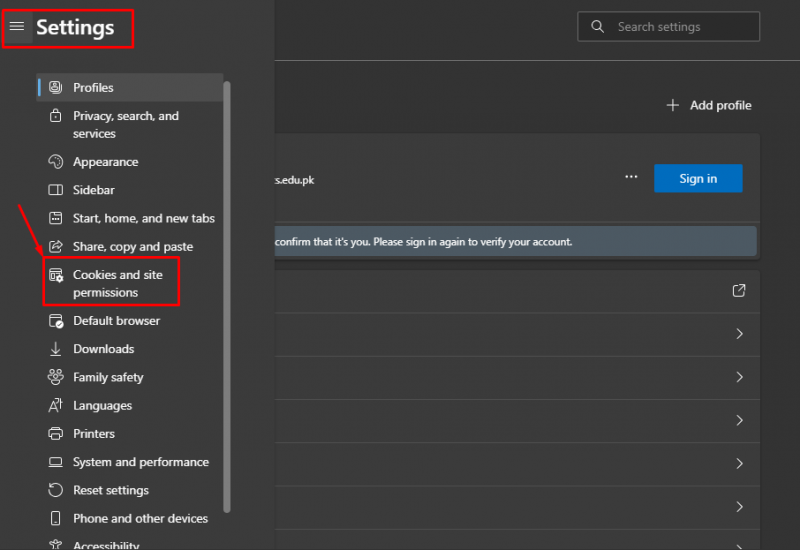
Pasul 3: SubCookies și date stocate, extindeți Gestionați și ștergeți cookie-urile și datele site-ului pentru a vizualiza opțiunile legate de acestea:
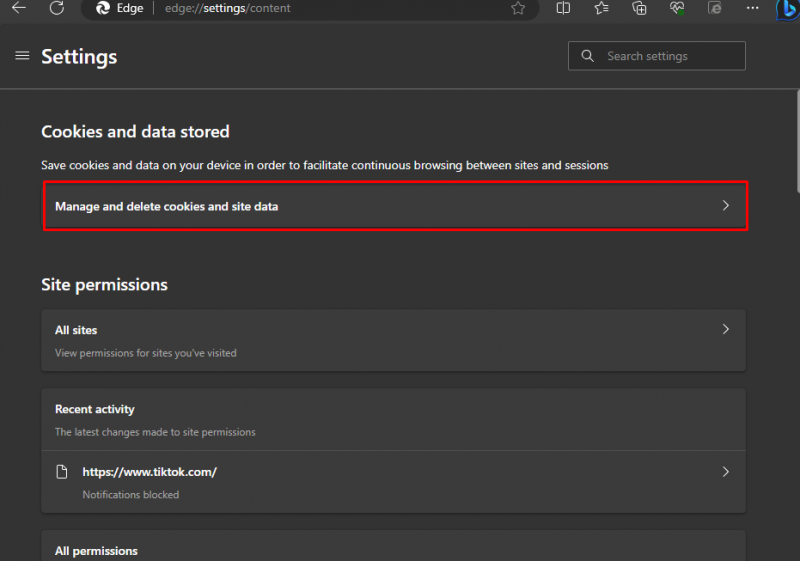
Pasul 4: Aici veți găsi diferite opțiuni, activați și dezactivați comutatorul în funcție de alegerea dvs. pentru a gestiona cookie-urile și datele site-ului:
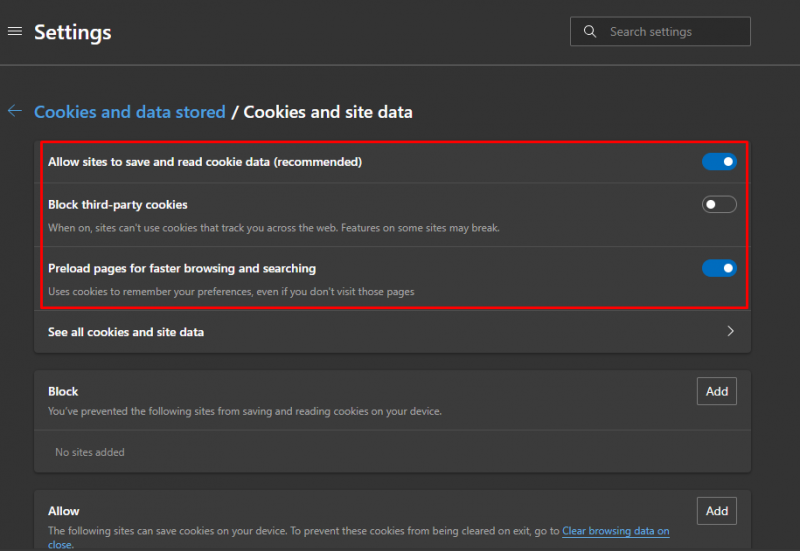
Pasul 5: Poti de asemenea Permiteți și blocați site-urile să salveze cookie-uri pe dispozitivul dvs. în cadrul acelorași setări făcând clic pe Adăuga . De exemplu, dacă doriți să permiteți YouTube pentru a salva cookie-uri pe dispozitivul dvs., apoi faceți clic pe Adăuga chiar lângă Permite:
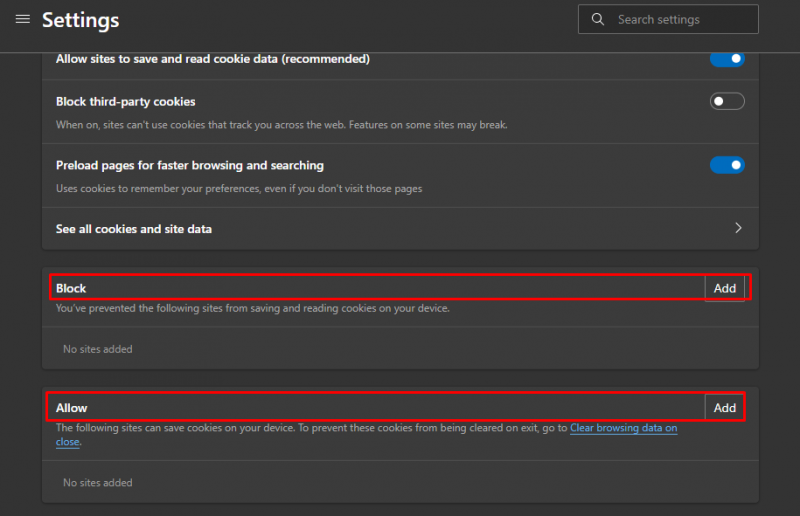
Pasul 6: Apoi adăugați linkul site-ului și faceți clic pe Adăuga :
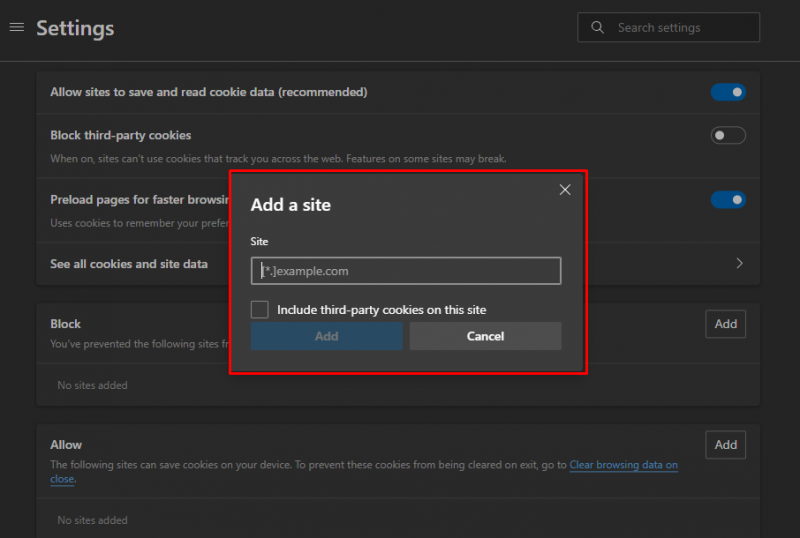
Concluzie
Ștergerea Cache și Cookie-uri este o parte importantă a gestionării istoricului de navigare și vă oferă mai mult control asupra datelor dvs. Ștergerea Cache de asemenea, rezolvă diverse probleme de navigare. Am discutat despre multiplele metode de a șterge Cache și Cookie-uri în secțiunea de mai sus a acestui ghid. Am discutat, de asemenea, pașii pentru ștergerea fișierului Cookie-uri de pe site-ul web specific de pe Microsoft Edge.