Aplicația Task Scheduler este utilizată pentru a crea, rula și gestiona sarcini. Programează sarcini precum lansarea de programe, fișiere sau scripturi. Aceste sarcini sunt apoi programate pentru a fi lansate la un anumit moment. În plus, PowerShell și Command Prompt pot imita și funcționalitatea acestuia. Microsoft a împuternicit atât PowerShell, cât și Command Prompt pentru a îndeplini sarcinile pe care un utilizator normal bazat pe GUI nu le poate.
Cea mai importantă caracteristică a Task Scheduler este capacitatea sa de a importa și exporta sarcini programate. Importarea și exportarea funcției sarcini este foarte utilă atunci când vine vorba de mutarea sarcinilor programate de la un computer la altul. Avantajul sarcinilor exportate sau importate este că pot fi utilizate pe mai multe computere.
În cazul în care aplicația Task Scheduler nu funcționează sau nu o puteți utiliza, PowerShell poate fi utilizat pentru a importa și exporta sarcini programate.
Prezentare rapidă:
Cum să importați și să exportați sarcini programate folosind PowerShell
Sfat bonus: Cum să importați și să exportați sarcini programate folosind promptul de comandă (CMD)
Concluzie
Cum să importați și să exportați sarcini programate folosind PowerShell?
După cum sa discutat mai devreme, sarcinile din Windows pot fi importate și exportate folosind Task Scheduler, PowerShell și Command Prompt. Dar, în acest articol, ne vom concentra pe importul și exportul de sarcini folosind PowerShell. Activitățile care sunt importate sau exportate sunt salvate cu extensia de fișier XML (Extensible Markup Language).
Importați sarcini programate folosind PowerShell
Importarea sarcinilor programate înseamnă injectarea sarcinilor programate în programul Task Scheduler care au fost deja exportate sub forma unui fișier XML. Pe lângă aplicația Task Scheduler, PowerShell poate fi folosit și pentru a importa activități programate. Importarea sarcinilor programate este o sarcină prioritară care necesită permisiunea administratorului. Pentru a importa sarcini programate folosind PowerShell, verificați instrucțiunile de mai jos.
Sintaxă
Iată sintaxa pentru a importa sarcinile programate folosind PowerShell:
Înregistrare-ScheduledTask -xml ( Obține conținut „Calea-sarcinii-de-a-fi-importat” | Out-String ) -TaskName „Nume sarcină” -TaskPath „Task-Path-TaskScheduler” -Utilizator Computer-User-Nume –Forțare
Conform codului de mai sus:
-
- Mai întâi, să înregistrăm o sarcină programată folosind Înregistrare-ScheduledTask
- Apoi, utilizați -xml parametrul și atribuiți Obține conținut comandă pentru a obține fișierul XML al sarcinii programate și a-l trimite către Out-String comandă pentru a o converti în șiruri.
- După aceea, utilizați -TaskName parametru pentru a atribui numele sarcinii programate.
- Folosește -TaskPath pentru a specifica calea sarcinii.
- Folosește -Utilizator parametru pentru a atribui numele computerului utilizatorului din care va fi importată sarcina.
- În cele din urmă, utilizați -Forta parametru pentru a suprascrie importul dacă există deja unul cu acel nume.
Notă : A inlocui ' Calea-sarcină-de-a-fi-importată „cu calea reală a sarcinii,” Sarcina-Nume ” cu numele real al sarcinii, ” Task-Path-TaskScheduler ” cu calea reală a Task Scheduler și, în final, adăugați numele de utilizator la -Utilizator parametru.
Pasul 1 : Apăsați butonul Windows pentru a deschide meniul Start:
Pasul 2 : Căutare PowerShell și faceți clic Rulat ca administrator :
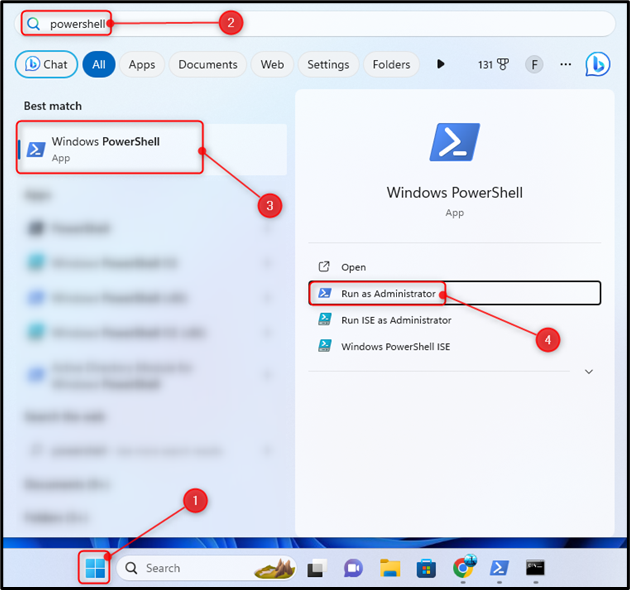
Pasul 3 : Tastați comanda dată și apăsați introduce pentru a importa sarcinile programate:
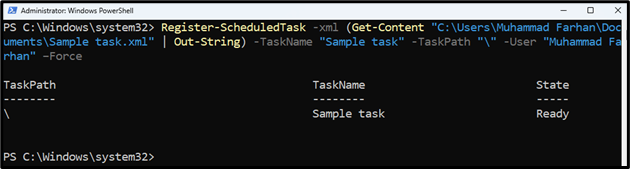
Exportați sarcini programate utilizând PowerShell
Exportarea unei sarcini înseamnă că sarcinile deja programate pot fi exportate într-un fișier XML. Aceste sarcini programate pot fi, de asemenea, exportate folosind PowerShell. În acest scop, Microsoft are o comandă dedicată Export-ScheduledTask . Pentru a exporta sarcini programate folosind PowerShell, verificați pașii menționați mai jos.
Sintaxă
Iată sintaxa pentru exportul unei sarcini utilizând PowerShell:
Export-ScheduledTask -TaskName „Nume sarcină” -TaskPath „Calea-sarcinii-Unde-este-localizat” | Out-File „Calea-Unde-sarcina-va-fi-exportată”
Conform codului de mai sus:
-
- În primul rând, utilizați Export-ScheduledTask comandă pentru a iniția procesul de export al sarcinii programate.
- Apoi, utilizați -TaskName parametrul și atribuiți numele sarcinii și utilizați -TaskPath parametru pentru a atribui calea sarcinii programate.
- După aceea, exportați informațiile pe o altă cale folosind Out-File
Notă : A inlocui ' Sarcina-Nume ” cu numele real al sarcinii, ” Calea-sarcinii-Unde-este-localizat ” cu locația reală a sarcinii și ” Calea-Unde-sarcina-va-fi-exportată ” cu calea fișierului vizată în care vor fi exportate sarcinile programate.
Pasul 1 : Presa Windows + X pentru a deschide Meniu de acces rapid , și selectați Windows PowerShell (administrator) sau Terminal (administrator) :
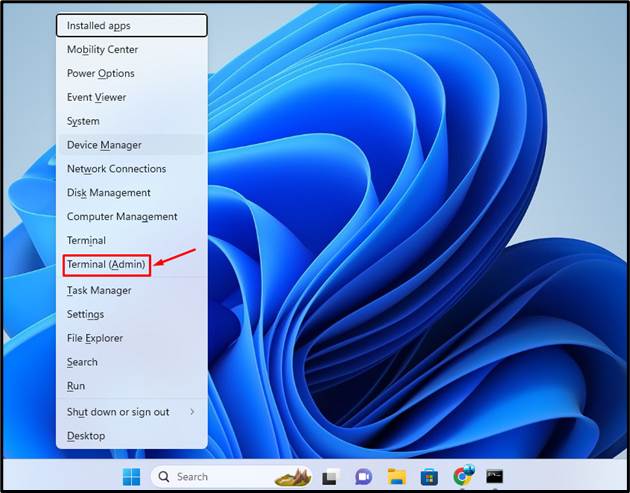
Pasul 2 : Executați codul de mai jos în consolă pentru a exporta sarcinile programate:

Sfat bonus: Cum să importați și să exportați sarcini programate folosind promptul de comandă (CMD)?
La fel ca PowerShell, Command Prompt poate importa și exporta sarcini programate cu ajutorul anumitor comenzi. Prompt de comandă are propriile comenzi dedicate pentru importul și exportul sarcinilor.
Importați sarcini programate utilizând promptul de comandă (CMD)
Importarea sarcinilor programate dintr-un fișier XML pe computer se poate face folosind linia de comandă.
Sintaxă
Iată sintaxa pentru importarea sarcinilor programate folosind CMD:
schtasks / crea / xml „Task-Path.xml” / tn „Nume sarcină” / ru „Computer-Nume de utilizator”
Conform codului de mai sus:
-
- În primul rând, utilizați SCHTASKS /Creați /xml comandă pentru a crea o nouă sarcină xml.
- Apoi specificați calea fișierului XML.
- După acea utilizare /tn pentru a atribui numele sarcinii.
- În cele din urmă, utilizați /ru pentru a atribui numele de utilizator al computerului.
Tine minte : A inlocui ' Task-Path.xml „cu sarcina reală,” Sarcina-Nume ” cu numele real al sarcinii și „ Computer-Nume de utilizator ” cu numele de utilizator al computerului dvs.
Pasul 1 : Presa Windows + R pentru a lansa Alerga aplicarea.
Pasul 2 : Tip CMD și apăsați Ctrl + Shift + Enter pentru a deschide PowerShell ca administrator:
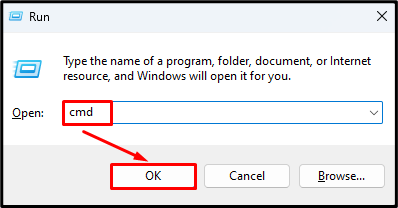
Pasul 3 : Introdu comanda menționată în consolă pentru a importa sarcinile programate:
Executarea comenzii de mai sus va cere parola utilizatorului, așa că introduceți parola atunci când vi se va cere să finalizați operația:
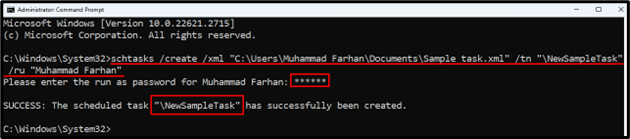
Exportați sarcini programate utilizând promptul de comandă (CMD)
Pe lângă importul, sarcinile programate pot fi exportate într-un fișier XML folosind Linia de comandă. Pentru a exporta sarcinile programate folosind CMD, verificați pașii menționați.
Sintaxă
Iată sintaxa pentru exportul sarcinilor programate folosind PowerShell:
schtasks / interogare / xml / tn „Nume-sarcină-programată” > „TASK-EXPORT-NAME.xml”
Conform codului de mai sus:
-
- În primul rând, utilizați schtasks /query /xml comandă pentru a afișa una sau mai multe activități programate în format XML.
- Apoi, utilizați /tn comanda pentru a specifica numele sarcinii.
- După aceea, utilizați > (mai mare decât) semnați și atribuiți calea fișierului vizată în care va fi exportată sarcina programată.
Tine minte : A inlocui ' Nume-sarcină programată ” cu numele sarcinii programate și „ TASK-EXPORT-NAME.xml ” cu calea fișierului vizată în care doriți să exportați sarcina programată.
Pasul 1 : Deschide CMD ca administrator:
Pasul 2 : Executați codul dat în consola PowerShell:
schtasks / interogare / xml / tn ' \N ewSampleTask' > „C:\Users\Muhammad Farhan\Documents\Sample task.xml”

Concluzie
Pentru a importa sarcinile programate folosind PowerShell, mai întâi, apăsați Windows + X pentru a deschide meniul de pornire rapidă și selectați Windows PowerShell (administrator). Tip Register-ScheduledTask -xml (Obține conținut „Task-Path-to-be-Imported” | Out-String) -TaskName „Task-Name” -TaskPath „Task-Path-TaskScheduler” -User Computer-User-Name -Force comanda. Asigurați-vă că actualizați acești parametri „Task-Path-to-be-Imported”, „Task-Name” și „Task-Path-TaskScheduler” înainte de a executa această comandă. Pentru a exporta sarcinile programate folosind PowerShell, executați acest lucru Export-ScheduledTask -TaskName „Task-Name” -TaskPath „Task-Path-Where-it-est-Located” | Fișierul de ieșire „Calea-Unde-sarcina-va-fi-exportată” comanda. Asigurați-vă că actualizați valorile parametrilor „Task-Name”, „Task-Path-Where-it-est-Located” și „Path-Where-Task-Will-be-Exported” înainte de a executa această comandă. În plus, metoda de a importa și exporta programe folosind linia de comandă.