Această postare va discuta despre metodele enumerate mai jos pentru a curăța folderul „WinSxS” de pe sistemul de operare Windows:
Să începem cu metoda „Dism.exe”.
Cum să curățați folderul WinSxS folosind Dism.exe?
Următoarele instrucțiuni vă vor ajuta să curățați folderul WinSxS folosind metoda „Dism.exe”:
Pasul 1: Lansați CMD
Deschideți CMD ca administrator din meniul de căutare Windows:

Pasul 2: verificați dacă este necesară curățarea
Executați următoarea comandă pentru a verifica dacă curățarea este necesară sau nu:
dism /Online /Cleanup-Image /AnalyzeComponentStoreParametrul /Cleanup-Image oferă utilizatorilor avansați o gamă de opțiuni pentru a minimiza efectiv dimensiunea folderului WinSxS:

Fragmentul de mai sus arată că se recomandă curățarea spațiului de stocare.
Pasul 3: Curățați folderul WinSxS
Executați următoarea comandă „dism” pentru a curăța componentele/stocarea:
dism /online /Cleanup-Image /StartComponentCleanup 
Executați aceeași comandă împreună cu „/ResetBase” pentru a curăța versiunile înlocuite ale fiecărei componente:
dism /online /Cleanup-Image /StartComponentCleanup /ResetBase 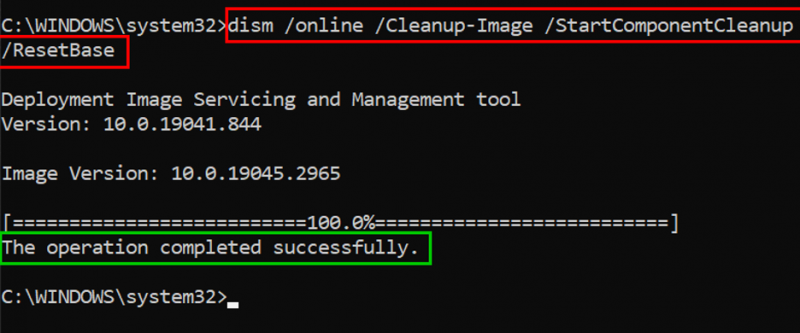
Ieșirea indică faptul că componentele au fost curățate cu succes.
Cum să curățați folderul WinSxS utilizând setarea de stocare a Windows?
Deschideți setarea apăsând butonul „ windows + i ” și navigați la setările „Sistem”:
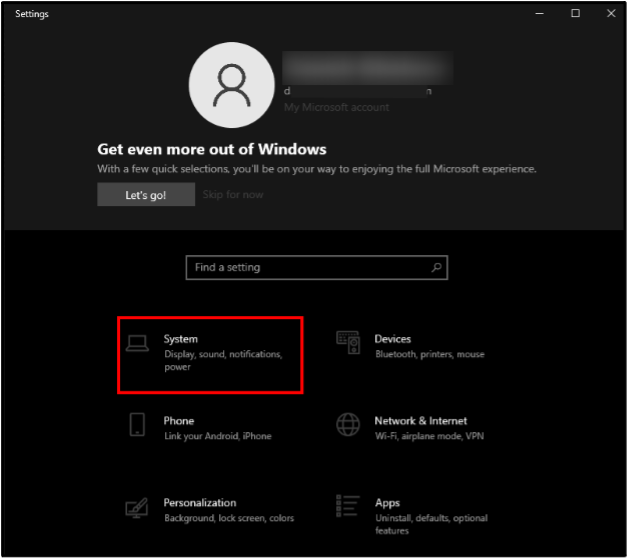
Selectați secțiunea „stocare” din panoul din stânga și faceți clic pe „Fișiere temporare”:
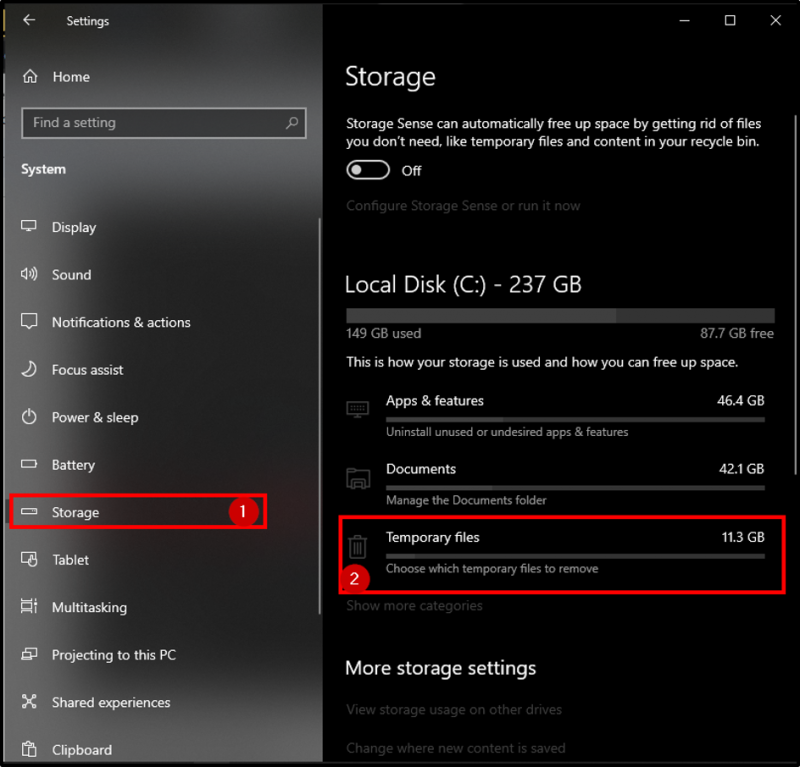
Bifați casetele pentru „Fișiere jurnal de actualizare Windows” și „fișiere temporare” și faceți clic pe butonul „Eliminați fișierele” pentru a finaliza curățarea fișierelor temporare:
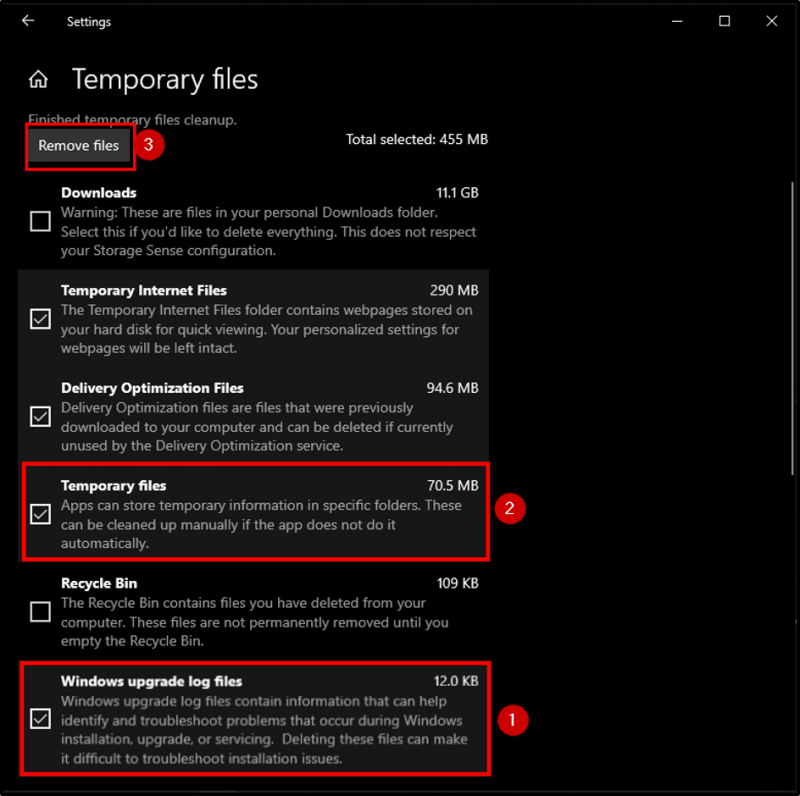
Cum să curățați folderul WinSxS folosind Task Scheduler?
Pentru a curăța folderul WinSxS folosind Task Scheduler, mai întâi trebuie să deschideți task scheduler din meniul de căutare Windows:
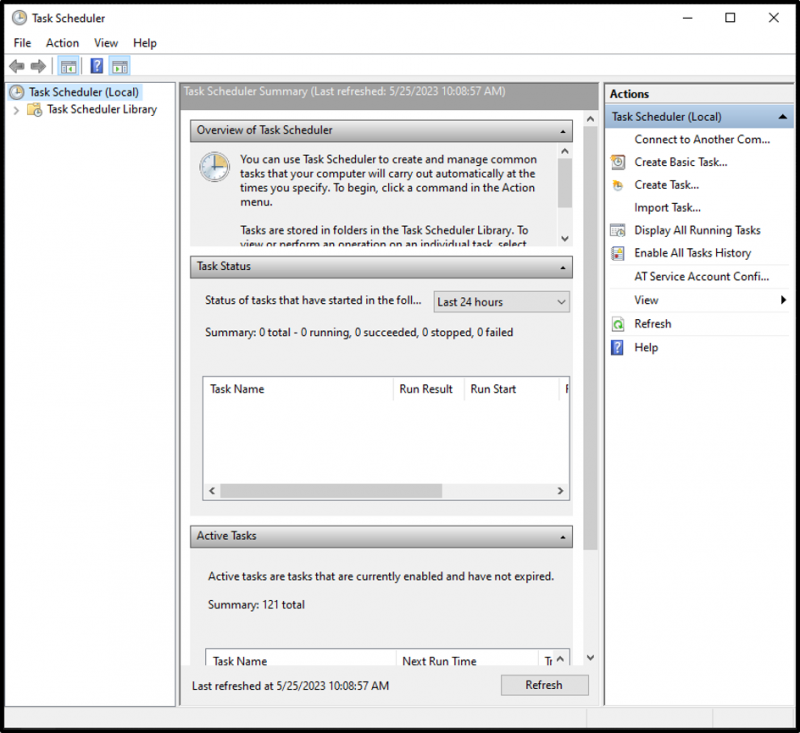
După aceea, navigați la Biblioteca Task Scheduler, extindeți folderul Microsoft și apoi extindeți folderul Windows:

Faceți clic pe folderul Service, verificați starea StartComponentCleanup și faceți clic pe butonul „Run” pentru a iniția curățarea:
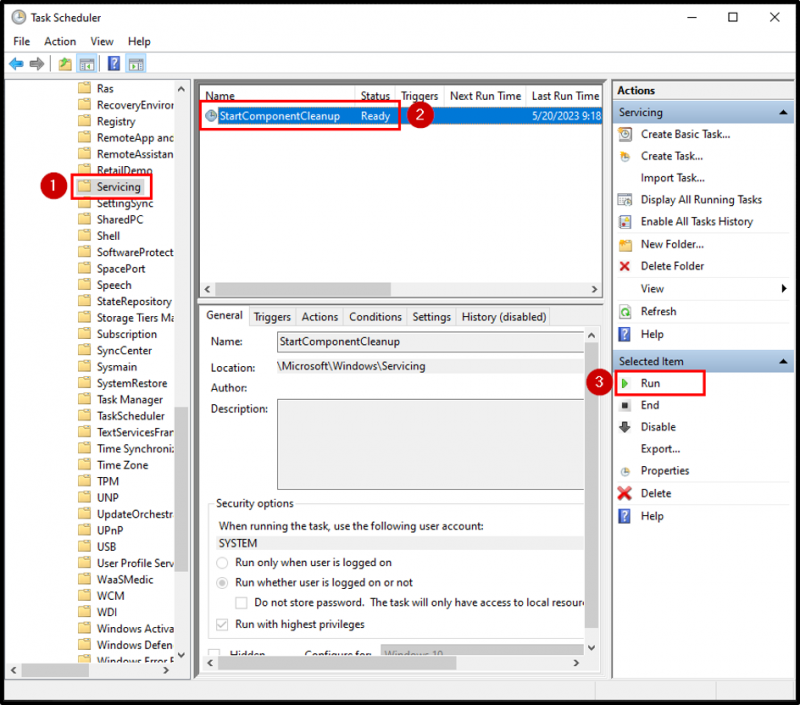
Starea componentei a fost schimbată de la „gata” la „în funcționare”:
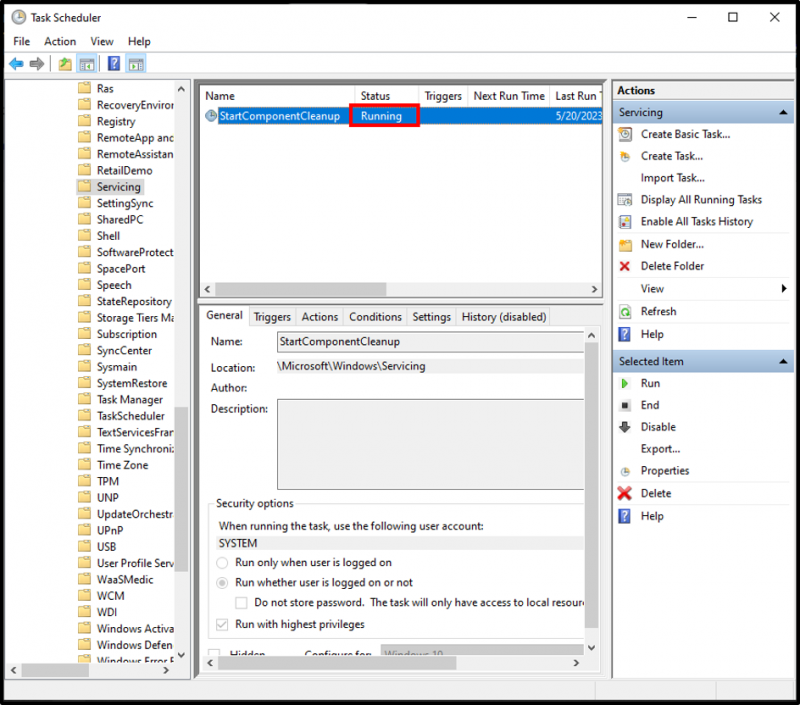
Alternativ, puteți curăța folderul WinSxS executând următoarea comandă din
schtasks.exe /Run /TN „\Microsoft\Windows\Servicing\StartComponentCleanup”Următorul fragment arată că StartComponentCleanup a reușit:

Cum să curățați folderul WinSxS utilizând Curățarea discului?
Pentru a curăța folderul WinSxS folosind Disk Cleanup, mai întâi trebuie să îl deschideți din caseta de căutare Windows:
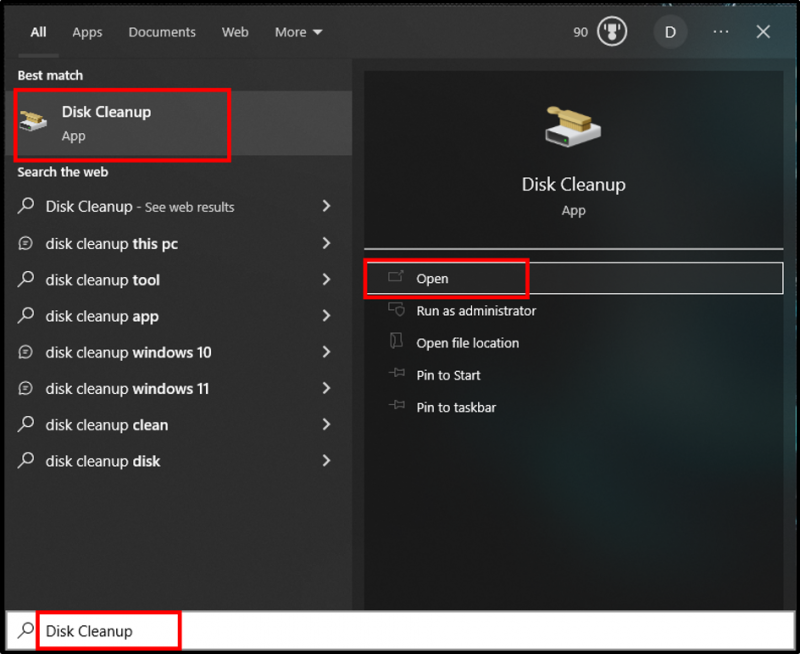
Selectați numele unității din meniul derulant și apăsați butonul „OK” pentru a curăța unitatea selectată:
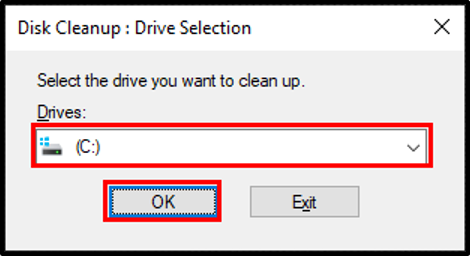
Bifați caseta de selectare pentru „Fișiere temporare” și faceți clic pe butonul „OK”:
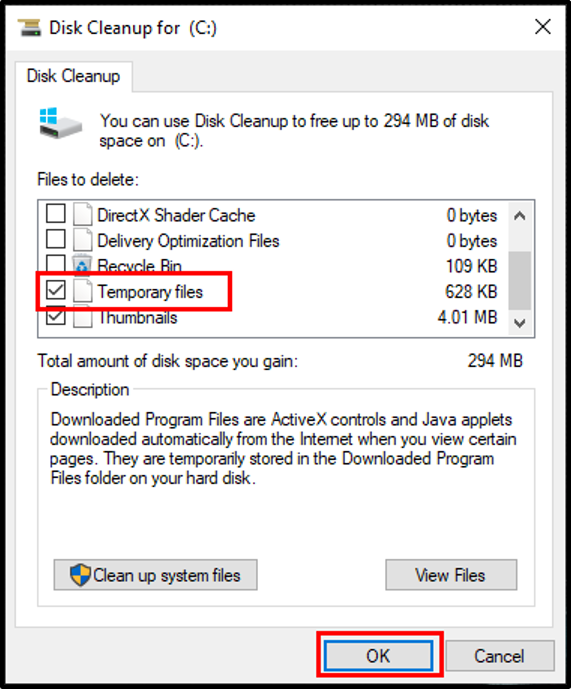
Făcând clic pe butonul OK, va apărea următoarea fereastră:
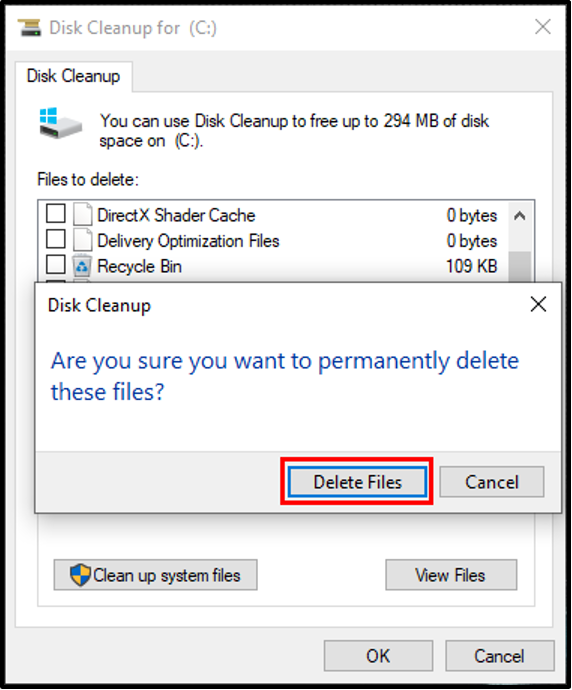
Făcând clic pe butonul Ștergere fișiere, se va curăța unitatea selectată:
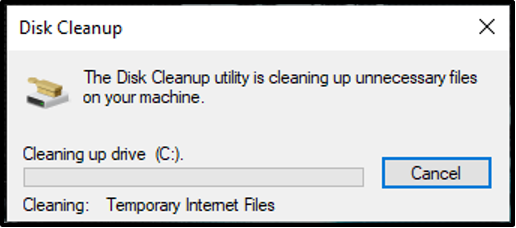
Acesta este totul despre curățarea folderului WinSxS din Windows.
Concluzie
În Windows, mai multe metode, cum ar fi „Dism.exe”, „Setare stocare”, „Programator de activități” și „Curățare disc” sunt folosite pentru a curăța folderul „WinSxS”. De exemplu, pentru a curăța folderul WinSxS, mai întâi, lansați CMD, verificați dacă este necesară curățarea și curățați folderul selectat executând comanda „dism /Online /Cleanup-Image /AnalyzeComponentStore”. Această postare a explicat mai multe metode de curățare a folderului WinSxS din Windows.