Acest ghid va explica următorul conținut:
- Cum se creează indentare suspendată în Microsoft Word pe Windows?
- Cum se creează indentare suspendată în Microsoft Word pe macOS?
- Cum se creează indentare suspendată în Microsoft Word pe un telefon mobil?
- Cum se creează indentare suspendată în Microsoft Word Online?
- Cum să eliminați indentarea suspendată în Microsoft Word?
- Concluzie
Cum se creează indentare suspendată în Microsoft Word pe Windows?
Pentru a crea o liniuță suspendată în Microsoft Word pe Windows, urmați acești pași:
Pasul 1: Evidențiați textul pentru a crea indentația suspendată.
Pasul 2 : Faceți clic dreapta și Selectați Paragraf.
Pasul 3 : Din blocul de indentare, selectați „Agățat” de sub opțiunea specială:
Pașii de mai sus sunt ilustrați după cum urmează:
Pasul 1: Evidențiați text
Pentru a crea indentări suspendate, puteți evidenția textul; utilizați tastele mouse-ului sau de la tastatură pentru a evidenția. Dacă doriți ca textul dvs. să fie scris cu Indentări suspendate
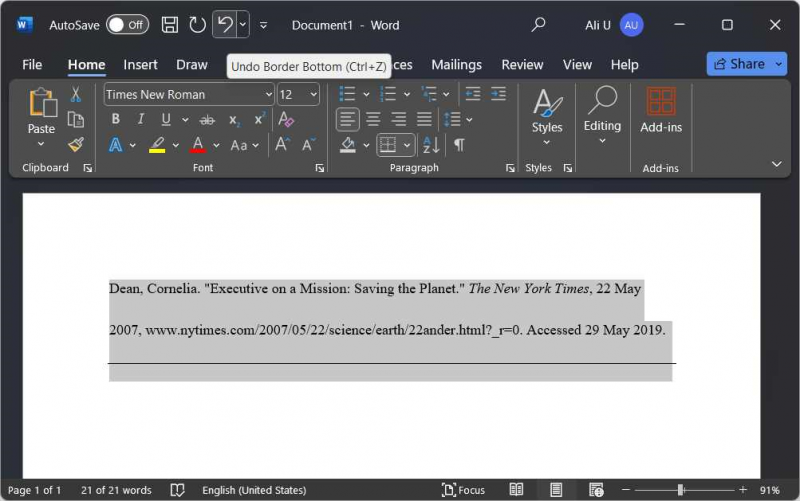
Pasul 2: Deschideți Setări paragraf
Setările de paragraf le permit utilizatorilor să gestioneze indentări, spațiere, linie și întreruperi de pagină. Pentru a le deschide, faceți clic dreapta pe textul evidențiat și selectați Paragraf:
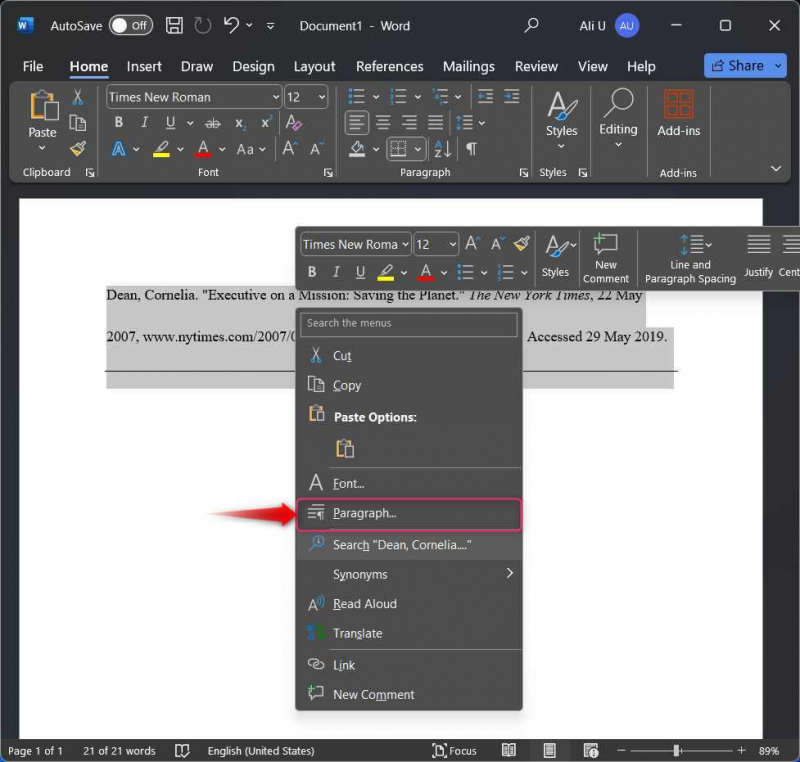
Puteți accesa direct setările de paragraf folosind „  ’ din grupul Paragraf:
’ din grupul Paragraf:
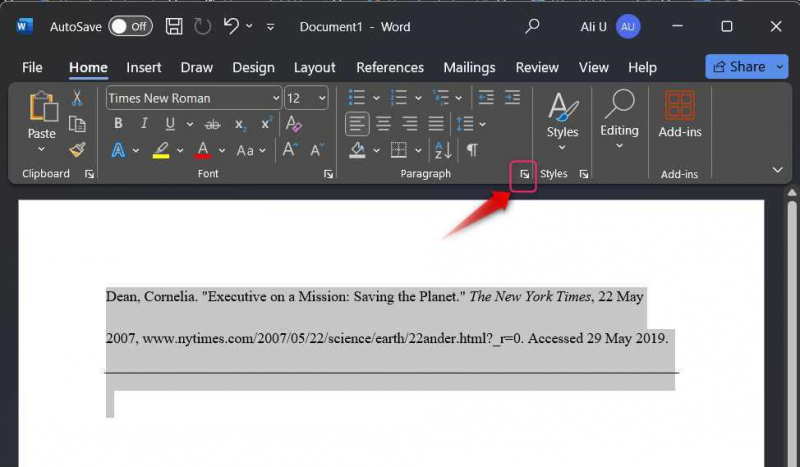
Pasul 3: Creați/Aplicați indenturi suspendate
Pentru a crea/aplica indentări suspendate, selectați Indentări și spațiere fila, apoi Agăţat opțiunea de sub „ Special ' scapă jos. Loveste Bine butonul pentru a aplica liniuțele suspendate textului selectat:
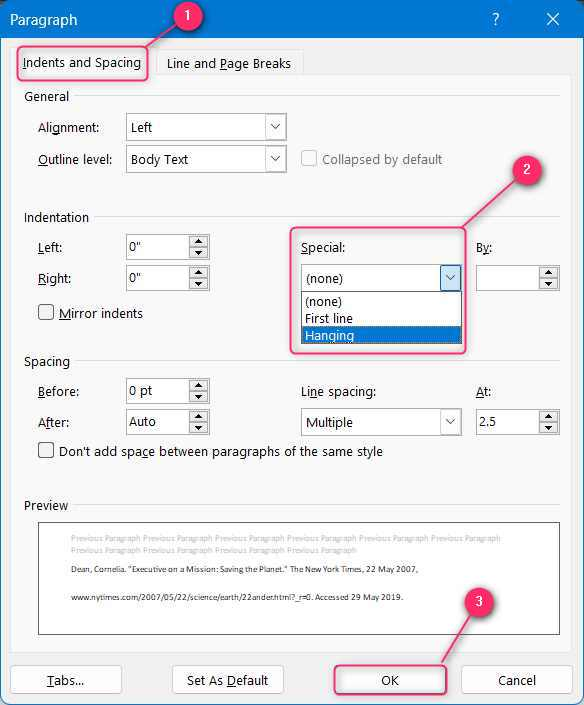
Sfat pro : Comandă rapidă de la tastatură pentru a adăuga indentarea suspendată în Microsoft Word pe Windows la textul selectat, apăsați tastele „Ctrl + M” și pentru a o elimina, apăsați tastele „Ctrl + Shift + M”.
Cum se creează indentare suspendată în Microsoft Word pe macOS?
Pentru a crea/face indentarea suspendată în Microsoft Word pe macOS, urmați acești pași:
Pasul 1 : Faceți clic dreapta și Selectați Paragraf.
Pasul 2 : Din blocul de indentare, selectați „Agățat” de sub opțiunea specială:
Pașii de mai sus sunt ilustrați după cum urmează:
Pasul 1: Deschideți Paragraph Settings
Setările de paragraf ajută utilizatorii să gestioneze indentările, spațierea, linia și întreruperile de pagină. Pentru a le deschide, faceți clic dreapta pe textul evidențiat sau pe locul gol și selectați Paragraf. Tastele de comandă rapidă pentru deschiderea setărilor Paragraf pe macOS sunt „ Comanda + M tastele ”:
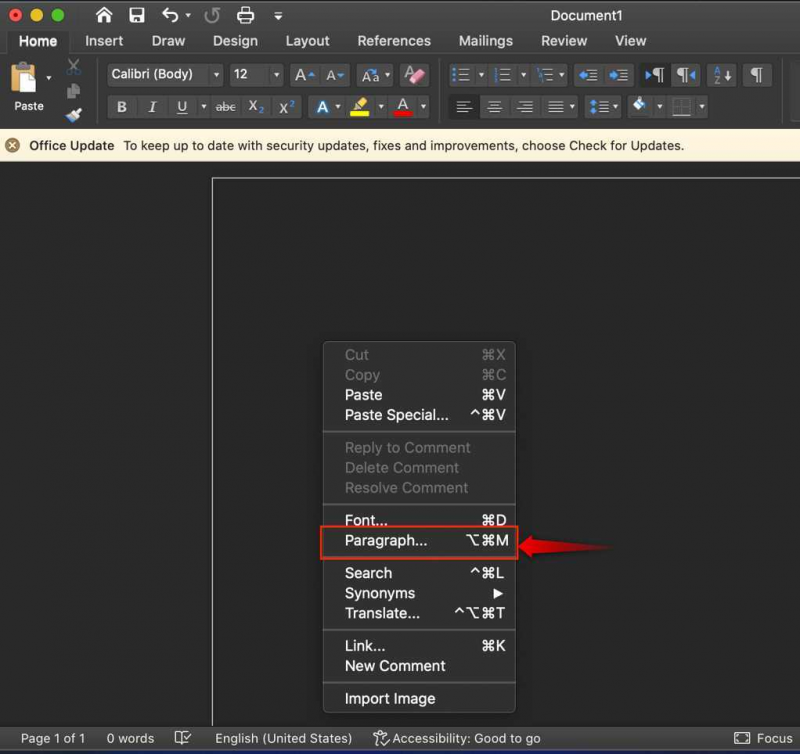
Pasul 2: Creați/Aplicați indentarea suspendată
Din Paragraph Settings, selectați Inde nts și Spațiere fila și de sub „ Special „, selectați Agăţat :
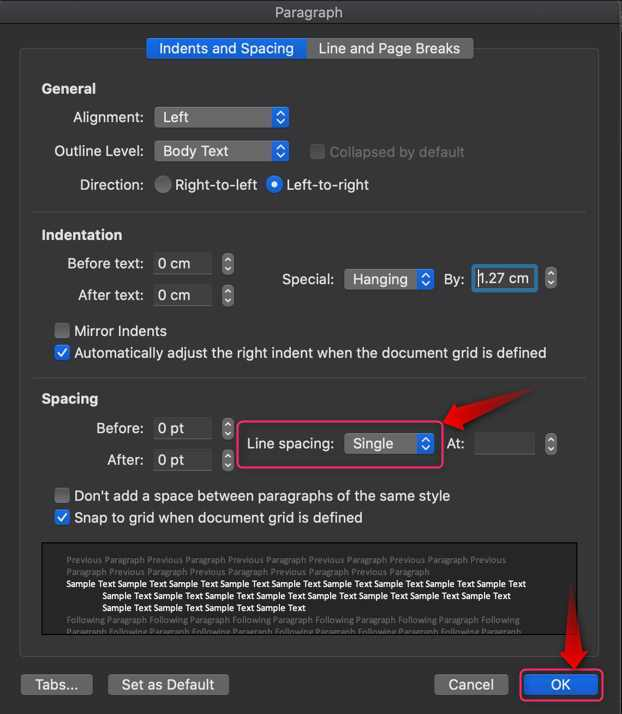
Sfat pro : Comandă rapidă de la tastatură pentru a adăuga indentarea suspendată în Microsoft Word pe Windows la textul selectat, apăsați tastele „Ctrl + Shift + M” și pentru a o elimina, apăsați tastele „⌘+Shift+M”.
Cum se creează indentare suspendată în Microsoft Word pe un telefon mobil?
Microsoft Word este disponibil oficial pentru dispozitivele Android/iOS. Acceptă aproape toate funcționalitățile aplicației desktop, care include și gestionarea Indentărilor. Pentru a crea o liniuță suspendată pe un telefon mobil, urmați acești pași:
Pasul 1 : Evidențiați Text și Deschideți Setări de paragraf.
Pasul 2 : Adăugați/Creați indentare suspendată.
Pașii de mai sus sunt ilustrați după cum urmează:
Pasul 1: Evidențiați Text și Deschideți Setări de paragraf
Pentru a crea o liniuță suspendată în Microsoft Word pe un telefon mobil, evidențiați textul și apăsați pe Afișați comenzi sau ‘  butonul ’:
butonul ’:
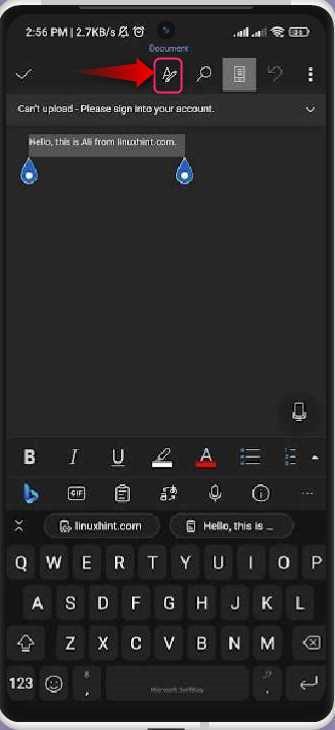
Pasul 2: Adăugați/Creați indentarea suspendată
După ce ați apăsat pe Afișați comenzi butonul cu textul selectat, vor apărea câteva opțiuni din partea de jos. Derulați în jos și selectați Paragr Formatare aph:
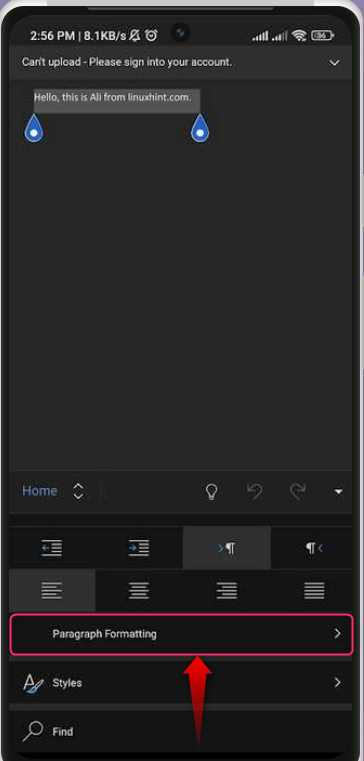
Din Formatarea paragrafului, atingeți liniuță specială opțiune:
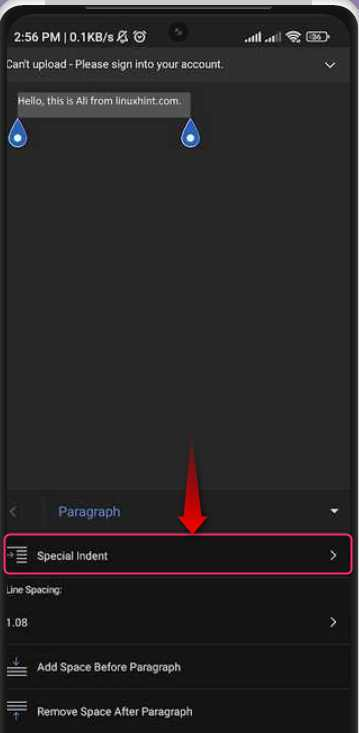
Din opțiunea Indentare specială, selectați Agăţat opțiunea de a aplica liniuța suspendată pe textul evidențiat:
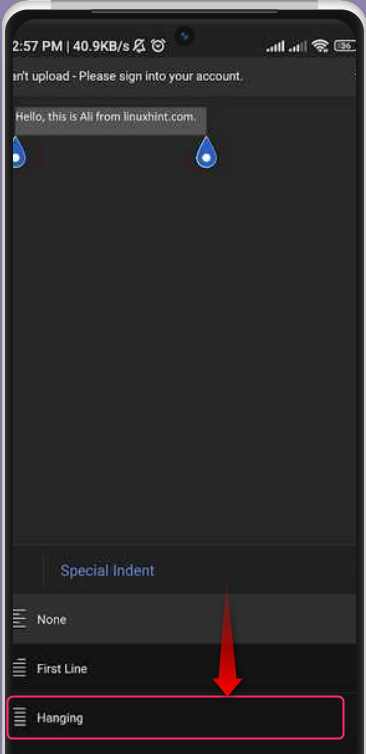
Cum se creează indentare suspendată în Microsoft Word Online?
Microsoft Word poate fi utilizat în mod eficient online și este, de asemenea, gratuit, deci nu trebuie să cumpărați o licență separată. Este încărcat cu aproape toate caracteristicile aplicației desktop Microsoft Word. Include, de asemenea, opțiunea de a crea/face o indentare suspendată. Pentru a face acest lucru, urmați acești pași:
Pasul 1 : Evidențiați Opțiunile Text și Deschideți Paragraf.
Pasul 2 : Creați indentare suspendată.
Pașii de mai sus sunt ilustrați după cum urmează:
Pasul 1: Evidențiați opțiunile de text și deschideți paragraf
Pentru a crea o liniuță suspendată în Microsoft Word Online, evidențiați textul, faceți clic dreapta și selectați Opțiuni de paragraf:
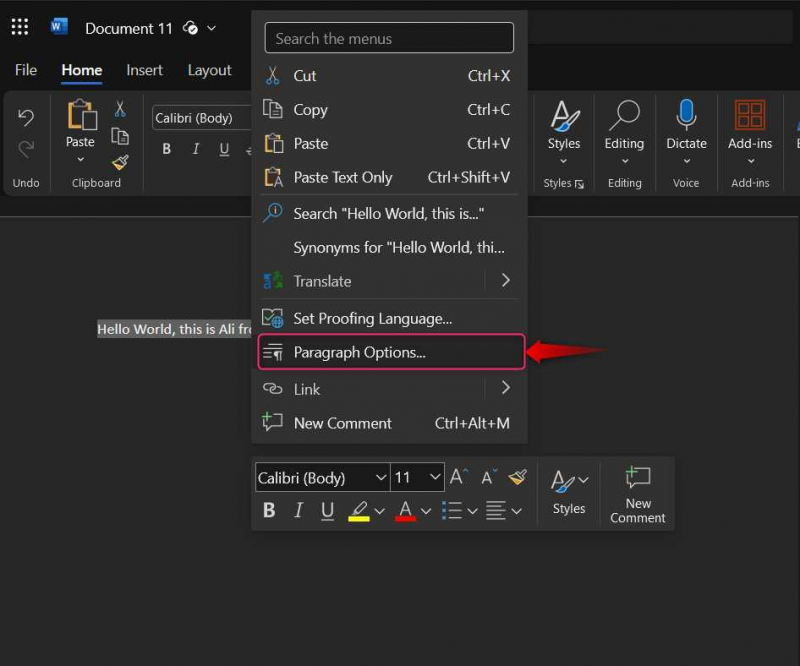
Alternativ, puteți utiliza Opțiuni de paragraf din colțul din dreapta jos al Paragraf grup:
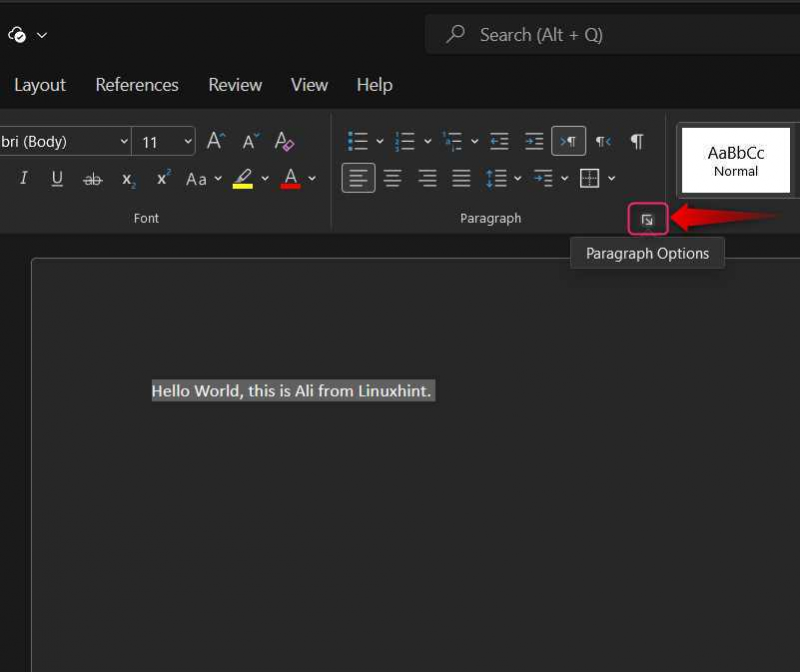
Pasul 2: Creați indentație suspendată
În Opțiuni paragraf, alegeți Agăţat din meniul derulant de lângă „ Special ” și loviți Bine butonul pentru a declanșa modificările:
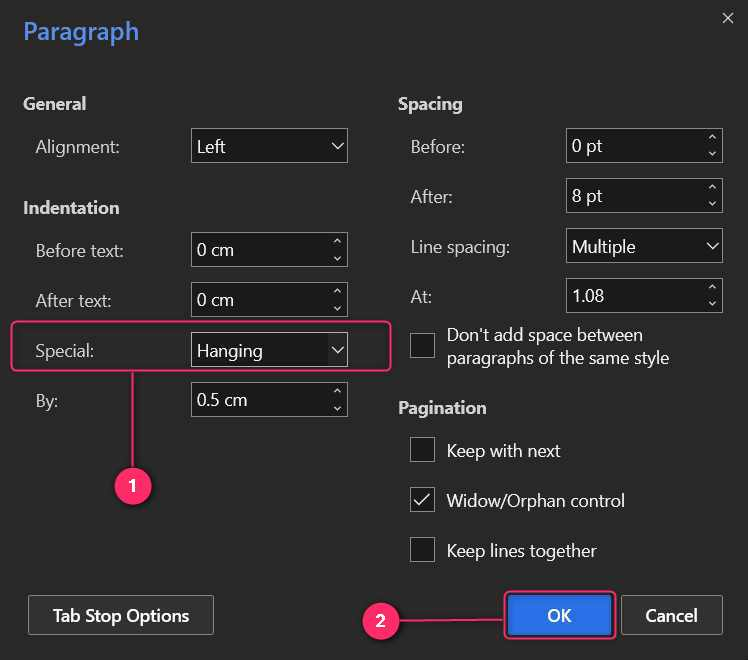
Cum să eliminați indentarea suspendată în Microsoft Word?
Pentru a elimina indentările suspendate din Microsoft Word, selectați opțiunea Nici unul din Setări paragraf ⇒ Indentare ⇒ Special. Acesta este același pentru toate platformele pe care este acceptat Microsoft Word, inclusiv versiunea online:
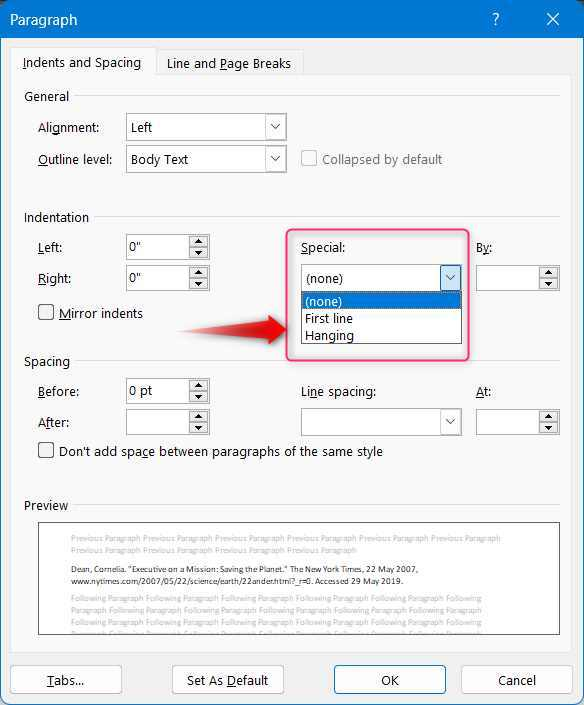
Concluzie
Pentru a crea liniuțe suspendate în Microsoft Word, evidențiați textul pe care doriți să-l creați, faceți clic dreapta și selectați Paragraf . De aici, alegeți Indentări și spațiere fila, apoi Agăţat de sub „ Special ' scapă jos. Loveste Bine butonul pentru a adăuga indentări suspendate la textul selectat. Nu este necesar să creați Hanging Indents pe un text, dar îl puteți activa și apoi textul pe care îl scrieți va fi Hanging Indented. Indenturile suspendate sunt utile pentru crearea structurii citatelor și referințelor, deoarece le înfrumusețează în timp ce le face mai lizibile.