În mod implicit, MS Word oferă modul Light standard, dar îl puteți utiliza în Modul întunecat de asemenea. Indiferent dacă îl utilizați pe laptop-ul Windows, MacBook sau browser, îl puteți activa. În MS Word, puteți alege, de asemenea, setările corespunzătoare pentru a activa Modul întunecat dar păstrați culoarea paginilor deschise.
În acest ghid, vom acoperi:
- Cum să activați modul întunecat MS Word pe Windows
- Cum să dezactivați modul întunecat MS Word pe Windows
- Cum să activați modul întunecat MS Word pe MacBook
- Cum să dezactivați modul întunecat MS Word pe MacBook
- Cum să activați modul întunecat MS Word pe browser
- Cum să dezactivați modul întunecat MS Word pe browser
- Concluzie
Cum se activează modul întunecat MS Word pe Windows?
Într-un mediu cu lumină scăzută, puteți utiliza Modul întunecat pentru a vă relaxa ochii și pentru a vă ajuta să vă concentrați asupra muncii dvs. Activarea Modul întunecat pe MS Word este cel mai simplu și mai simplu proces. The Modul întunecat de MS Word schimbă culoarea barei de instrumente și a documentului în negru. Pentru a-l activa, urmați în mod corespunzător instrucțiunile scrise de mai jos:
Pasul 1: Deschis MS Word pe laptopul Windows și faceți clic pe Fişier opțiune situată chiar lângă opțiunea Acasă din bara de instrumente:
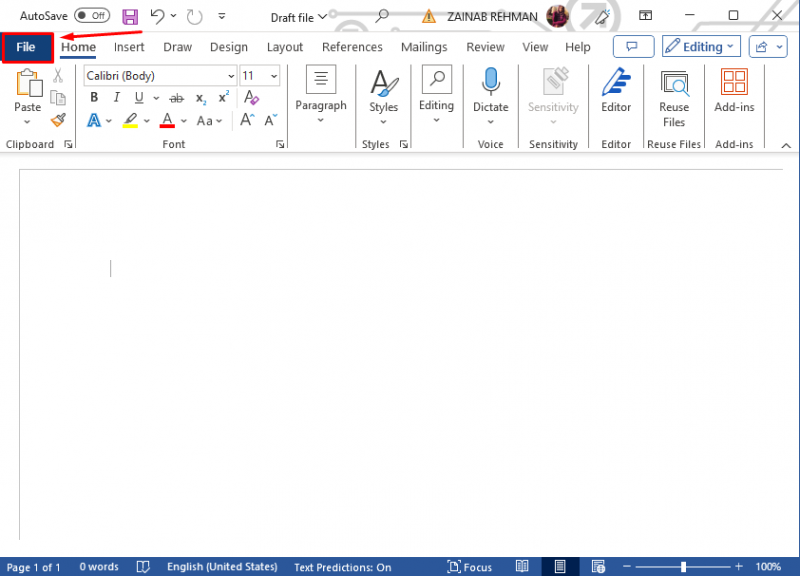
Pasul 2: La sfârșitul ferestrei deschise, atingeți Opțiuni, sau atingeți Mai mult și alegeți Opțiuni:
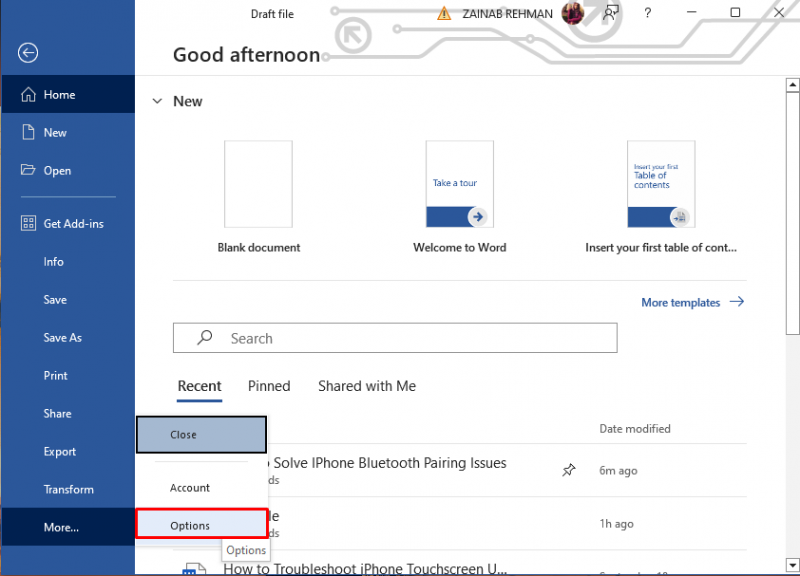
Pasul 3: Opțiunile Fereastra cuvântului vor apărea pe ecran, căutați opțiunea Tema de birou, faceți clic pe săgeată și alegeți din meniul derulant Negru pentru a activa modul întunecat :
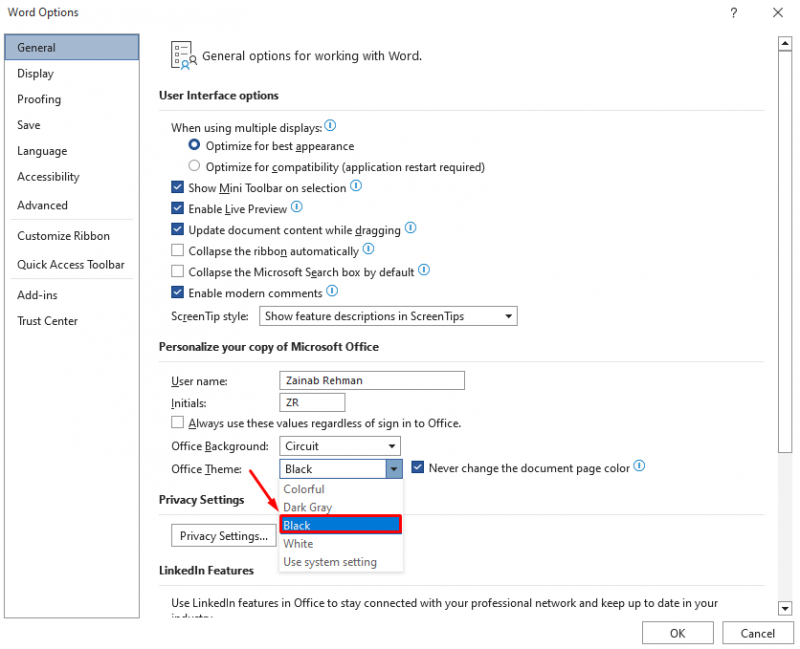
Pasul 4: Bifeaza casuta Nu schimbați niciodată culoarea paginii documentului lângă Tema Office pentru a păstra culoarea albă a paginii și faceți clic pe Bine pentru a face modificările:
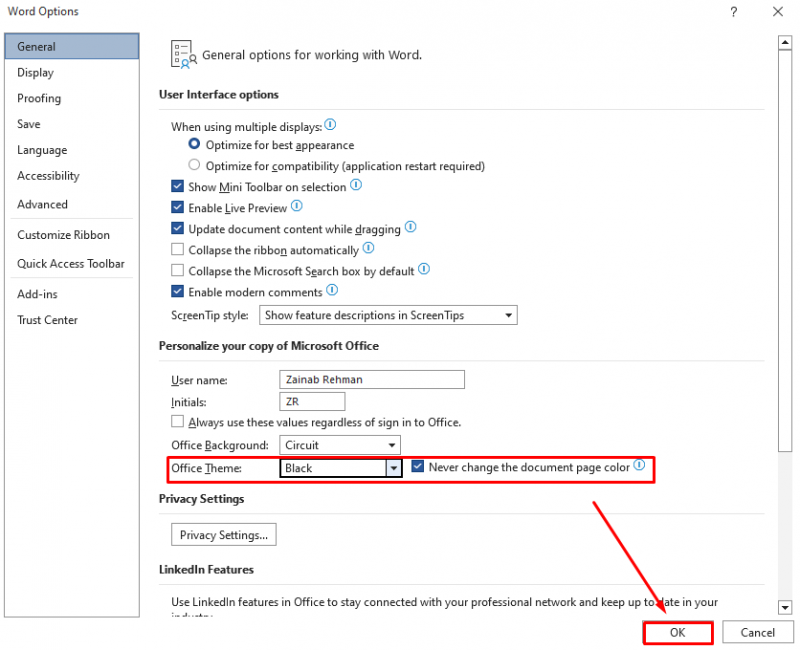
Acest lucru va permite Modul întunecat pe MS Word, ar trebui să vedeți interfața întunecată a documentului:
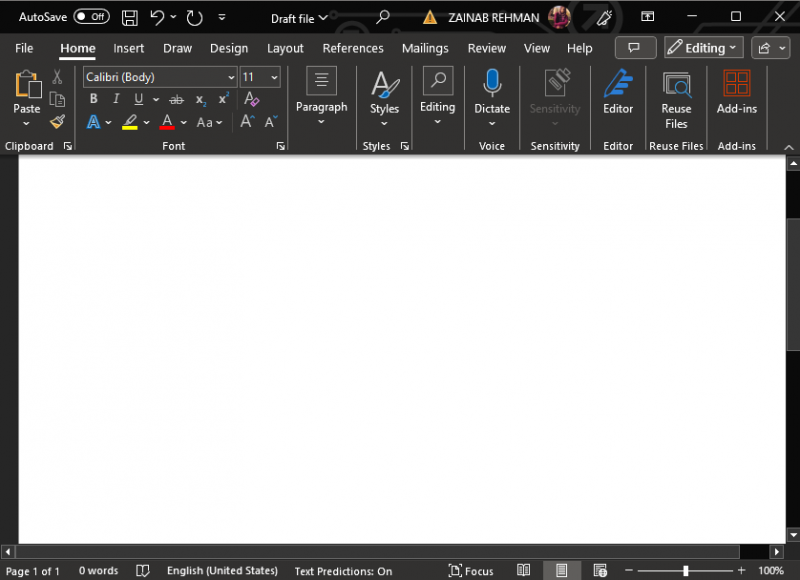
Sub Vedere filă, faceți clic pe Comutare moduri pentru a comuta între paginile alb și negru atunci când Modul întunecat este activat pe MS Word:
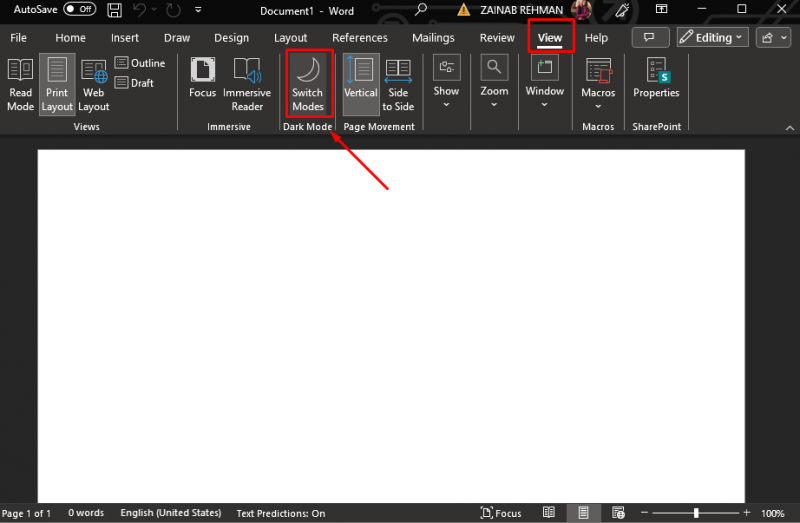
Cum se dezactivează Windows în modul întunecat MS Word?
desi Modul întunecat reduce oboseala ochilor, poate fi uneori deranjant pentru dvs. și vă poate afecta fluxul de lucru. Dacă doriți să restabiliți modul de lumină al MS Word, atunci navigați la Fișier >> Opțiuni și aici găsiți Tema de birou opțiune. Faceți clic pe săgeata din Tema de birou pentru a deschide meniul derulant și alegeți Colorat . Este modul implicit al MS Word.
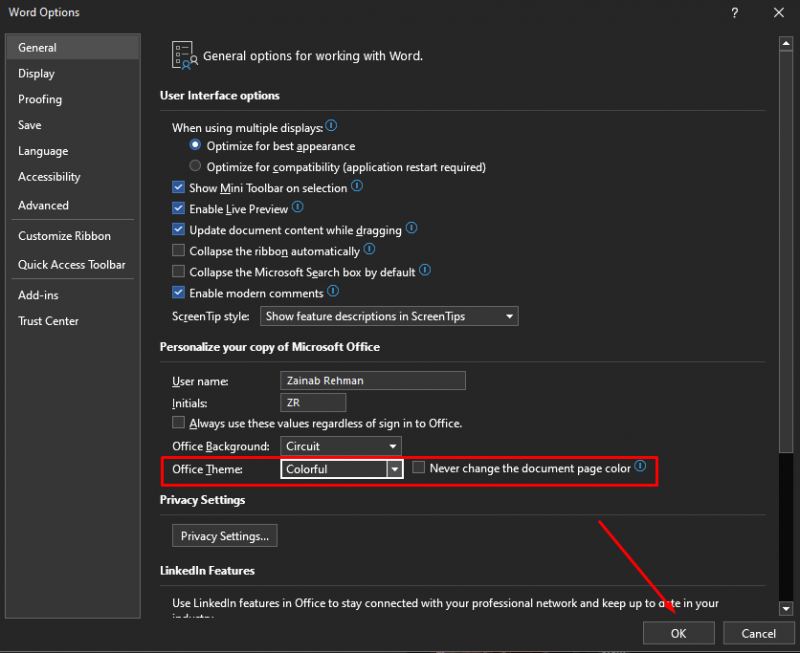
Acest lucru va dezactiva modul întunecat și va restabili modul luminos pe MS Word:
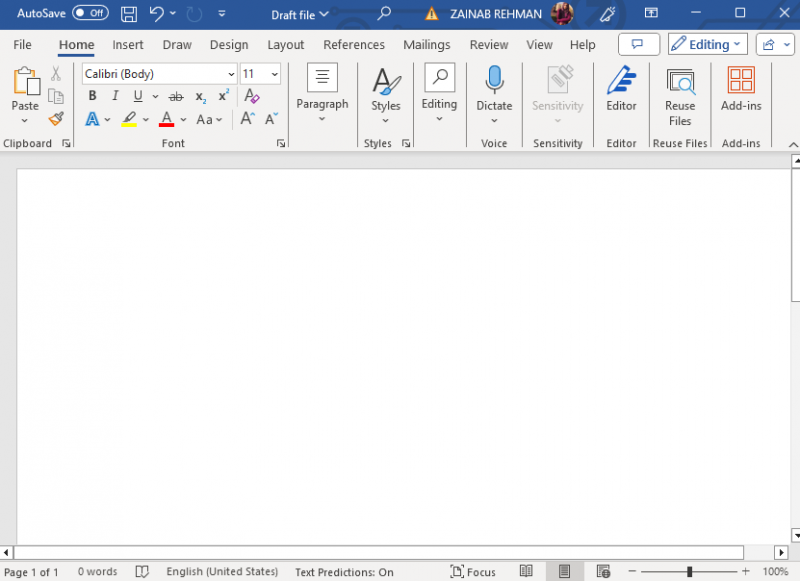
Notă: De asemenea, puteți alege Alb, Gri închis și Utilizați setările de sistem. Alege alb pentru a face fiecare element alb; Gri închis pentru a face fiecare element negru sau întunecat; Utilizați Setările de sistem pentru a seta tema în funcție de modul dispozitivului dvs.
Cum să activezi modul întunecat MS Word pe MacBook?
Modul întunecat este disponibil și pentru Word în MacOS; pentru a permite Modul întunecat pe MacBook, există două abordări diferite:
- Activați modul întunecat MS Word din setările de sistem
- Activați modul întunecat MS Word din Setări Word
1: Activați modul întunecat MS Word din setările sistemului
Iată pașii pentru a activa Modul întunecat pentru MacBook:
Pasul 1: Navigați la Preferință de sistem a sistemului dvs.:
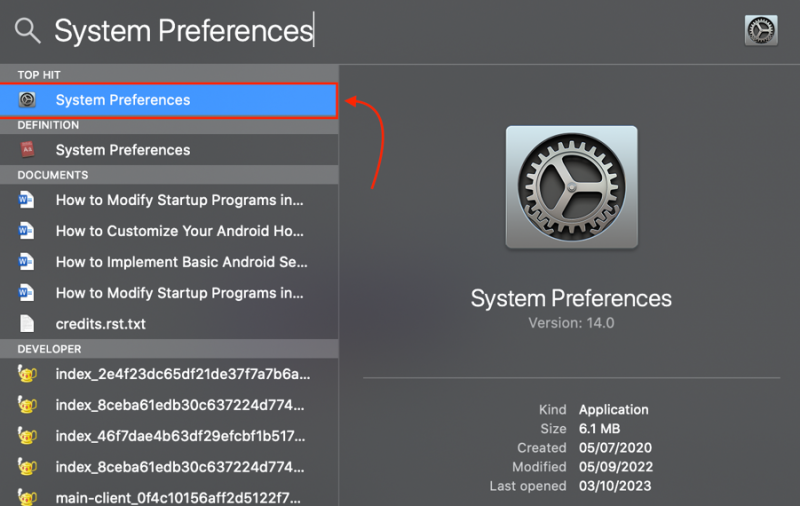
Pasul 2: În cadrul Preferințelor de sistem, faceți clic pe General :
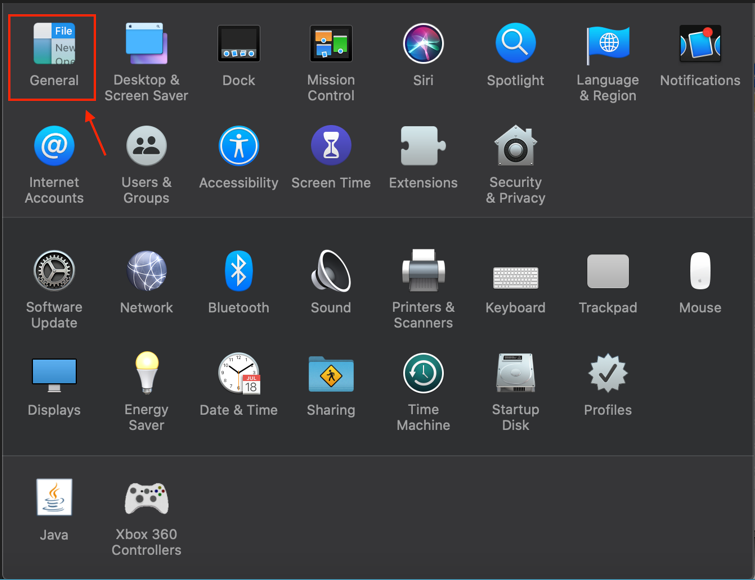
Pasul 2: Sub Aspect opțiune, alege Întuneric :
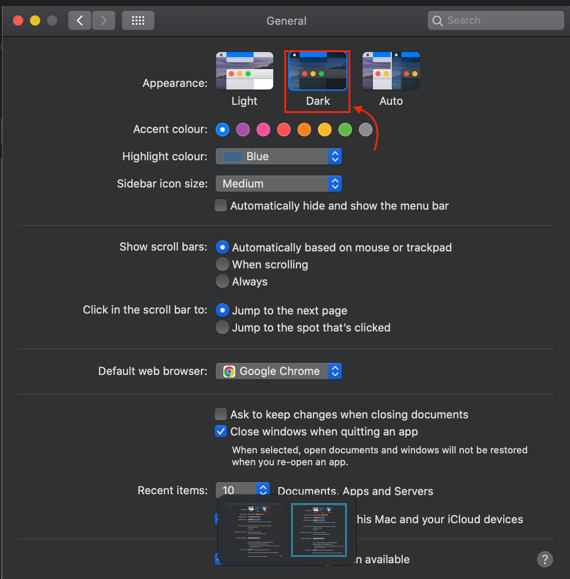
Alternativ, puteți alege și Auto pentru a permite dispozitivului să comute automat între Modul întunecat și modul de lumină în funcție de programul schimbului de noapte:
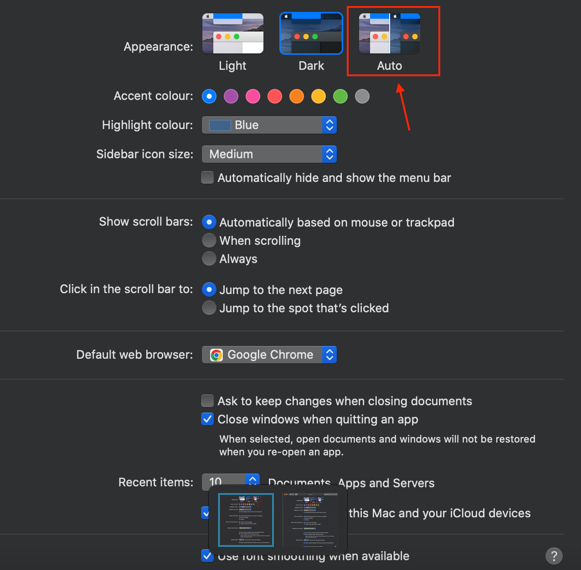
Pasul 4: Deschideți MS Word pentru a verifica dacă Modul întunecat este activat:
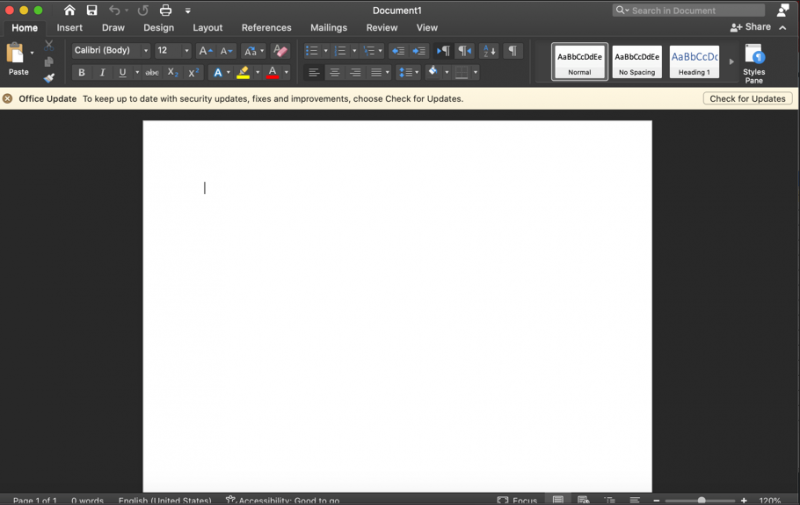
2: Activați modul întunecat MS Word din Setări Word
Alternativ, puteți activa Modul întunecat din setările MS Word, urmând acești pași:
Pasul 1: În documentul Word, faceți clic pe Cuvânt și alegeți Preferințe :
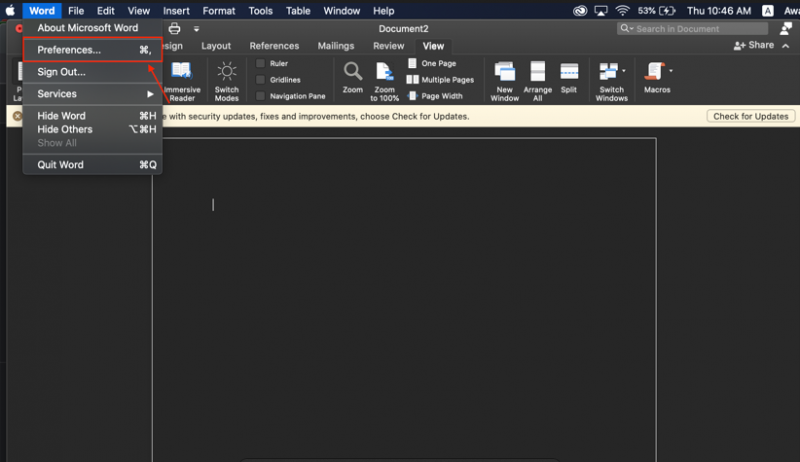
Pasul 2: Faceți clic pe General opțiune:
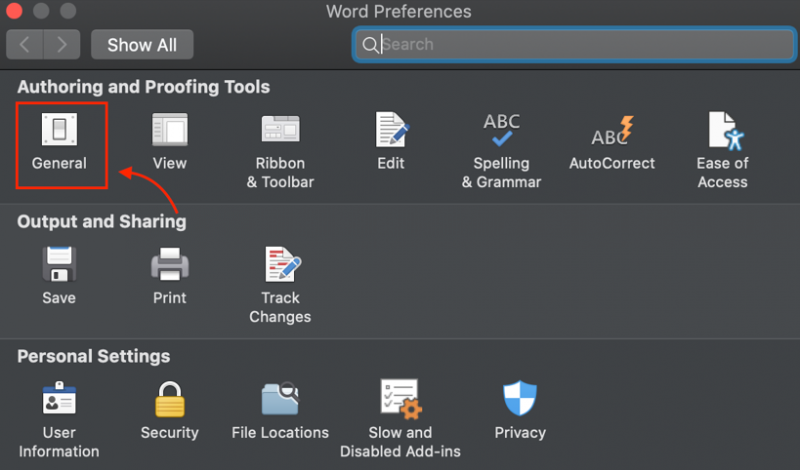
Pasul 3: Sub Personalizează etichetă, alegeți o opțiune: Modul întunecat are o culoare închisă a paginii sau Modul întunecat are culoarea paginii albe . Dacă preferați Modul întunecat de MS Word pe MacBook cu o pagină ușoară, alegeți Modul întunecat are o culoare albă a paginii opțiune:
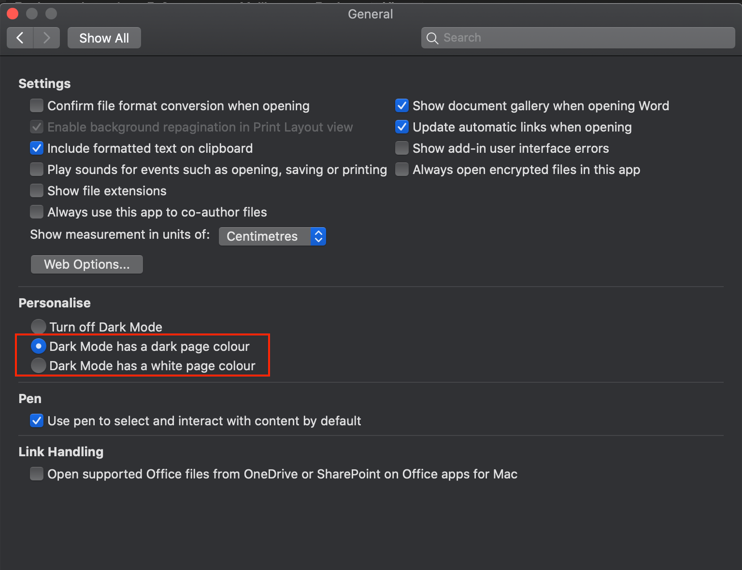
Cum să dezactivezi modul întunecat MS Word pe MacBook?
The Modul întunecat de MS Word ar putea să nu fie potrivit în timp ce lucrați în timpul zilei. Odata ce Modul întunecat este activată, comutați între culoarea închisă și cea deschisă a paginilor făcând clic pe Vedere fila în panglică , și faceți clic pe Mod de comutare :
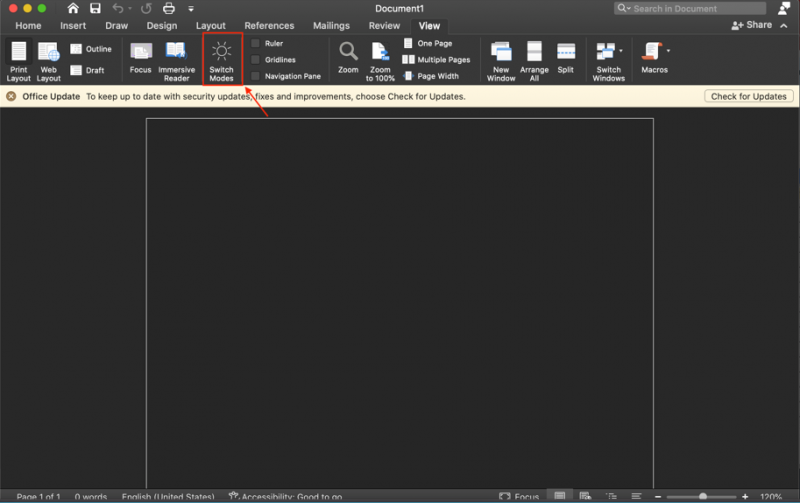
De asemenea, puteți dezactiva complet Modul întunecat pentru MS Word, urmând câțiva pași de mai jos:
Pasul 1: Deschideți MS Word și faceți clic pe Cuvânt situat în colțul din dreapta sus al fișierului document, meniul va apărea pe ecran, alegeți Preferințe:
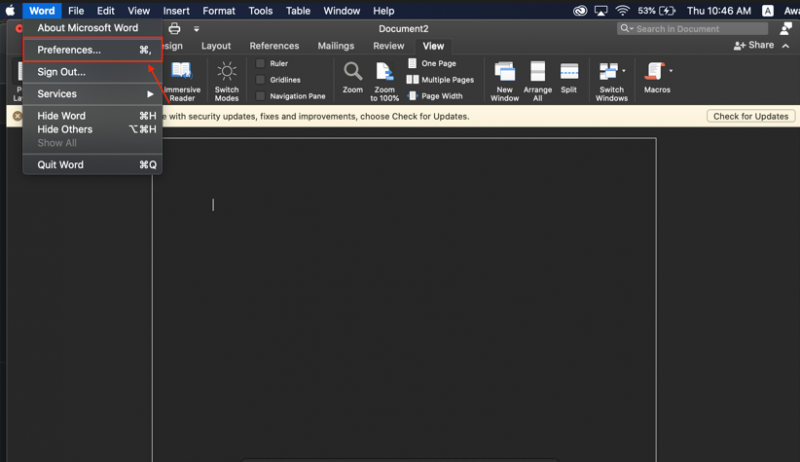
Pasul 2: Sub Instrumente de redactare și verificare găsi General opțiune:
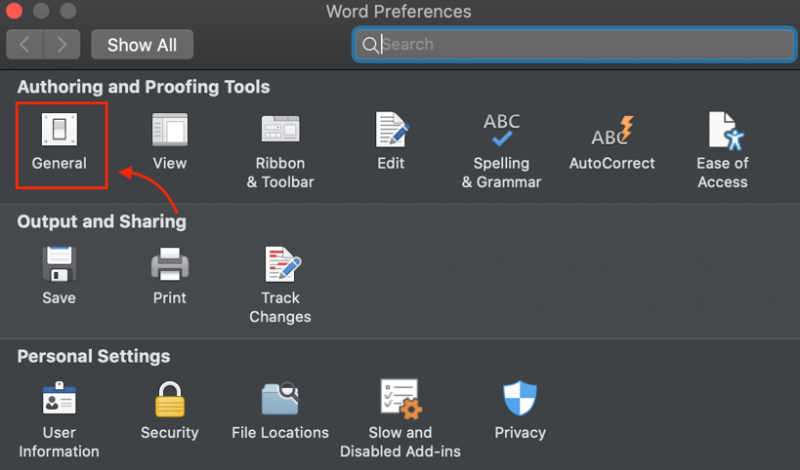
Pasul 3: Derulați în jos și găsiți Dezactivați modul întunecat opțiunea și alegeți-o pentru a dezactiva Modul întunecat în MS Word, chiar dacă este activat pe MacOS:
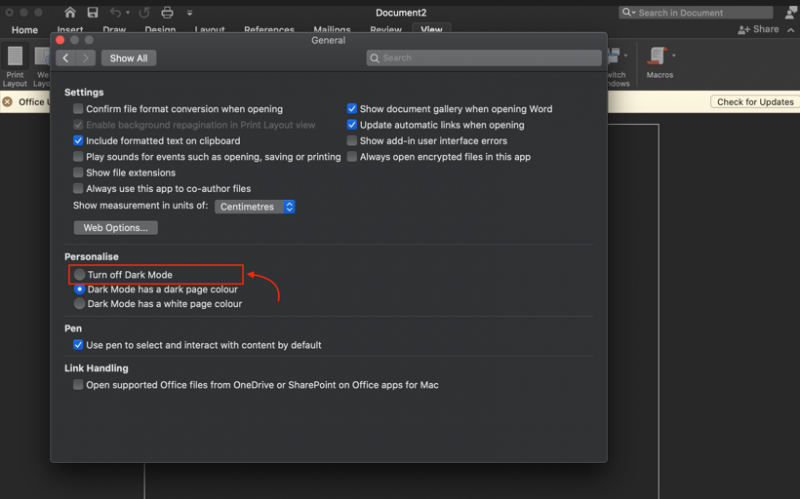
Notă: De asemenea, puteți comuta la modul Light pe MacOS pentru a dezactiva Modul întunecat de MS Word.
Cum se activează modul întunecat MS Word pe browser?
Dacă ați setat Modul întunecat pe laptop sau browser, apoi pe Modul întunecat pentru MS Word în browser va fi activat automat. Alternativ, puteți activa MS Word Modul întunecat pe web urmând acești pași:
Pasul 1: Conectați-vă la dvs cont Microsoft și faceți clic pe Vedere fila:
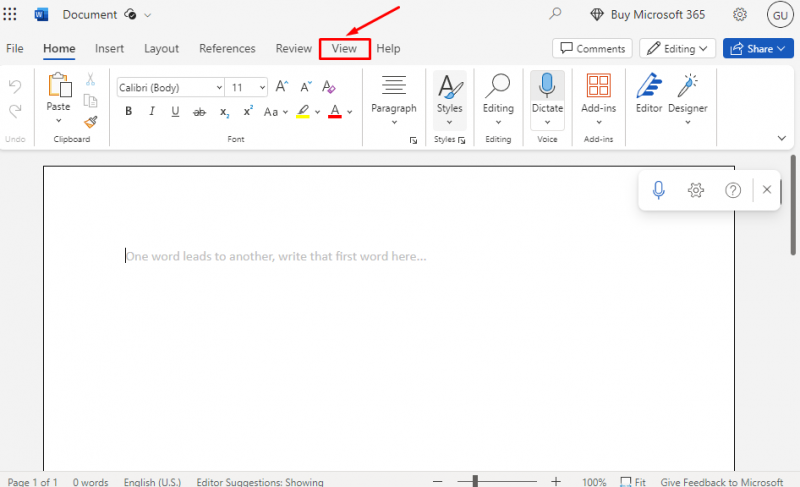
Pasul 2: În fila Vizualizare, pe ecran va apărea o altă opțiune, faceți clic pe Modul întunecat pictograma pentru
activați Modul întunecat în browserul MS Word:
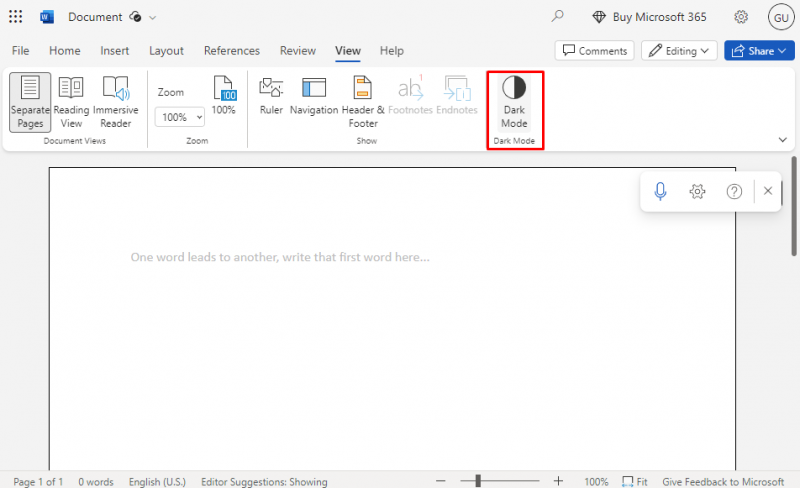
Pasul 3: The Modul întunecat va fi activat transformând toate elementele MS Word în întuneric:
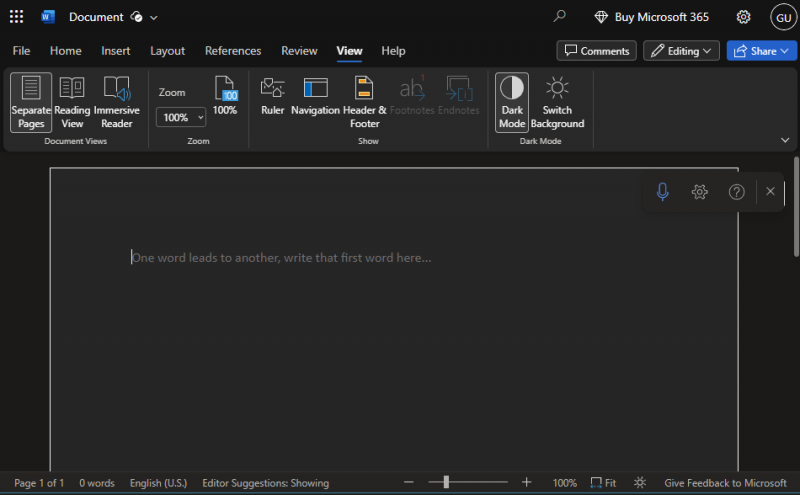
Cum se dezactivează modul întunecat MS Word pe browser?
The Modul întunecat reduce oboseala ochilor, dar ar putea avea efecte inverse asupra unor persoane. Puteți lucra pe un fundal alb care este mai ușor de citit și scris și care face procesul de editare mai eficient. Puteți dezactiva Modul întunecat uşor; pentru a dezactiva MS Word Modul întunecat , dați clic din nou pe Modul întunecat pictograma sub aceeași fila Vizualizare :
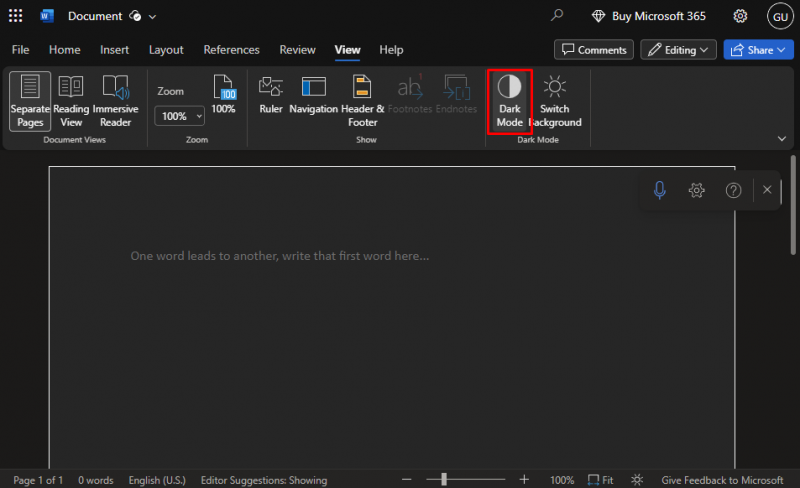
Modul ușor al MS Word din browser va fi restabilit cu ușurință:
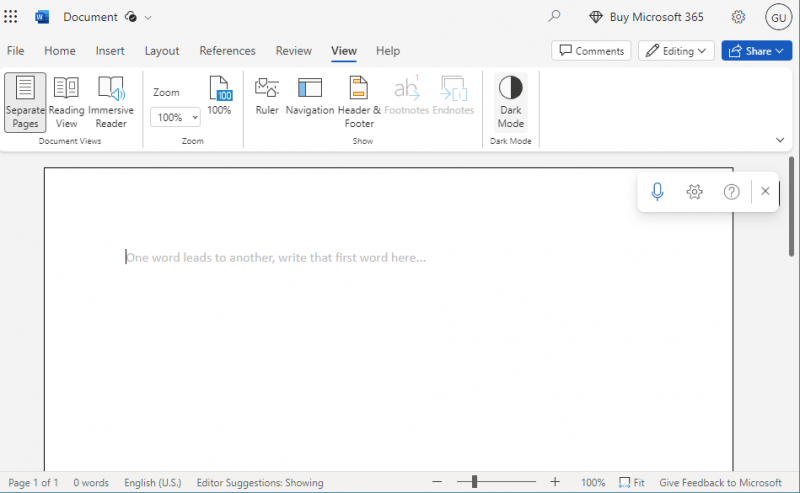
Bacsis: Indiferent de aspect, documentul se va imprima în modul light, dar dacă copiați și lipiți textul din Modul întunecat aplicația în documentul Word, textul va apărea cu un fundal negru. Pentru a rezolva această problemă apăsați Ctrl+Shift+V simultan și alegeți Lipiți doar text din meniul apărut.
Concluzie
În MS Word, Modul întunecat este disponibil atât pentru meniu, cât și pentru pagini. Poate face o mare diferență în lumina slabă, deoarece vă ajută să reduceți oboseala ochilor și este mai ușor pentru ochi. De asemenea, puteți îmbunătăți eficiența muncii activând Modul întunecat . Am demonstrat pașii pentru a activa și dezactiva Modul întunecat pe Microsoft Word pentru fiecare platformă din secțiunea de mai sus a ghidului.