Apache Tomcat este un server web open-source și un container de servlet dezvoltat de Apache Software Foundation (ASF).
Tomcat implementează specificațiile Java Servlet și JavaServer Pages de la Oracle și oferă un mediu de server web Java HTTP pur pentru rularea codului Java.
În acest tutorial, vom învăța cum să combinăm Docker și Tomcat pentru a implementa o aplicație Tomcat „hello world” folosind Tomcat ca container.
Cerințe:
Pentru a urma și utiliza cu succes instrucțiunile și codul furnizat în acest tutorial, asigurați-vă că aveți următoarele:
- S-a instalat Docker Engine pe mașina dvs. gazdă
- S-a instalat Java JDK pe computer pentru a testa codul Java (opțional)
- Un editor de text pentru a edita codul sursă și configurațiile Docker
Cu cerințele date îndeplinite, putem continua și învățam cum să implementăm o aplicație Tomcat folosind Docker.
Trageți imaginea Tomcat în Docker
Din fericire, nu trebuie să configuram o imagine de bază care conține toate instrumentele pentru a rula o aplicație Tomcat. Putem folosi pur și simplu imaginea Tomcat din Docker Hub.
Pentru a extrage imaginea, putem rula comanda după cum urmează:
$ docker pull tomcat
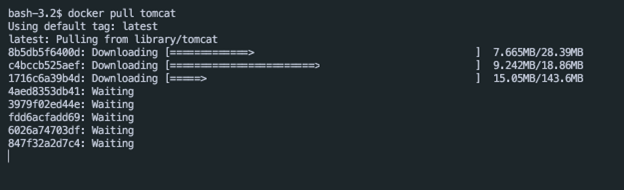
Creați o aplicație Hello World
Următorul pas este să creați aplicația „Hello World”. Începeți prin a crea un director pentru a stoca codul sursă și navigați în director.
$ mkdir Salut Lume && CD Salut Lume
În directorul rădăcină, creați un folder webapp și creați un folder WEB-INF în el.
Structura dvs. de director ar trebui să arate astfel:
Salut Lume /└── aplicație web
└── WEB-INF
3 directoare, 0 fişiere
Apoi, navigați în directorul WEB-INF și creați un fișier „web.xml” cu următorul cod:
< aplicație web xmlns = „http://xmlns.jcp.org/xml/ns/javaee”
xmlns: xsi = „http://www.w3.org/2001/XMLSchema-instance”
xsi: schemaLocation = „http://xmlns.jcp.org/xml/ns/javaee http://xmlns.jcp.org/xml/ns/javaee/web-app_4_0.xsd”
versiune = „4.0” >
< servlet >
< nume-servlet > Salut Lume nume-servlet >
< clasă-servlet > HelloWorldServlet clasă-servlet >
servlet >
< servlet-mapping >
< nume-servlet > Salut Lume nume-servlet >
< url-pattern >> Buna ziua url-pattern >
servlet-mapping >
aplicație web >
Salvați fișierul și închideți editorul.
Înapoi în fereastra terminalului, creați un „HelloWorldServlet.java” în directorul WEB-INF/classes.
$ mkdir clase$ atingere HelloWorldServlet.java
Adăugați conținutul aplicației așa cum se arată în următoarele:
import javax.servlet.http. * ;
import java.io. * ;
clasa publică HelloWorldServlet extinde HttpServlet {
public void doGet ( Solicitare HttpServletRequest, răspuns HttpServletResponse )
aruncă ServletException, IOException {
response.setContentType ( „text/html” ) ;
PrintWriter out = response.getWriter ( ) ;
out.println ( „” ) ;
out.println ( „
out.println ( „
out.println ( „
Bună ziua, lume!
” ) ;out.println ( „