Desktop la distanță (RDP) este o caracteristică folosită în mod popular în Windows, care ne permite să accesăm și să controlăm computere la distanță sau mașini virtuale de pe un alt dispozitiv/locație. Portul implicit pentru RDP este „ 3389 ”, care este un port cunoscut. Deci, poate crește șansele de atacuri rău intenționate, deoarece atacatorii vizează frecvent sisteme vulnerabile căutând porturi binecunoscute. Prin urmare, schimbarea portului de ascultare pentru desktopul de la distanță poate adăuga un nivel suplimentar de securitate.
Această postare va ilustra următoarele metode de a schimba portul de ascultare pentru un desktop la distanță în Windows:
Cum schimb portul de ascultare pentru RDP folosind un editor de registru?
Editorul de registru este cel mai simplu și mai convenabil mod de a schimba portul de ascultare pentru RDP. Pentru a face acest lucru, trebuie să urmați instrucțiunile în pas furnizate de mai jos:
Pasul 1: Lansați Editorul Registrului
Deschideți „Editorul de registru” din bara de căutare Windows:
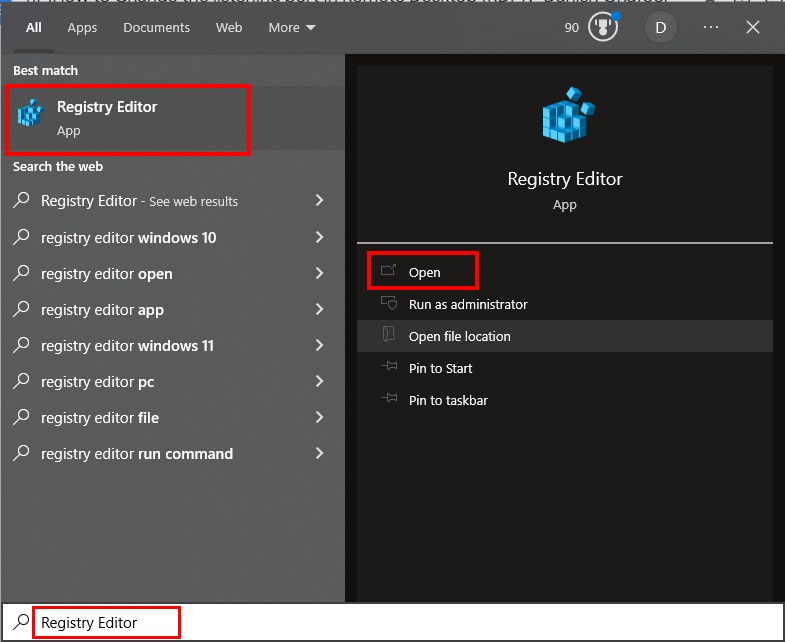
Pasul 2: Navigați la Subcheia de registru
Introduceți următoarea cale în caseta de căutare a Editorului Registrului:
„HKEY_LOCAL_MACHINE\System\CurrentControlSet\Control\Terminal Server\WinStations\RDP-Tcp”:
Calea dată vă va naviga la folderul „RDP-Tcp”:
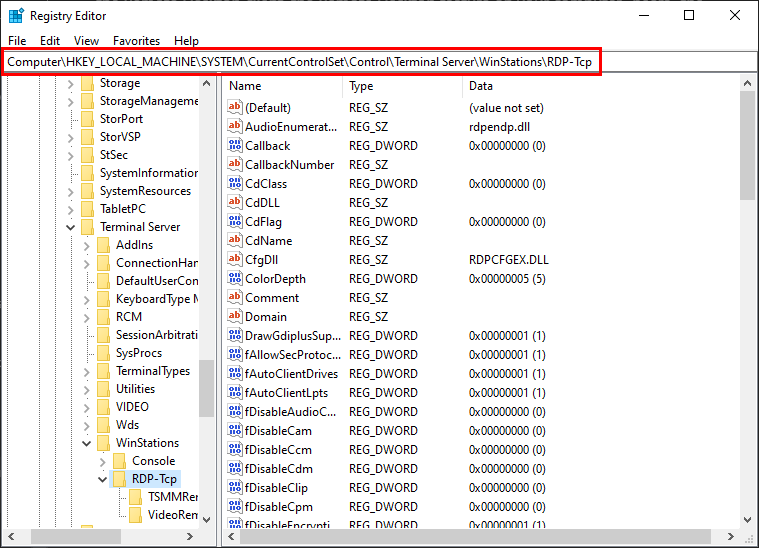
Pasul 3: Găsiți și modificați numărul portului
Localizați „ Numarul portului ”, faceți clic dreapta pe el și selectați „ Modifica… ' opțiune:
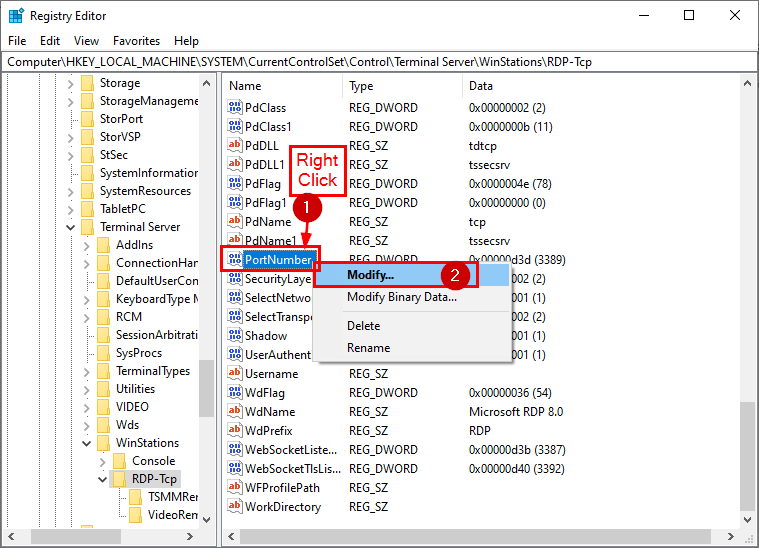
Selectați baza ca „ Zecimal ”, specificați numărul portului sub „ valoare date ', Loveste ' Bine butonul „, închideți butonul „ Editorul Registrului ', și ' Repornire ” sistemul de implementare a modificărilor:
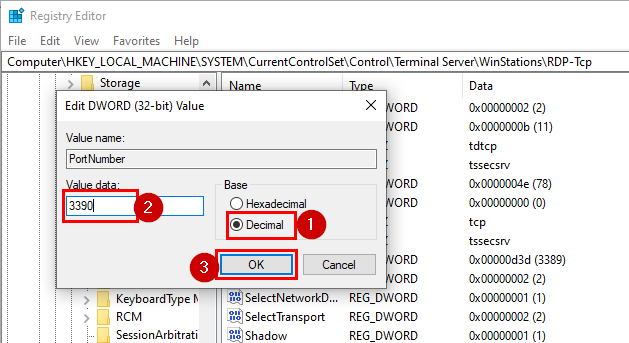
Odată ce reporniți sistemul, serviciul Desktop la distanță va începe să asculte pe portul nou specificat.
Cum modific/setez portul de ascultare pentru RDP folosind Windows PowerShell?
Dacă găsiți că metoda de mai sus este ineficientă sau preferați o abordare bazată pe CLI, urmați pașii de mai jos pentru a schimba portul de ascultare pentru Desktop la distanță folosind PowerShell:
Pasul 1: Deschideți PowerShell
Găsiți „PowerShell” în caseta de căutare/meniu Windows și deschideți-l ca administrator:
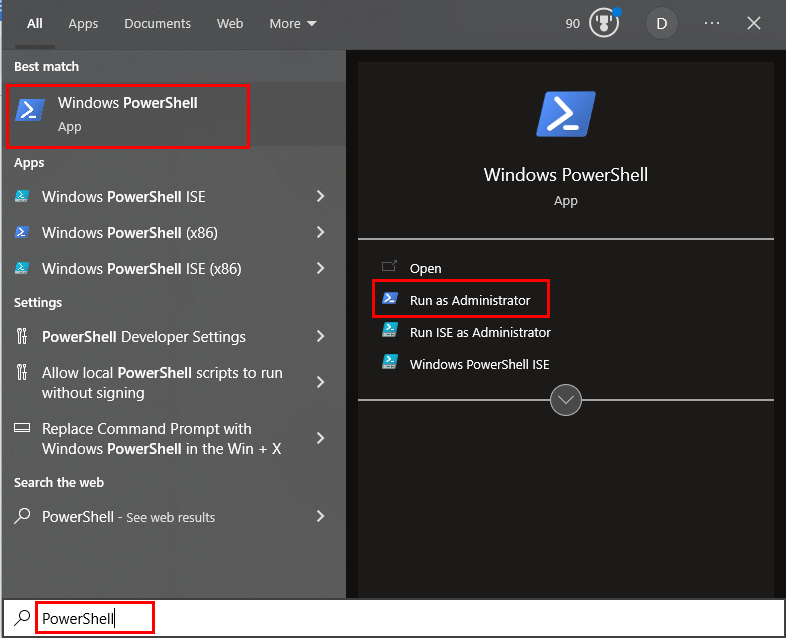
Pasul 2: Găsiți portul curent
Executați următorul cmdlet pentru a găsi portul de ascultare curent pentru RDP:
Get-ItemProperty -Cale „HKLM:\SYSTEM\CurrentControlSet\Control\Terminal Server\WinStations\RDP-Tcp” -Nume 'Numarul portului'
Următorul fragment ilustrează faptul că „ Get-ItemProperty ” comanda executată cu succes și preia toate detaliile:
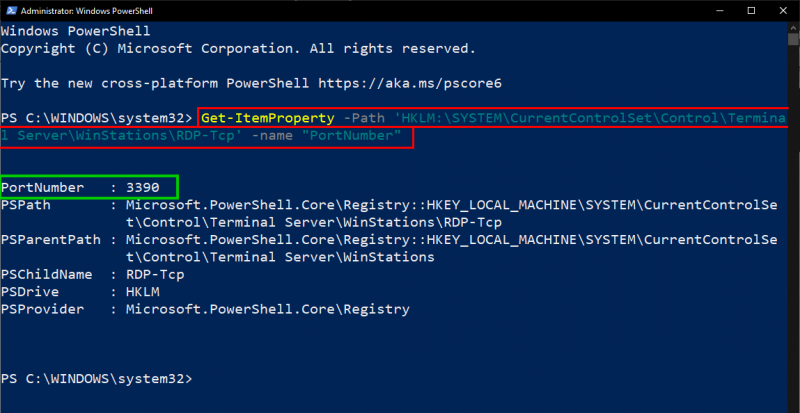
Următorul pas implică continuarea procesului de modificare a portului.
Pasul 3: Schimbați/Modificați portul curent
Utilizați cmdletul furnizat mai jos pentru a schimba portul curent:
$ portvalue = 3389
Cmdletul de mai sus va specifica un nou port de ascultare pentru RDP, adică „ 3389 ”:

Pasul 4: Adăugați portul RDP la registru
Executați următorul cod pentru a adăuga/seta noul port RDP în registru:
Set-ItemProperty -Cale „HKLM:\SYSTEM\CurrentControlSet\Control\Terminal Server\WinStations\RDP-Tcp” -Nume 'Numarul portului' -Valoare $portvalue
Cursorul se deplasează la următoarea linie care indică faptul că portul RDP a fost adăugat cu succes la registry:

Cursorul se deplasează la următoarea linie care indică faptul că portul RDP a fost adăugat cu succes la registry.
Pasul 5: Schimbarea TCP și UDP
RDP folosește TCP ca protocol de transport implicit pentru a seta conexiuni la distanță. Cu toate acestea, porturile RDP pot fi modificate în Windows atunci când este necesar. Rulați următorul cmdlet pentru a schimba portul TCP:
New-NetFirewall Rule -Numele de afișare „RDPPORTLatest-TCP-In” -Profil 'Public' -Direcţie Intrare -Acțiune Permite -Protocol TCP -LocalPort $portvalue
La executarea cu succes a cmdlet-ului dat, utilizatorul va obține următoarea ieșire care include „Nume”, „NumeDisplay”, „Profil”, „Stare”, etc.
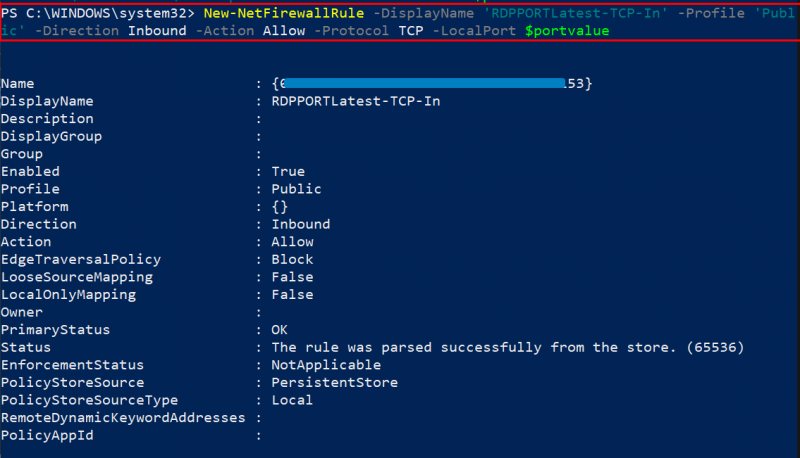
În mod similar, utilizatorii pot schimba portul UDP executând comanda de mai jos:
Fragmentul de mai jos demonstrează că executarea cmdlet-ului dat preia detaliile de modificare a portului UDP, cum ar fi „Nume”, „Nume afișat”, „Profil”, „Directie”, „Stare primară”, etc.
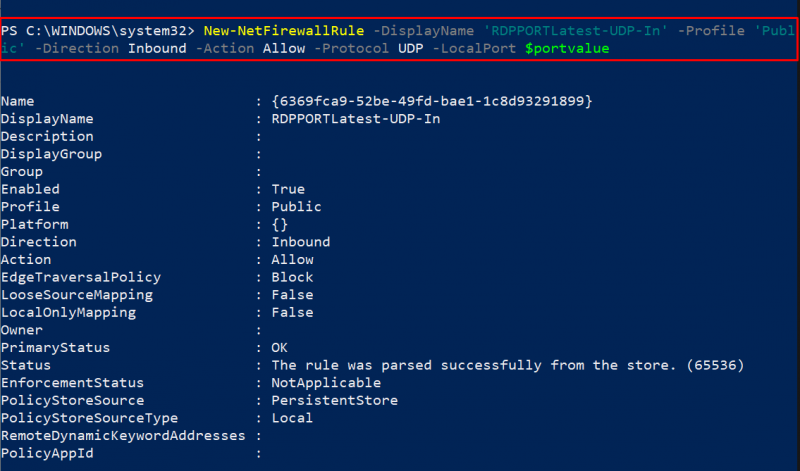
Pasul 6: Confirmare
Utilizați următorul cmdlet pentru a verifica dacă portul de ascultare pentru Desktop-ul la distanță a fost modificat sau nu:
Get-ItemProperty -Cale „HKLM:\SYSTEM\CurrentControlSet\Control\Terminal Server\WinStations\RDP-Tcp” -Nume 'Numarul portului'
Fragmentul de mai jos arată numărul portului împreună cu alte detalii precum „PSPath”, „PSProvider”, etc., care confirmă modificarea portului:
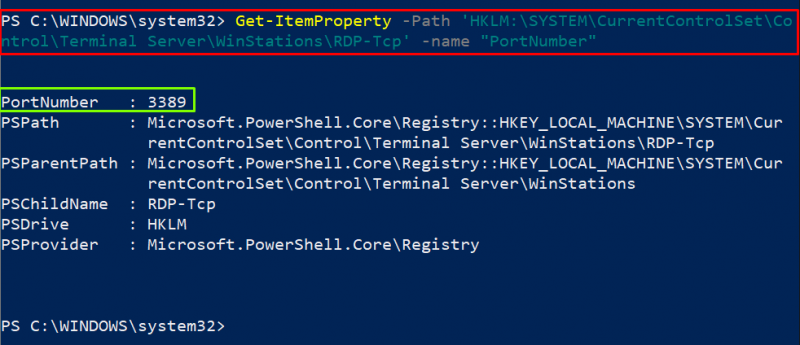
Acesta este totul despre schimbarea portului de ascultare pentru RDP în Windows.
Concluzie
Utilizați Editorul de registru sau PowerShell pentru a schimba portul de ascultare pentru RDP (Remote Desktop) în Windows. De exemplu, pentru a schimba portul de ascultare pentru RDP, lansați Editorul de registru, navigați la subcheia de registry, găsiți PortNumber, selectați baza ca „Decimal”, specificați numărul portului sub „date de valoare”, apăsați butonul „OK”, închideți „Editorul de registru” și „Reporniți” sistemul pentru a implementa modificările. Această postare a elaborat câteva metode de a schimba portul de ascultare pentru RDP.