„ Apelul de sistem a eșuat Explorer.exe eroarea ” este o problemă legată de exploratorul de fișiere care face ca pictogramele să dispară de pe desktop ori de câte ori un utilizator încearcă să le acceseze. Mai mult, eroarea menționată apare și ori de câte ori utilizatorul face clic pe meniul Start. Unii utilizatori îl percep ca pe un virus sau malware, dar nu este. Eroarea menționată poate apărea din cauza fișierelor aflate în conflict, a fișierelor de sistem corupte, a driverelor învechite sau a proceselor din exploratorul de fișiere care s-au blocat.
Acest articol va prezenta diferite metode pentru a remedia problema menționată.
Cum să remediați/remediați problema „Apelul de sistem eșuat” Explorer.exe?
Problema de mai sus poate fi rezolvată prin adoptarea acestor metode:
Remedierea 1: Reporniți Windows Explorer
Uneori, câteva procese se blochează și duc la „ Apelul de sistem a eșuat ” eroare. Deci, repornirea Windows Explorer va avea un impact asupra remedierii acestuia.
Pasul 1: Lansați Managerul de activități
Inițial, navigați la meniul Start și căutați „ Gestionar de sarcini ” și deschide-l:
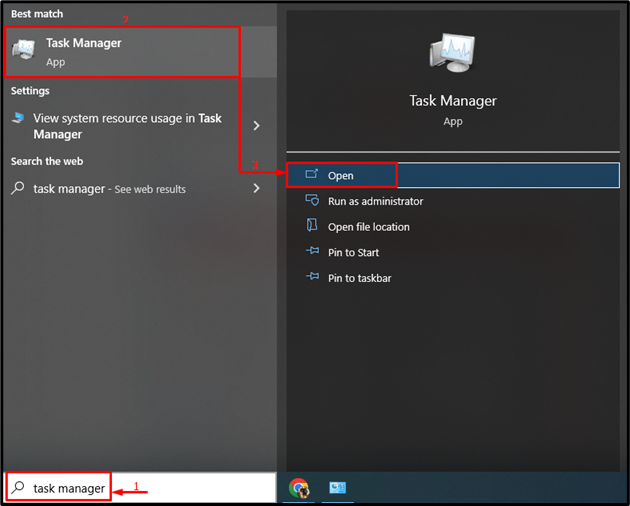
Pasul 2: Reporniți Windows Explorer
-
- Mai întâi, treceți la „ Procesele ' secțiune.
- Alegeți „ Windows Explorer ” și faceți clic pe „ Repornire butonul ”:
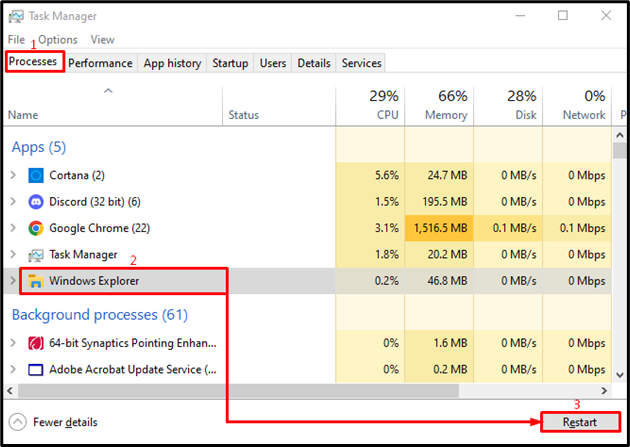
Aceasta va reporni „ Windows Explorer ” proces.
Remedierea 2: rulați scanarea SFC
„ Apelul de sistem a eșuat ” eroarea poate rezulta din fișierele de sistem corupte. Prin urmare, repararea fișierelor de sistem corupte o va remedia.
Pasul 1: Lansați CMD
Mai întâi, navigați la meniul Start și căutați „ Prompt de comandă ” pentru a-l deschide:
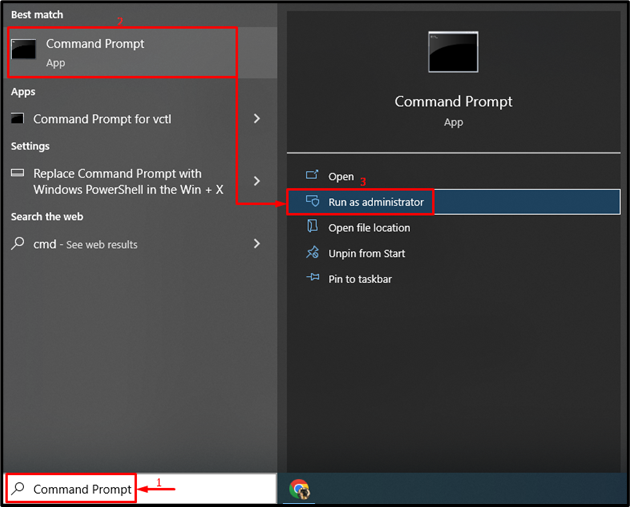
Pasul 2: Executați scanarea sfc
Executați comanda de mai jos în terminal pentru a rula scanarea sfc:
> sfc / scaneaza acum
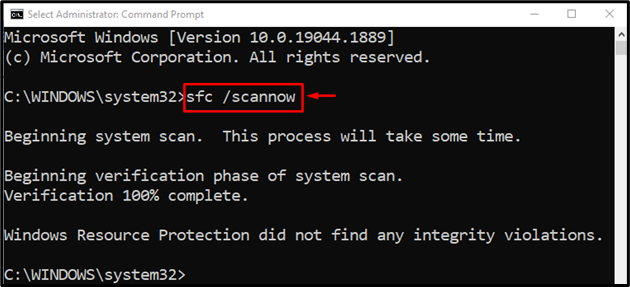
Repararea fișierelor de sistem Windows este realizată.
Remedierea 3: Executați scanarea DISM
„ DISM ” scanarea va fi utilizată pentru a repara ” Apelul de sistem a eșuat ” eroare. Din acest motiv, scrieți comanda dată în consola din terminal și executați-o:
> DISM / Pe net / Curățare-Imagine / Restabilirea Sănătății
„ DISM ” Comanda este utilizată pentru a trata fișierele imagine Windows corupte:
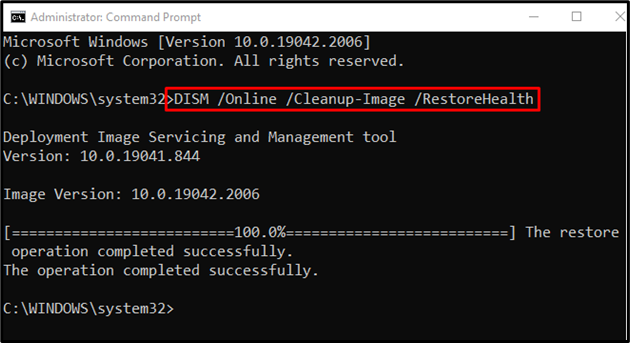
Repararea sistemului de operare Windows a fost realizată.
Remedierea 4: rulați CHKDSK
Run Executați „ chkdsk ' scanează pentru a rectifica ' Apelul de sistem a eșuat ” eroare:
> chkdsk C: / f / r / X
Comanda de mai sus va verifica și repara sectoarele defecte de pe hard disk:
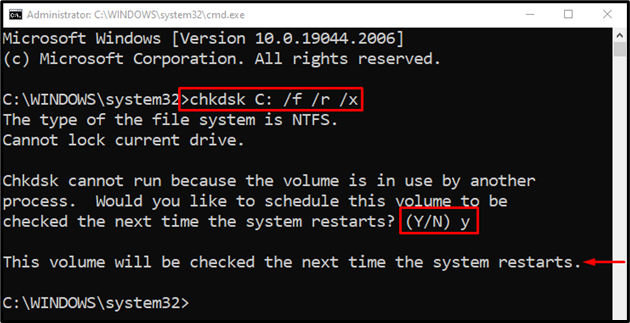
Apasă pe ' Y ” pentru a începe scanarea la următoarea repornire a sistemului.
Remedierea 5: Rulați Scanarea completă a sistemului
„ Apelul de sistem a eșuat ” eroarea poate fi reparată prin rularea unei scanări antivirus.
Pasul 1: Lansați Protecția împotriva virușilor și amenințărilor
În primul rând, căutați „ Protecție împotriva virușilor și amenințărilor ” prin meniul Start:
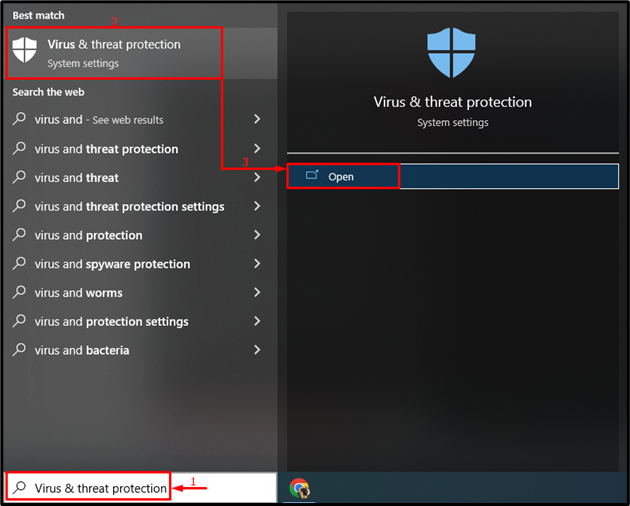
Pasul 2: Lansați Opțiuni de scanare
Faceți clic pe „ Opțiuni de scanare ”:
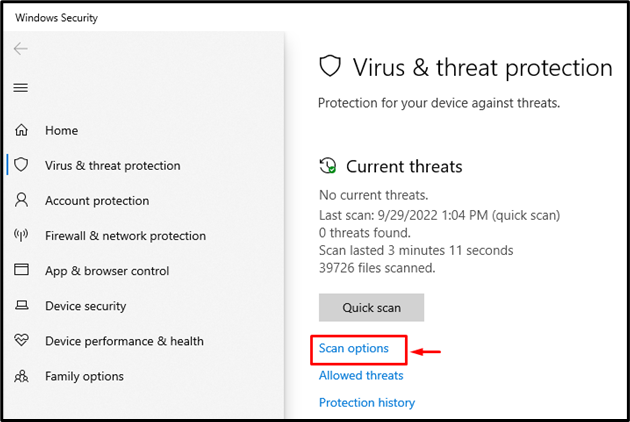
Pasul 3: Rulați Scanarea sistemului
Selectează ' Scanare completă ” și apăsați pe „ Scaneaza acum butonul ”:
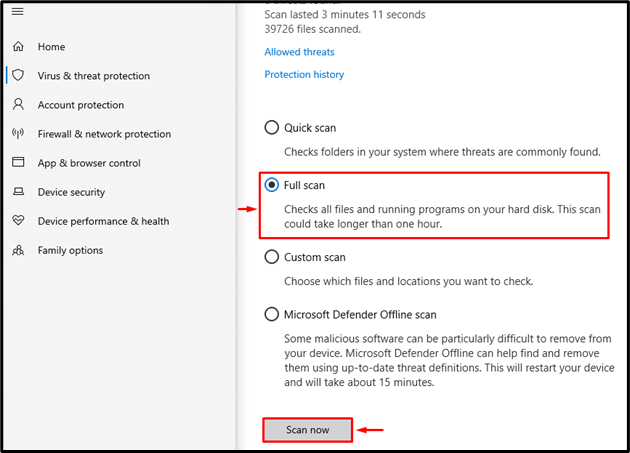
Scanarea virușilor a început:
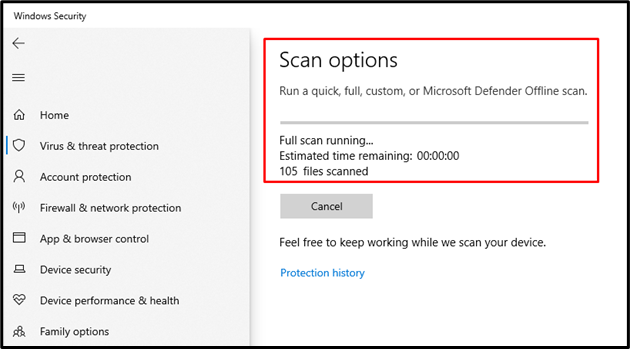
Scanarea virușilor și a amenințărilor este finalizată și a eliminat virusul rău intenționat.
Remedierea 6: Actualizați driverele de afișare
Eroarea declarată poate fi remediată și prin actualizarea driverului grafic.
Pasul 1: Lansați Manager dispozitive
Ca prim pas, căutați și deschideți „ Manager de dispozitiv ” prin meniul Start:
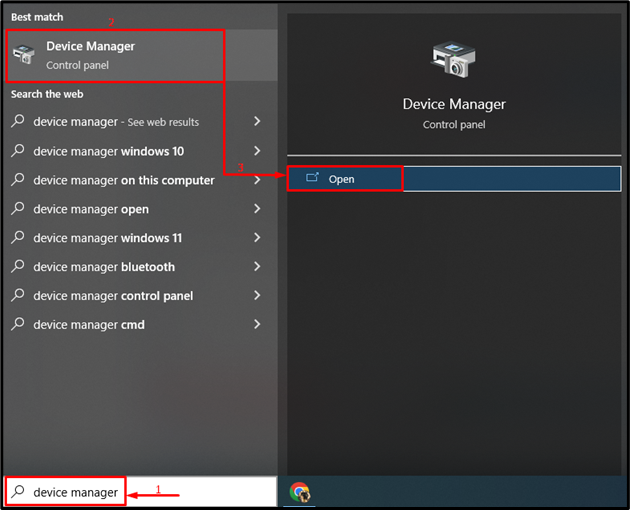
Pasul 2: Actualizați driverul
Extindeți „ Adaptoare de afișare ' segment. Faceți clic dreapta pe driverul de afișare și selectați „ Actualizați driver-ul ”:
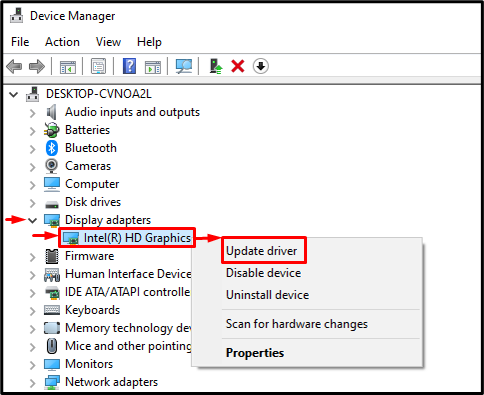
Selectați ' Căutați automat drivere ” pentru a verifica actualizarea driverelor de afișare:
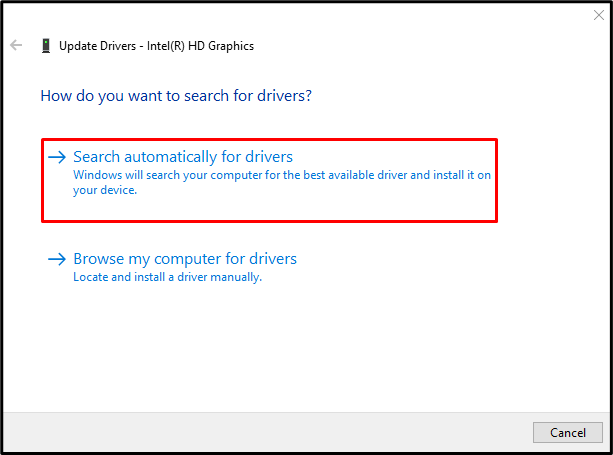
După actualizarea driverului, reporniți sistemul și verificați dacă problema a fost rezolvată.
Remedierea 7: Activați pornirea curată
Dezactivarea serviciilor non-Microsoft va activa modul de pornire curată și va ajuta la rezolvarea erorii menționate.
Pasul 1: Lansați Configurarea sistemului
Căutați și deschideți „ Configuratia sistemului ” din meniul Start Windows:
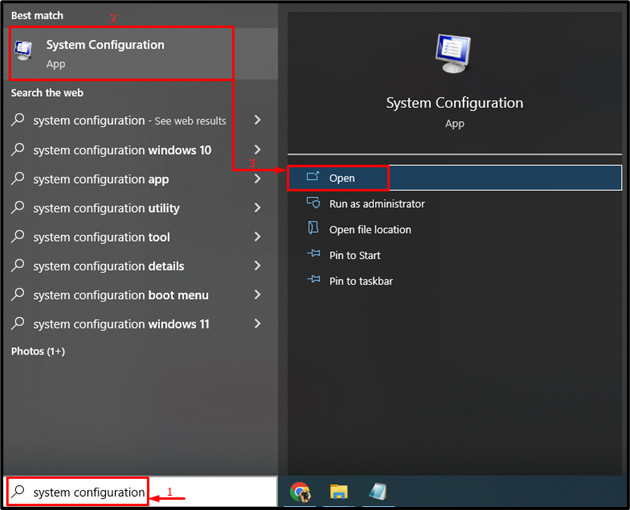
Pasul 2: Dezactivați serviciile non-Microsoft
-
- Navigați la „ Servicii ' secțiune.
- Bifați „ Ascunde toate serviciile Microsoft ” opțiunea casetei de selectare.
- Declanșați „ Dezactivați toate ”, și în cele din urmă faceți clic pe „ Bine butonul ”:
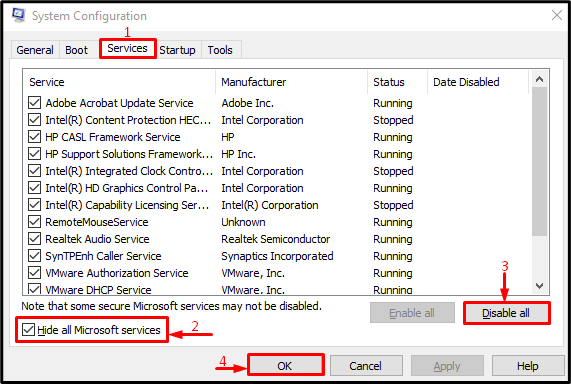
Boot-ul curat a fost activat cu succes.
Remedierea 8: Efectuați o instalare curată
Dacă toate metodele de mai sus nu reușesc să remedieze problema menționată, efectuați o instalare curată a Windows. Instalarea Windows proaspăt va fi benefică în rezolvarea problemei întâlnite.
Concluzie
„ Apelul de sistem a eșuat Explorer.exe ” eroarea poate fi rezolvată prin adoptarea mai multor metode. Aceste metode includ repornirea Windows Explorer, rularea scanării sfc, rularea scanării DISM, rularea unei scanări chkdsk, rularea unei scanări complete a sistemului, actualizarea driverelor de afișare, activarea unei porniri curate sau efectuarea unei instalări curate a Windows. Acest articol a oferit diverse metode de a remedia problema menționată.