Puteți utiliza această funcție pentru a înlocui o serie de instrucțiuni IF imbricate. Astfel, este o funcție viabilă pe care o puteți utiliza pentru a simplifica logica complexă. Cu toate acestea, nu puteți utiliza funcția SWITCH cu calcule foarte complicate, deoarece se face adesea în condiții IF.
Acest articol discută totul despre funcția Power BI SWITCH (DAX). Prezintăm sintaxa și parametrii acesteia, precum și câteva exemple despre cum puteți utiliza această funcție DAX în Power BI.
Sintaxa și parametrii funcției Power BI SWITCH
Sintaxa pentru contextul Power BI SWITCH este următoarea:
INTRERUPATOR(
expresie,
valoare1, rezultat1,
valoare2, rezultat2,
...
else_result
)
Următorii sunt parametrii:
- Expresie – Parametrul expresie este expresia pe care doriți să o evaluați. Aceasta ar trebui să fie o expresie DAX cu o valoare scalară unică așteptată. Această valoare este evaluată de mai multe ori pe rânduri sau în contextul specificat.
- Valoare1, valoare2 – Parametrii value1, value2, … sunt lista de valori cu care doriți să comparați parametrul expresiei.
- Rezultatul 1, Rezultatul 2 – Parametrii rezultat1, rezultat2, … sunt lista de expresii rezultat pe care doriți să le returnați dacă parametrul expresiei se potrivește cu parametrul valoare corespunzător.
- else_result – Acest parametru este expresia rezultat pe care doriți să o returnați dacă parametrul expresiei nu se potrivește cu niciunul dintre parametrii valorii.
Cum să utilizați funcția SWITCH în Power BI
Următorii pași sunt folositori dacă doriți să utilizați această funcție în Power BI Desktop:
Pasul 1: Deschideți Power BI și încărcați datele
Mai întâi, deschideți Power BI Desktop și încărcați datele. Dacă aveți deja datele încărcate în Power BI Desktop, pur și simplu navigați la raportul sau modelul de date unde doriți să utilizați funcția SWITCH.
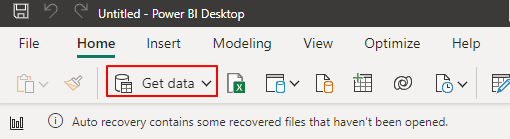
Pasul 2: Creați o măsură nouă
La fel ca în cazul tuturor declarațiilor logice, trebuie să utilizați funcția SWITCH creând o nouă măsură sau o coloană calculată în Power BI. Puteți realiza acest lucru făcând clic dreapta pe tabelul în care doriți să utilizați funcția SWITCH și selectând „Măsură nouă” sau „Coloană nouă calculată”.
Pentru cazul acestei ilustrații, facem clic pe raportul financiar de pe desktopul nostru Power BI.
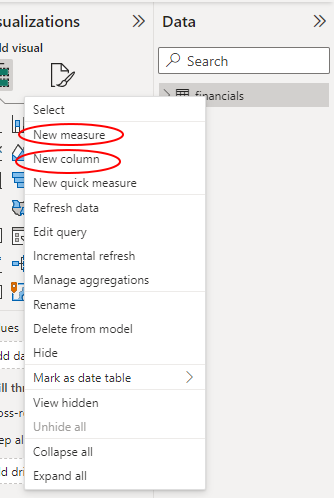
Pasul 3: Introduceți funcția SWITCH
Făcând clic pe oricare dintre metodele anterioare, se deschide o bară de formule în partea de sus a panoului de raport. Să facem clic pe fila „Măsură nouă”. În bara de formule, continuați să introduceți funcția SWITCH cu parametrii doriti.
În timp ce Power BI preia SWITCH(expresie, valoare, rezultat[, valoare, rezultat]...) sintaxa, puteți modifica sintaxa corespunzătoare în funcție de detaliile tabelului dvs. De exemplu, putem determina vânzările reduse pe țară introducând următoarea formulă. Rețineți că tabelul nostru are deja coloanele și măsurile necesare.
Vânzări reduse în funcție de țară = SUMX(VALORI( „Finanțe” [Țară]),
SWITCH([Țara],
'STATELE UNITE ALE AMERICII' , SUM( „Finanțe” [Vânzări brute]) - SUM( „Finanțe” [Reduceri]),
'Canada' , SUM( „Finanțe” [Vânzări brute]) - SUM( „Finanțe” [Reduceri]) * 0,9 ,
'Mexic' , SUM( „Finanțe” [Vânzări brute]) - SUM( „Finanțe” [Reduceri]) * 0,8 ,
SUMĂ( „Finanțe” [Vanzari en gros])
)
)
Consultați următoarea captură de ecran:
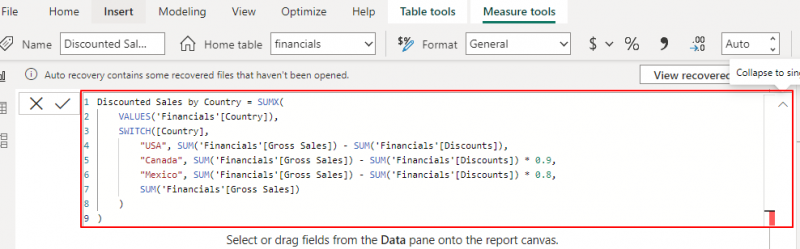
Pasul 4: Apăsați butonul Enter
După ce ați intrat în funcție și ați confirmat dacă ați făcut totul corect, finalizați prin apăsarea butonului „Enter” pentru ca Power BI să evalueze formula. Veți vedea noua măsură apărând în secțiunea „Date”.
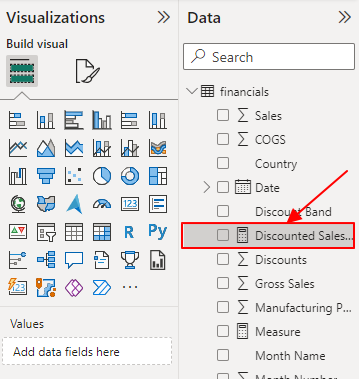
Pasul 5: Utilizați noua măsură în vizualizări
În cele din urmă, puteți utiliza noua măsură în tabelele, vizualizările sau în orice parte a rapoartelor dvs. după cum considerați potrivit. De exemplu, acum putem folosi noile noastre vânzări reduse în funcție de țară într-un diagramă cu coloane grupate.
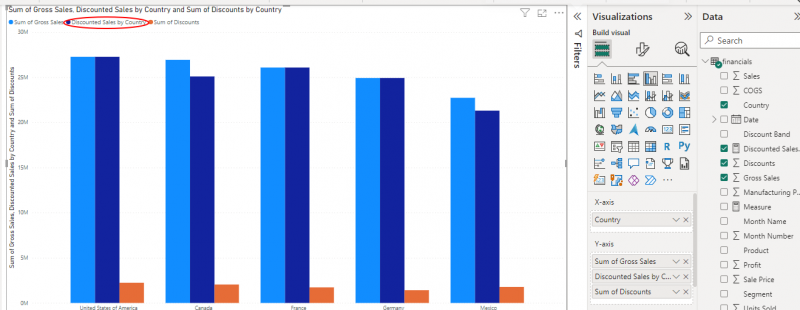
Pașii anteriori ilustrează cum să utilizați funcția SWITCH DAX în Power BI.
Alte exemple ale funcției SWITCH din Power BI
Exemplele anterioare sunt o ilustrare perfectă a modului în care puteți utiliza funcția Power BI SWITCH. Următoarele sunt alte exemple:
1. Clasificarea Profitului
Puteți utiliza funcția SWITCH pentru a clasifica profitul pe un tabel de vânzări/financiare. Următoarea formulă va ajuta:
Categoria de profit = SWITCH(TRUE(),[Profit] > 0,2 * SUMA( „Finanțe” [Vanzari en gros]), „Profit mare” ,
[Profit] > 0,1 * SUMA( „Finanțe” [Vanzari en gros]), „Profit mediu” ,
[Profit] > 0 , „Profit scăzut” ,
'Pierderi'
)
Formula dată utilizează funcția SUM pentru a agrega coloana „Vânzări brute” și calculează marja de profit pe baza vânzărilor brute. Odată ce aceasta este finalizată, funcția SWITCH evaluează marja de profit în raport cu o listă de valori și returnează categoria corespunzătoare. În cele din urmă, funcția TRUE() este folosită ca parametru de expresie în funcția SWITCH pentru a evita orice erori.
2. Analiza unităților vândute până la data
În acest caz, funcția SWITCH evaluează data în raport cu o listă de valori și returnează unitățile corespunzătoare vândute. Dacă nu există potrivire, returnează o valoare goală.
Următoarea este un exemplu de formulă:
Unități vândute după data = SUMX(VALORI( „Finanțe” [Data]),
SWITCH(TRUE(),
„Finanțe” [Data] = DATA( 2021 , 1 , 1 ), SUMA( „Finanțe” [Unități vândute]),
„Finanțe” [Data] = DATA( 2019 , 2 , 1 ), SUMA( „Finanțe” [Unități vândute]),
„Finanțe” [Data] = DATA( 2003 , 3 , 1 ), SUMA( „Finanțe” [Unități vândute]),
GOL()
)
)
Această formulă folosește funcția SUM pentru a agrega coloana „Unități vândute” și calculează unitățile vândute pentru anumite date. Funcția SUMX iterează peste fiecare valoare unică din coloana „Date”, în timp ce funcția SWITCH returnează unitățile corespunzătoare vândute. În cele din urmă, funcția TRUE() este folosită ca parametru de expresie în funcția SWITCH pentru a evita orice erori.
Concluzie
Asta ne duce la sfârșitul tutorialului nostru cu funcția Power BI SWITCH. Acest articol a acoperit sintaxa, parametrii, utilizarea și exemplele funcției DAX. După cum ați văzut deja, funcția SWITCH din Power BI oferă o modalitate mai lizibilă și mai eficientă de a defini diferite rezultate în funcție de condiții specifice. Nu uitați întotdeauna să creați fiecare formulă ca o coloană sau o măsură calculată, în funcție de cerințele dvs.