În timp ce începe cu Kali, utilizatorul poate întâmpina o problemă la conectarea la rețea și se poate confrunta cu eroarea „ NetworkManager nu rulează ' așa cum se arată mai jos. Acest lucru se datorează unor scopuri diferite, cum ar fi, în mod implicit, serviciul NetworkManager este dezactivat sau utilizatorul poate încerca să încerce o activitate ilegală sau poate că pachetul Network Manager nu este găsit în sistem și multe altele:
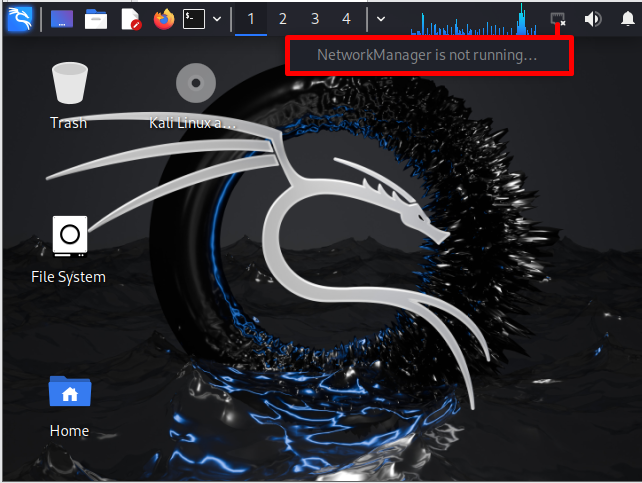
Notă: Potrivit unui oficial sursă , utilizarea greșită a instrumentelor Kali, cum ar fi instrumentele de securitate într-o rețea fără acreditări autorizate, poate bloca sistemul Kali și poate cauza daune ireparabile.
Blogul va oferi metode de remediere a „ NetworkManager nu rulează ” problemă în Kali Linux.
Cum să remediați „NetworkManager nu rulează” în Kali Linux?
Problema care nu funcționează NetworkManager poate apărea din diverse motive, cum ar fi dezactivarea serviciului NetworkManager, utilizarea poate fi necesară pentru a reporni sistemul sau instrumentul Network Manager fiind învechit. Pentru a remedia problema menționată, pot fi utilizate următoarele soluții:
- Actualizați pachetul Kali Linux
- Reporniți serviciul NetworkManager
- Activați serviciul NetworkManager
- Opriți serviciul NetworkManager folosind comanda „airmon-ng” și porniți din nou serviciul
- Instalați sau actualizați pachetul „network-manager” și reporniți serviciul NetworkManager
Urmați soluțiile furnizate mai sus una câte una până când problema „NetworkManager nu rulează” este rezolvată.
Soluția 1: Actualizați pachetul Kali Linux
Uneori, depozitul de sistem nu este actualizat, ceea ce poate împiedica sistemul să funcționeze corect. Pentru a remedia problema menționată, mai întâi, încercați să actualizați și să actualizați pachetele Kali. În acest scop, parcurgeți următoarea ilustrație.
Pasul 1: Lansați terminalul Kali
Mai întâi, lansați terminalul lui Kali, fie făcând clic pe butonul de mai jos „ Terminal pictograma ” sau declanșând butonul “ CTRL+ALT+T tasta ”:
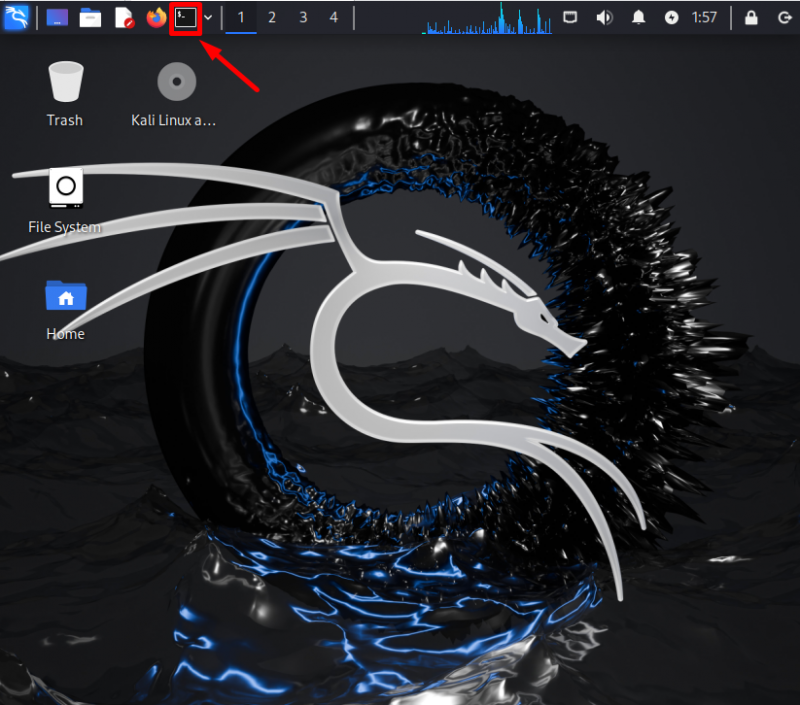
Pasul 2: Actualizați depozitul Kali
Actualizați depozitul APT al lui Kali utilizând „ actualizare apt ”comandă:
sudo actualizare apt 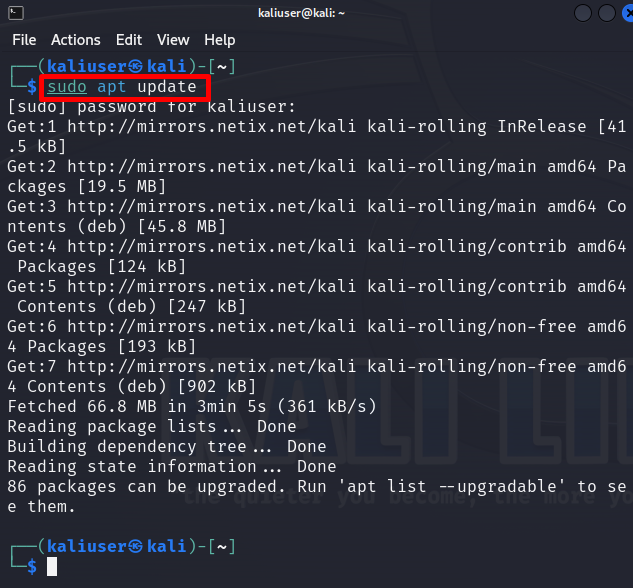
Rezultatul de mai sus arată că Kali trebuie să facă upgrade „ 86 ” pachete din depozit.
Pasul 3: Actualizați pachetele Kali
Pentru a actualiza pachetele actualizabile ale Kali, utilizați „ upgrade apt ” comanda. Această comandă poate necesita privilegiile root pentru a salva modificările. În acest scop, rulați comanda cu drepturi „sudo”:
sudo upgrade apt -și 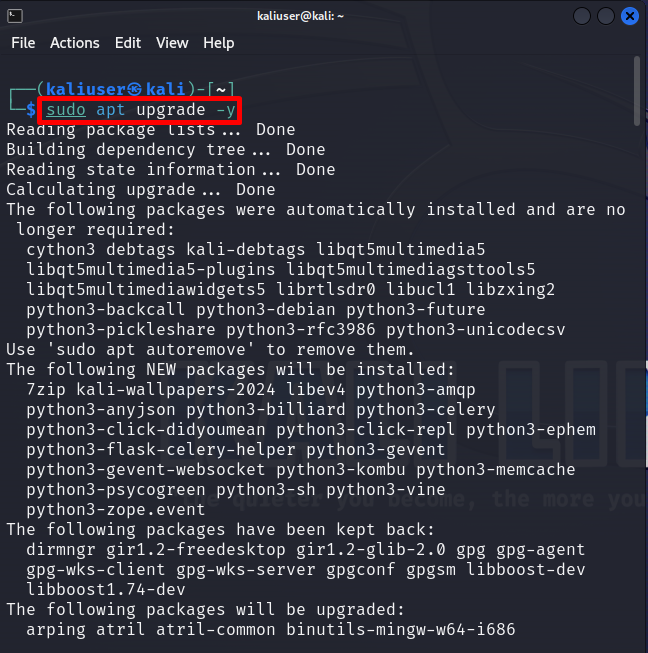
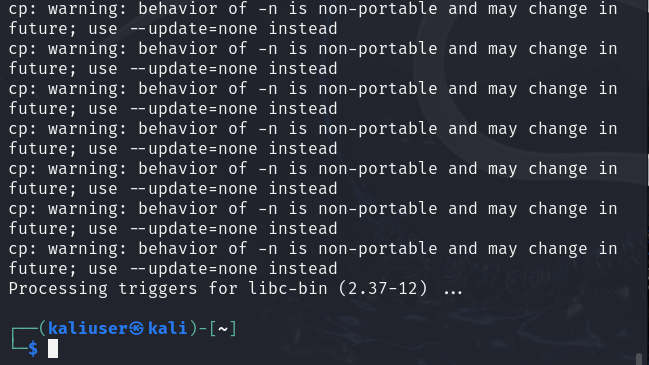
După actualizarea și actualizarea depozitului Kali, reporniți sistemul și verificați dacă problema serviciului NetworkManager este rezolvată sau nu.
Soluția 2: Reporniți serviciul NetworkManager
Când începeți să lucrați cu sistemul Kali nou instalat, uneori serviciul NetworkManager este dezactivat în mod implicit pentru a preveni orice atac de rețea. Pentru a activa sau reporni serviciul NetworkManager, urmați demonstrația dată.
Pasul 1: Verificați starea serviciului NetworkManager
Mai întâi, verificați dacă serviciul NetworkManager rulează sau nu. Pentru a verifica orice serviciu pe Kali Linux, rulați „ starea systemctl
Rezultatul de mai jos arată că serviciul NetworkManager este în prezent inactiv:
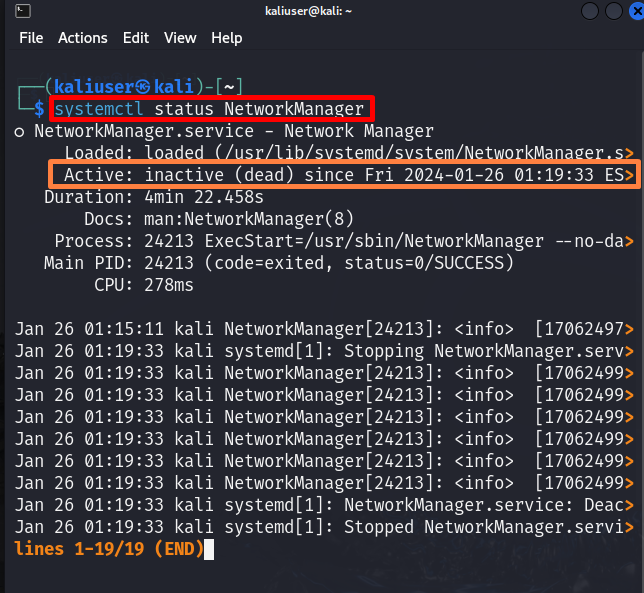
Pentru a reveni la shell-ul de comandă, apăsați butonul „ Q ” cheie.
Pasul 2: Reporniți serviciul
Pentru a activa serviciul NetworkManager, reporniți sau porniți serviciul folosind „ reporniți systemctl ” comanda. Această comandă poate necesita permisiuni root. Deci, rulați comanda cu „ sudo ” drepturi:
sudo systemctl reporniți NetworkManager 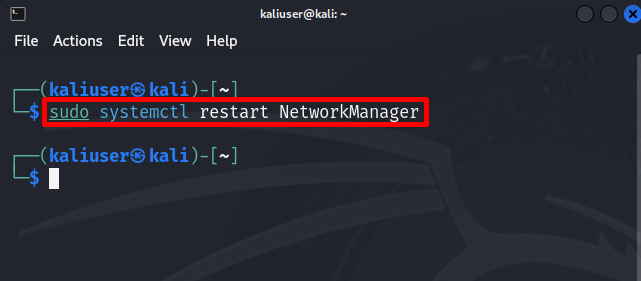
Pasul 3: Verificare
Pentru confirmare, faceți clic pe „ Reţea ” și verificați dacă sistemul este conectat la o rețea sau nu. Aici, puteți vedea că am rezolvat efectiv problema „ NetworkManager nu rulează ” problema:
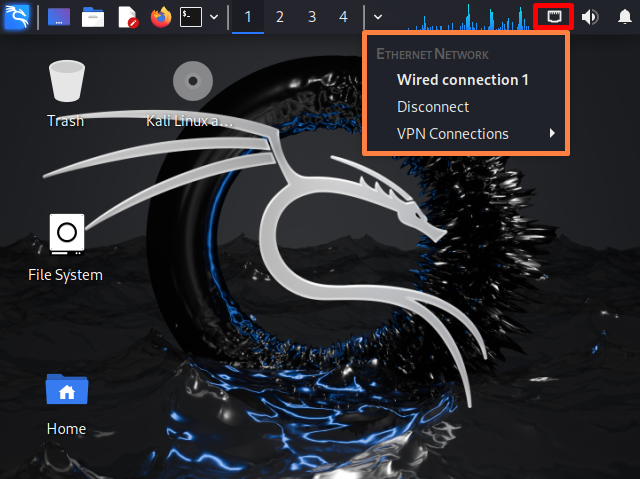
Alternativ, verificați din nou starea serviciului NetworkManager executând comanda de mai jos:
starea systemctl NetworkManagerStarea serviciului „ activ ” înseamnă că acum serviciul NetworkManager se execută cu succes:
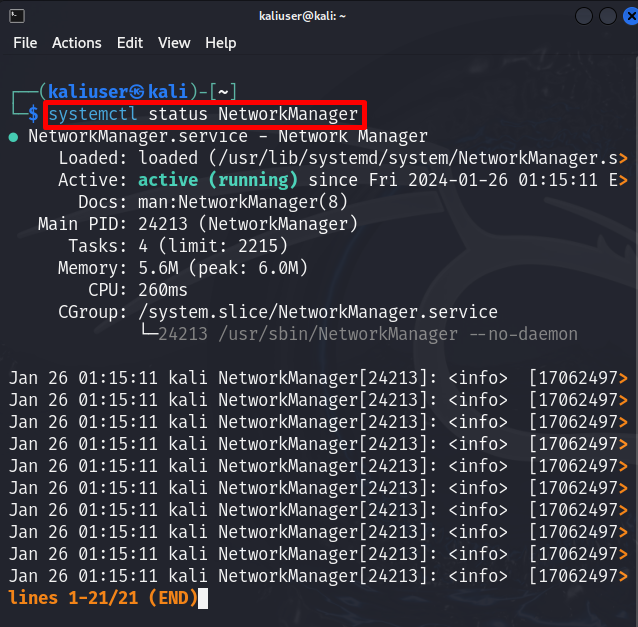
Soluția 3: Activați serviciul NetworkManager
Uneori, „ systemctl reporniți NetworkManager ” nu va reporni sau nu va activa serviciul, iar problema specificată încă există. Dacă soluția de mai sus nu rezolvă problema, activați manual serviciul folosind „ systemctl enable
Această comandă necesită autentificare. În acest scop, furnizați parola sistemului și apăsați butonul „ Autentifica butonul ”:
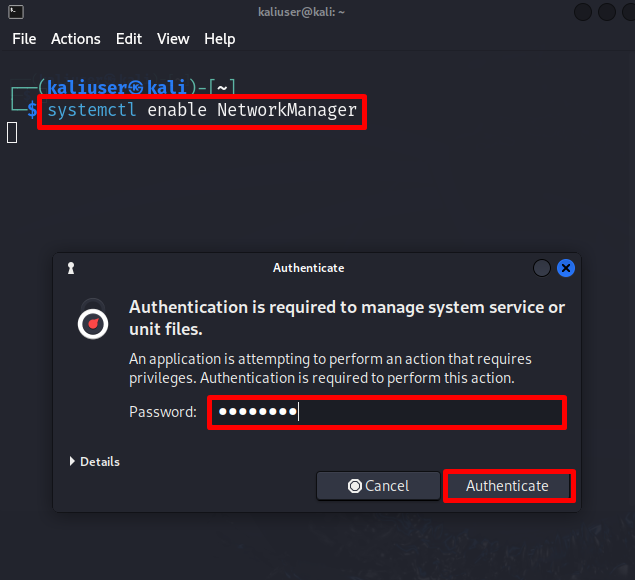
De asemenea, utilizatorii pot încerca să pornească serviciul de la zero executând comanda de mai jos:
sudo systemctl porniți NetworkManager 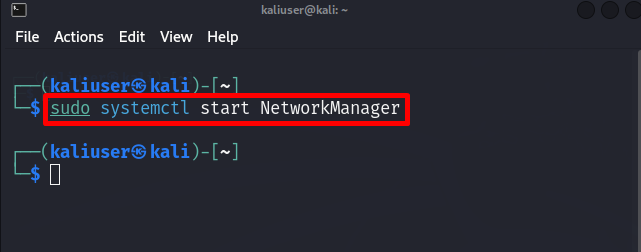
Pentru confirmare, verificați din nou „ Manager de rețea ” starea serviciului folosind comanda de mai jos:
starea systemctl NetworkManager 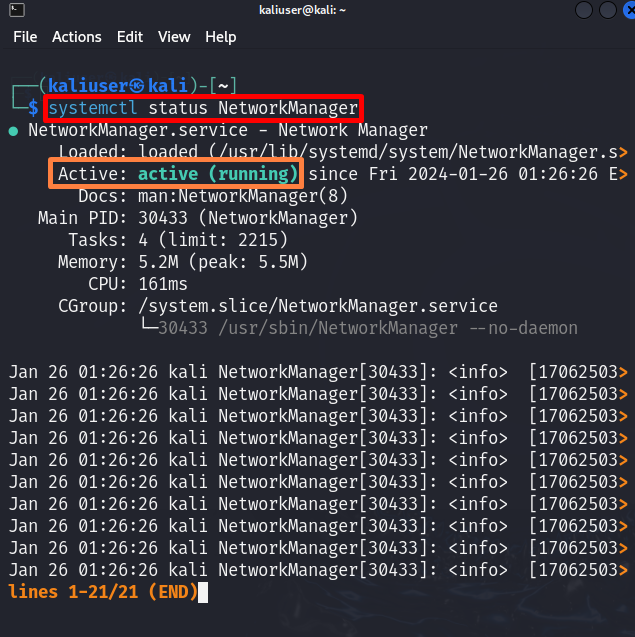
După implementarea sistemului, utilizatorului i se poate cere să repornească sistemul și să verifice din nou dacă problema este rezolvată sau nu.
Soluția 4: Omorâți serviciul NetworkManager folosind comanda „airmon-ng” și porniți din nou serviciul
„ airmon-ng ” este un utilitar de linie de comandă care este utilizat pentru a comuta între modul monitor și modul wireless. Cu toate acestea, această comandă este folosită și pentru a opri complet serviciul NetworkManager. O altă soluție posibilă pentru a remedia „serviciul NetworkManager nu rulează” este să omorâți complet serviciul NetworkManager folosind „airmon-ng” și apoi să reactivați sau reporniți serviciul. Uitați-vă la pașii indicați pentru ilustrare.
Pasul 1: Omorâți serviciul NetworkManager
Pentru a opri serviciul NetworkManager, utilizați comanda de mai jos cu privilegii root:
sudo airmon-ng check ucideÎn comanda dată, „ verifica uciderea ” este utilizat pentru a distruge procesele care interferează sau interacționează cu suita airmon-ng:
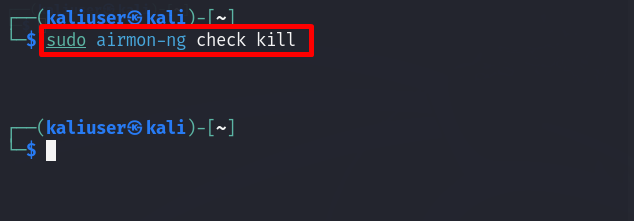
Această comandă va ucide complet procesul care rulează serviciul NetworkManager.
Pasul 2: Porniți serviciul NetworkManager
Pentru a reactiva sau a porni din nou serviciul, utilizați „ sudo service
Aici, am început serviciul „NetworkManager” în Kali Linux:
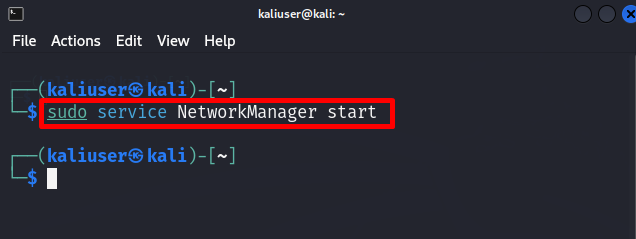
Acest lucru va rezolva eventual eroarea „NetworkManager nu rulează” în Kali.
Soluția 5: Instalați sau actualizați pachetul „network-manager” și reporniți serviciul NetworkManager
Uneori, „ manager de rețea ” pachetul este învechit sau poate fi eliminat din depozit neintenționat. Acest lucru poate duce la oprirea serviciului NetworkManager și poate cauza că NetworkManager nu funcționează. Pentru a remedia problema menționată, instalați sau actualizați „ manager de rețea ” pachet în Kali. Pentru instrucțiuni adecvate, urmați următoarea ilustrație.
Pasul 1: Instalați pachetul „network-manager”.
Mai întâi, instalați „ manager de rețea ” pachet executând comanda dată:
sudo apt instalare manager de rețeaAcest lucru va instala pachetul „network-manager” dacă nu este găsit în Kali:
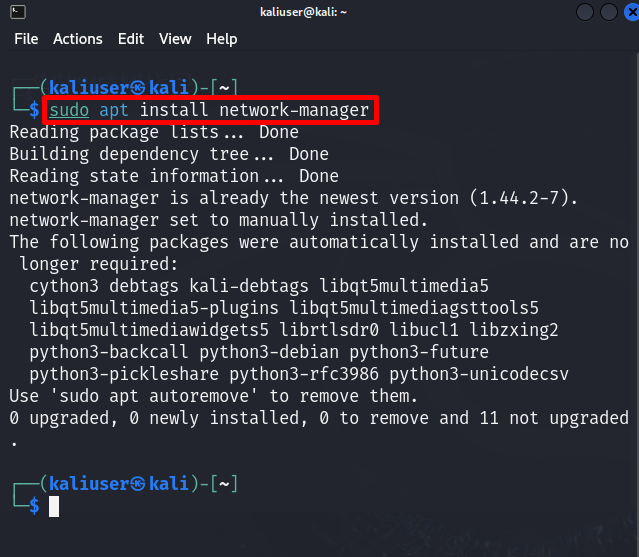
Pasul 2: Actualizați pachetul
Pentru a actualiza pachetul „network-manager” la cea mai recentă versiune, utilizați „ upgrade apt ”comandă cu drepturi de utilizator root:
sudo apt upgrade network-manager 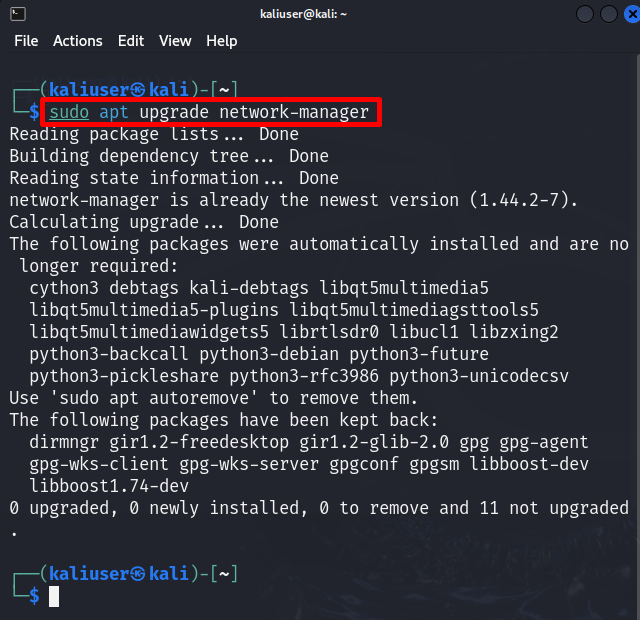
Pasul 3: Reporniți serviciul Kali’s NetworkManager
După instalarea și actualizarea „ manager de rețea „, este posibil ca utilizatorul să fie nevoie să repornească „ Manager de rețea ” serviciu. Pentru a face acest lucru, urmați comanda dată:
sudo systemctl reporniți NetworkManagerAcest lucru va rezolva problema „NetworkManager nu funcționează” în Kali:
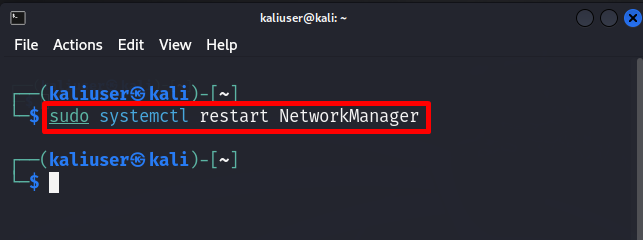
Am elaborat soluțiile pentru a remedia „Managerul de rețea nu rulează” pe Kali Linux.
Concluzie
Uneori, utilizatorul se poate confrunta cu probleme la conectarea la rețea din cauza „ NetworkManager nu funcționează ” pe Kali Linux. Pentru a remedia problema, utilizatorul trebuie să actualizeze Kali Linux, să repornească serviciul NetworkManager sau să oprească complet serviciul și să-l reactiveze. Cealaltă soluție posibilă este instalarea sau upgrade-ul „ manager de rețea ” și porniți serviciul Kali’s NetworkManager. Am acoperit soluțiile pentru a aborda serviciul Kali’s Network Manager nu funcționează.