Virt-Viewer este un client SPICE care este folosit pentru a accesa de la distanță mașinile virtuale KVM/QEMU/libvirt. Proxmox VE este construit folosind tehnologiile KVM/QEMU/libvirt. Deci, puteți utiliza Virt-Viewer pentru a accesa de la distanță și mașinile virtuale Proxmox VE. Virt-Viewer poate fi folosit și pentru a accesa containerele Proxmox VE LXC de la distanță prin SPICE.
În acest articol, vă vom arăta cum să instalați Virt-Viewer pe sistemele de operare Windows 10/11, Ubuntu, Debian, Linux Mint, Kali Linux și Fedora și să accesați mașinile virtuale Promox VE și containerele LXC de la distanță prin protocolul SPICE utilizând Virt -Vizionator.
Subiect de conținut:
- Instalarea Virt-Viewer pe Windows 10/11
- Instalarea Virt-Viewer pe Ubuntu/Debian/Linux Mint/Kali Linux
- Instalarea Virt-Viewer pe Fedora
- Configurarea afișajului SPICE/QXL pentru mașinile virtuale Proxmox VE și containerele LXC
- Accesarea mașinilor virtuale Proxmox VE de la distanță prin protocolul SPICE utilizând Virt-Viewer
- Accesarea de la distanță a containerelor Proxmox VE LXC prin protocolul SPICE utilizând Virt-Viewer
- Partajarea accesului de la distanță la mașinile virtuale Proxmox VE și containerele LXC cu alții
- Concluzie
Instalarea Virt-Viewer pe Windows 10/11
Pentru a descărca Virt-Viewer pentru Windows 10/11, vizitați din browserul dvs. web preferat.
Odată ce pagina se încarcă, faceți clic pe „Win x64 MSI” din secțiunea „virt-viewer 11.0”, așa cum este marcat în următoarea captură de ecran:
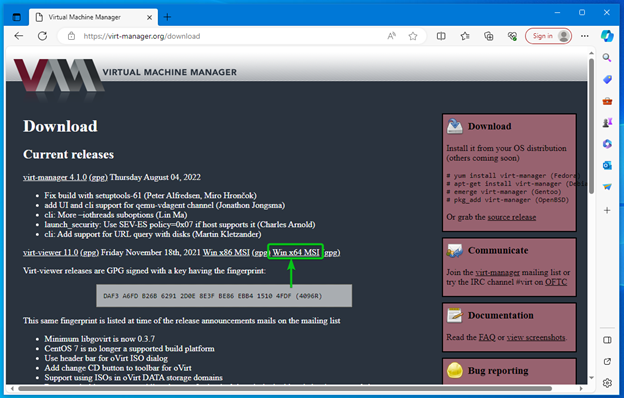
Browserul dvs. ar trebui să înceapă să descarce fișierul de instalare Virt-Viewer. Durează ceva timp pentru a finaliza.
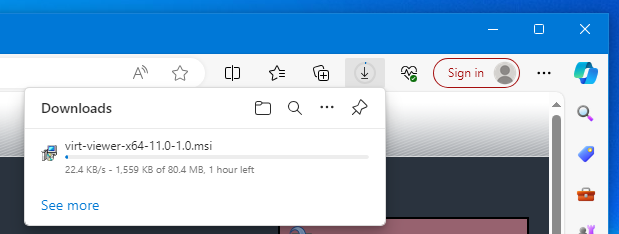
În acest moment, fișierul de instalare Virt-Viewer pentru Windows 10/11 ar trebui să fie descărcat.
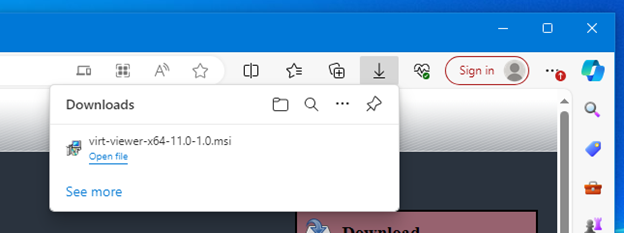
Pentru a instala Virt-Viewer pe sistemul dumneavoastră Windows 10/11, faceți dublu clic (LMB) pe fișierul de instalare Virt-Viewer (pe care tocmai l-ați descărcat). Fișierul de instalare Virt-Viewer ar trebui să fie găsit în folderul „Descărcări” al sistemului dumneavoastră Windows 10/11.
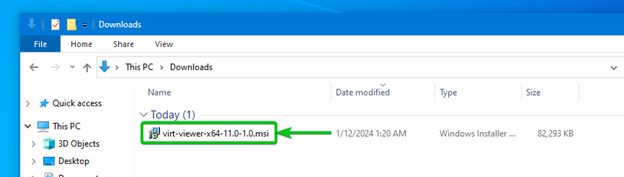
Faceți clic pe „Da”.
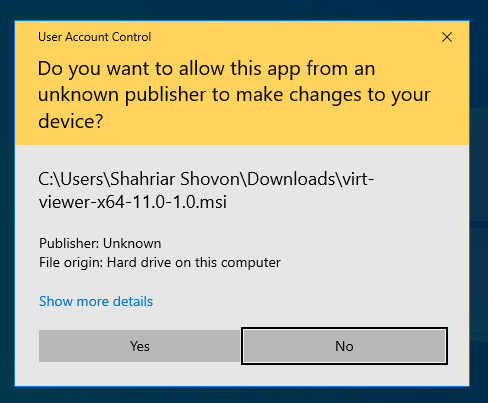
Virt-Viewer este instalat pe sistemul dumneavoastră Windows 10/11. Este nevoie de ceva timp pentru a finaliza instalarea.
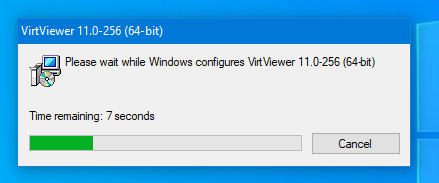
Instalarea Virt-Viewer pe Ubuntu/Debian/Linux Mint/Kali Linux
Virt-Viewer este disponibil în depozitul oficial de pachete Ubuntu/Debian/Linux Mint/Kali Linux. Deci, îl puteți instala cu ușurință pe computer dacă utilizați Ubuntu/Debian sau orice sistem de operare bazat pe Ubuntu/Debian (adică Linux Mint, Kali Linux).
Mai întâi, actualizați memoria cache a bazei de date a pachetului APT cu următoarea comandă:
$ sudo actualizare apt
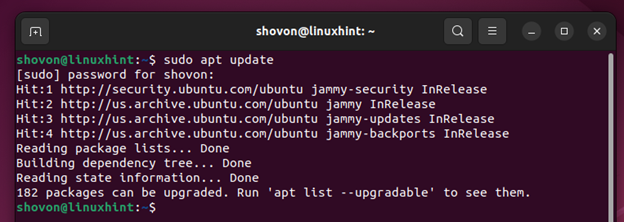
Pentru a instala Virt-Viewer pe Ubuntu/Debian/Linux Mint/Kali Linux, rulați următoarea comandă:
Pentru a confirma instalarea, apăsați „Y” și apoi apăsați
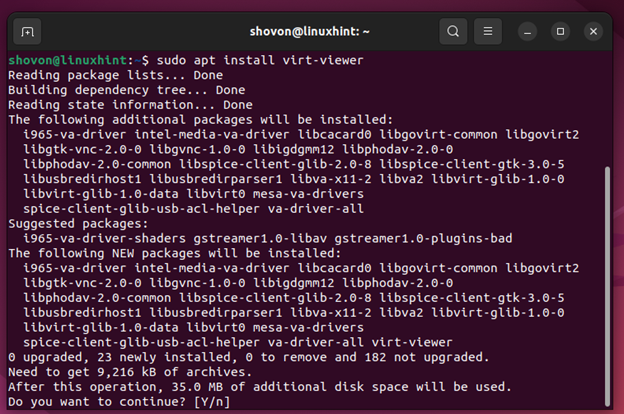
Virt-Viewer este în curs de instalare. Durează ceva timp pentru a finaliza.
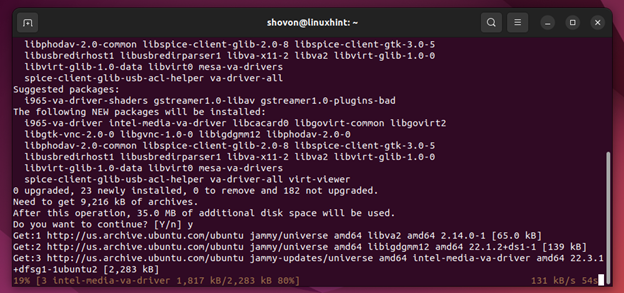
Virt-Viewer ar trebui să fie acum instalat.
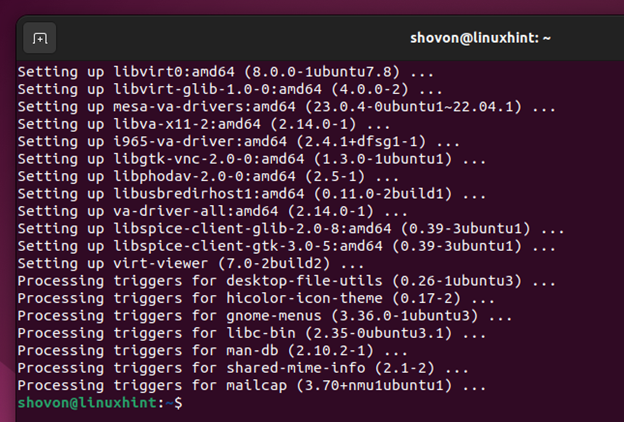
Instalarea Virt-Viewer pe Fedora
Virt-Viewer poate fi instalat cu ușurință din depozitul oficial de pachete al Fedora.
Mai întâi, actualizați memoria cache a bazei de date a pachetului DNF cu următoarea comandă:
$ sudo dnf makecache
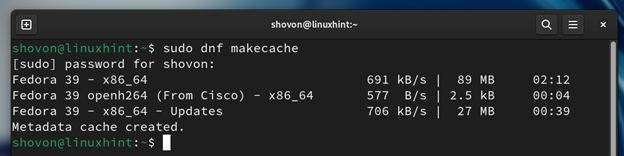
Pentru a instala Virt-Viewer pe Fedora, executați următoarea comandă:
Pentru a confirma instalarea, apăsați „Y” și apoi apăsați
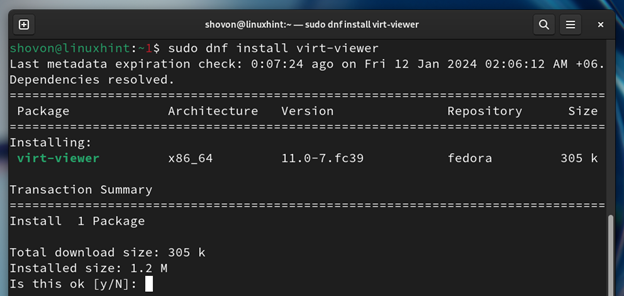
Vi se poate cere să confirmați cheia GPG a depozitului oficial de pachete Fedora. Pentru a face asta, apăsați pe „Y”, apoi apăsați
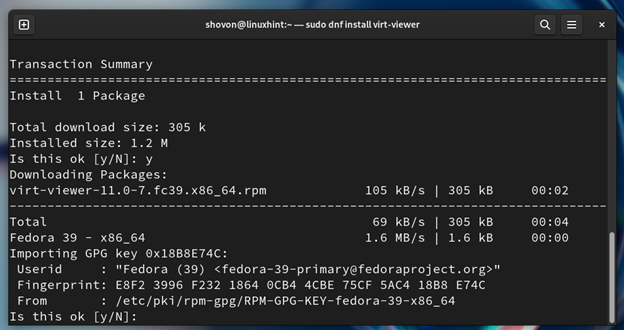
Virt-Viewer ar trebui să fie acum instalat pe sistemul dumneavoastră Fedora.
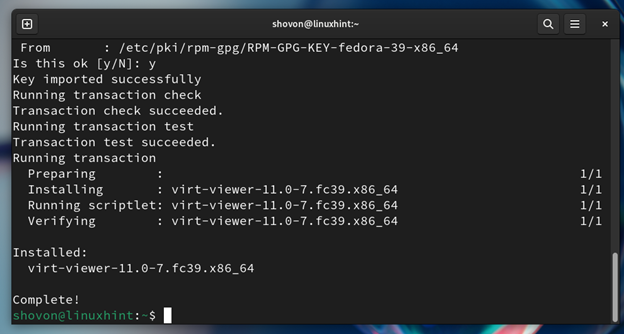
Configurarea afișajului SPICE/QXL pentru mașinile virtuale Proxmox VE și containerele LXC
SPICE este activat pentru containerele LXC în mod implicit pe Proxmox VE. Deci, nu trebuie să faceți nimic pentru a accesa containerele Proxmox VE LXC cu Virt-Manager prin protocolul SPICE.
SPICE nu este activat pentru mașinile virtuale Proxmox VE. Pentru a accesa mașinile virtuale Proxmox VE cu Virt-Viewer prin protocolul SPICE, trebuie să configurați SPICE pentru afișarea mașinilor virtuale pe care doriți să le accesați.
Pentru a configura accesul SPICE pentru o mașină virtuală Proxmox VE, navigați la secțiunea „Hardware” a mașinii virtuale din interfața de administrare web Proxmox VE [1] . Faceți dublu clic (LMB) pe hardware-ul „Afișare”. [2] , selectați SPICE din meniul drop-down „Carte grafică”. [3] și faceți clic pe „OK” [4] .
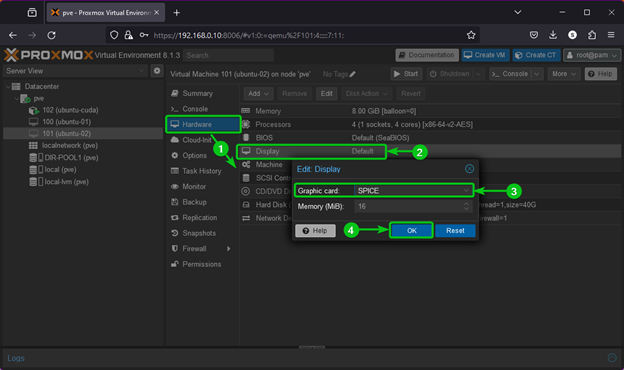
SPICE ar trebui să fie activat pentru mașina dvs. virtuală Proxmox VE. Acum, puteți accesa mașina virtuală Proxmox VE cu Virt-Viewer prin protocolul SPICE.
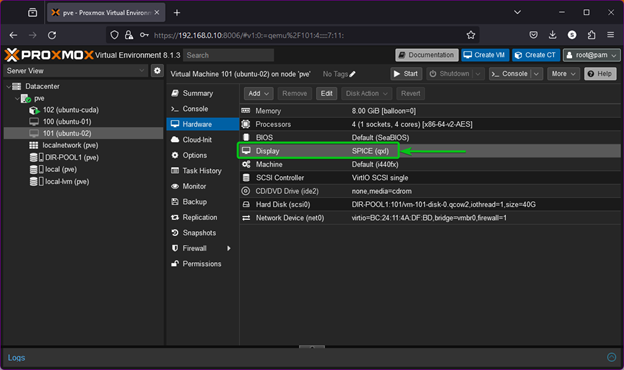
Accesarea mașinilor virtuale Proxmox VE de la distanță prin protocolul SPICE utilizând Virt-Viewer
Pentru a accesa o mașină virtuală Proxmox VE de la distanță prin protocolul SPICE utilizând Virt-Viewer, deschideți mașina virtuală în serverul Proxmox VE și faceți clic pe Consolă > CONDIMENT din colțul din dreapta sus al tabloului de bord Proxmox VE.
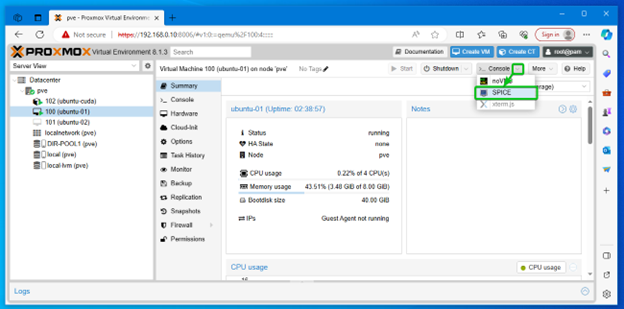
Ar trebui descărcat un fișier de conexiune SPICE pentru mașina virtuală. Pentru a accesa mașina virtuală cu Virt-Viewer, faceți clic pe fișierul de conexiune SPICE descărcat.
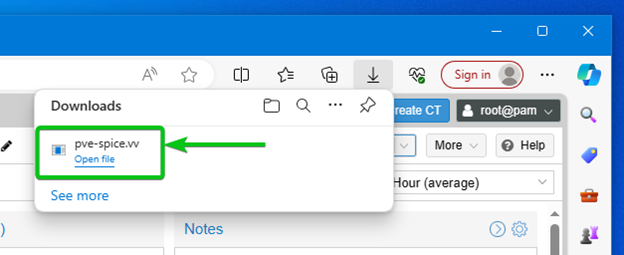
Mașina virtuală Proxmox VE ar trebui deschisă cu Virt-Viewer prin protocolul SPICE.
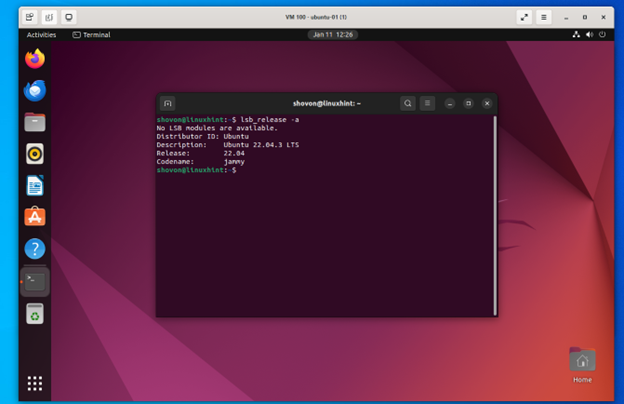
Figura 1: Mașină virtuală Ubuntu 22.04 LTS Proxmox VE accesată de la distanță cu Virt-Viewer din Windows 10
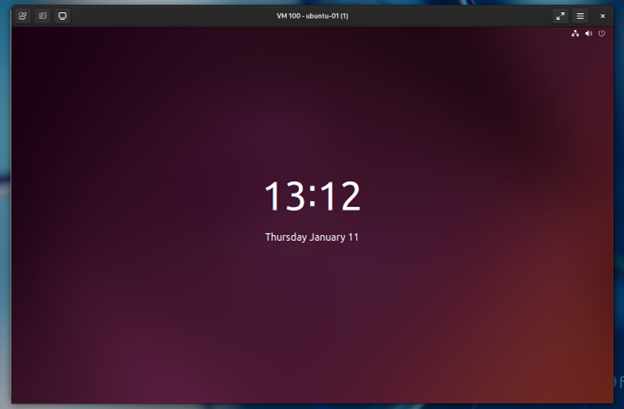
Figura 2: Mașină virtuală Ubuntu 22.04 LTS Proxmox VE accesată de la distanță cu Virt-Viewer de la Fedora
Accesarea de la distanță a containerelor Proxmox VE LXC prin protocolul SPICE utilizând Virt-Viewer
Puteți accesa un container Proxmox VE LXC cu Virt-Viewer în același mod în care accesați o mașină virtuală Proxmox VE.
Pentru a accesa un container Proxmox VE LXC de la distanță prin protocolul SPICE utilizând Virt-Viewer, deschideți containerul LXC în serverul Proxmox VE și faceți clic pe Consolă > CONDIMENT din colțul din dreapta sus al tabloului de bord Proxmox VE.
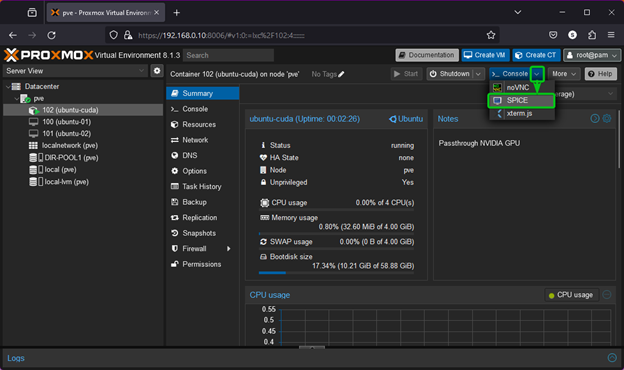
Ar trebui descărcat un fișier de conexiune SPICE pentru containerul LXC. Pentru a accesa containerul LXC cu Virt-Viewer, faceți clic pe fișierul de conexiune SPICE descărcat.
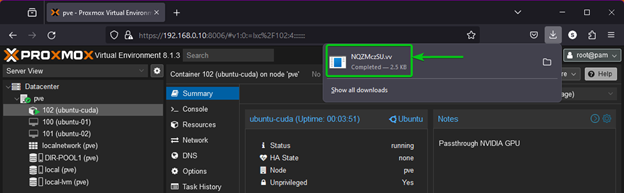
Containerul Proxmox VE LXC trebuie deschis cu Virt-Viewer prin protocolul SPICE.
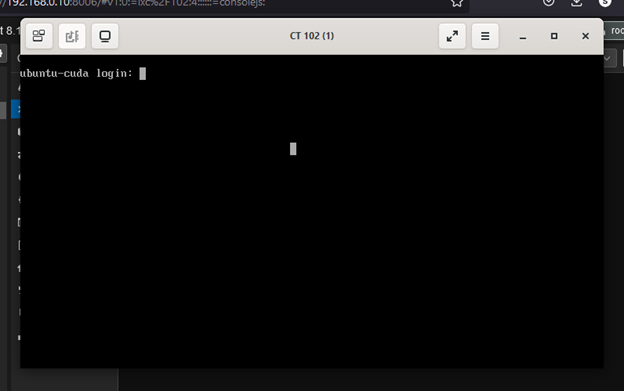
Partajarea accesului de la distanță la mașinile virtuale Proxmox VE și containerele LXC cu alții
Dacă doriți să partajați o mașină virtuală Proxmox VE cu cineva, tot ce trebuie să faceți este să partajați fișierul de conexiune SPICE (se termină cu extensia de fișier „.vv”) al mașinii virtuale pe care ați descărcat-o din interfața de administrare web Proxmox VE.
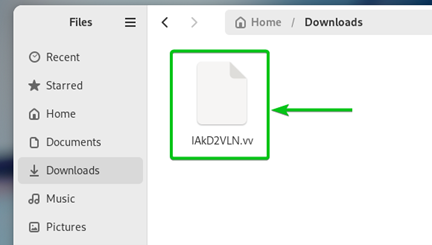
Oricine poate accesa mașina virtuală Proxmox VE o singură dată folosind fișierul de conexiune SPICE.
Persoana cu care ați partajat fișierul de conexiune SPICE trebuie să poată accesa serverul dvs. Proxmox VE pentru a putea accesa mașina virtuală Proxmox VE. Dacă serverul dvs. Proxmox VE are o adresă IP privată, numai persoanele conectate la rețeaua dvs. de domiciliu se vor putea conecta la mașinile virtuale partajate. Dacă serverul dvs. Proxmox VE are o adresă IP publică, oricine se poate conecta la mașinile virtuale partajate.
Concluzie
În acest articol, v-am arătat cum să instalați Virt-Viewer pe Windows 10/11, Ubuntu, Debian, Linux Mint, Kali Linux și Fedora. De asemenea, v-am arătat cum să accesați mașinile virtuale Proxmox VE și containerele LXC de la distanță cu Virt-Viewer prin protocolul SPICE. V-am arătat cum să partajați accesul la mașinile virtuale Proxmox VE și la containerele LXC și cu alte persoane.