Acest articol va ilustra soluțiile pentru a remedia eroarea de actualizare a Windows discutată.
Cum să remediați/rezolvați eroarea de actualizare 0x800703F1 în Windows 10?
Pentru a remedia/rezolva eroarea de actualizare Windows 10 0x800703F1, încercați următoarele soluții:
- Dezactivați antivirusul
- Derulați înapoi șoferii
- Actualizați driverele
- Verificați dacă există fișiere corupte
- Instrument de depanare a actualizării Windows
- Reporniți Windows Update Components
Metoda 1: Dezactivați Antivirus
Este posibil ca antivirusul sistemului dvs. să împiedice rularea anumitor servicii și să le fi confundat drept malware sau troian. Este posibil ca unele fișiere importante să fi fost puse în carantină sau șterse de antivirus. Deci, mergeți mai departe spre dezactivarea antivirusului pe sistemul dvs.
Pasul 1: Deschideți aplicația Setări
Apasă pe ' Windows + I tasta ” de pe tastatură pentru a deschide aplicația Setări:
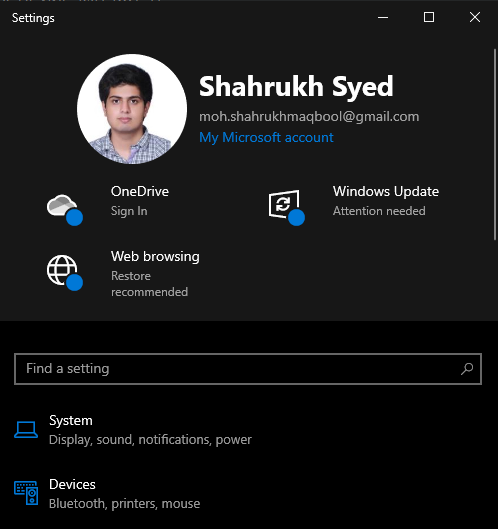
Pasul 2: navigați la „Actualizare și securitate”
Selectează ' Actualizare și securitate ” categoria:
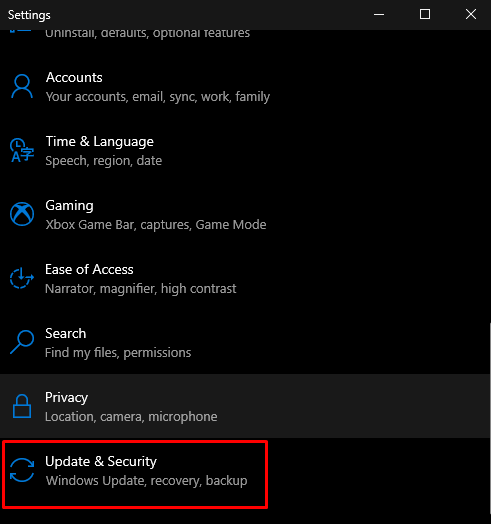
Pasul 3: Navigați la Windows Security
Faceți clic pe „ Securitate Windows ' opțiune:
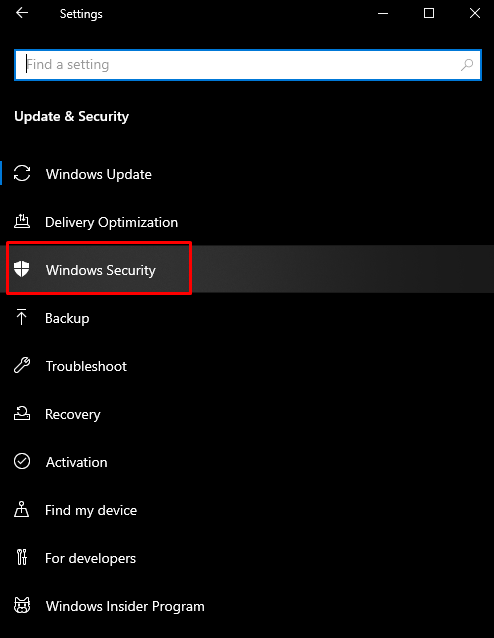
Pasul 4: Vedeți protecția împotriva virușilor și amenințărilor
Faceți clic pe „ Protecție împotriva virușilor și amenințărilor ' pentru a deschide butonul ' Securitate Windows ” ecran:
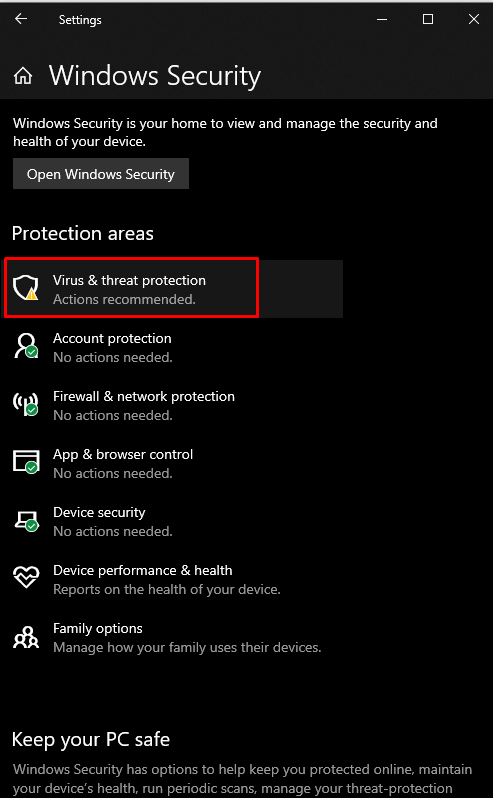
Pasul 5: Configurați setările de protecție împotriva virușilor și amenințărilor
Sub ' Setări de protecție împotriva virușilor și amenințărilor ', Loveste ' Gestionați setările ' opțiune:
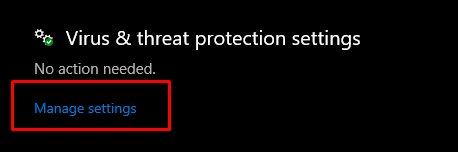
Pasul 6: dezactivați funcția de protecție în timp real
Sub ' Protectie in timp real ”, există un buton de comutare pe care trebuie să îl dezactivați:
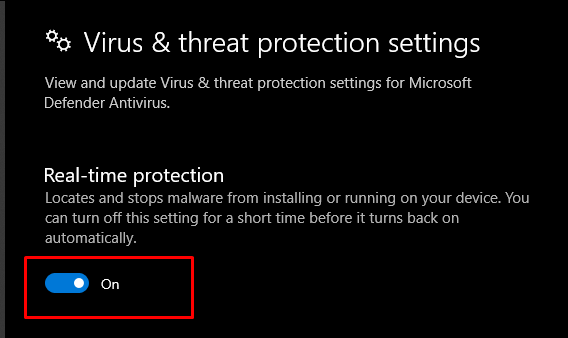
Metoda 2: Derulați înapoi driverele
Ocazional, o nouă actualizare provoacă probleme, care ar putea fi incompatibile sau corupte cu hardware-ul sau dispozitivul actual. Cu toate acestea, puteți încerca instrucțiunile furnizate mai jos pentru a reveni la versiunea anterioară a driverelor.
Pasul 1: Deschideți Manager dispozitive
Mai întâi, deschideți caseta Run apăsând pe „ Windows + R ” chei. Tip ' devmgmt.msc ” pentru a deschide Managerul de dispozitive:
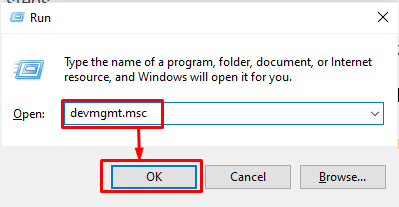
Pasul 2: Accesați Proprietăți
Alegeți hardware-ul care provoacă problema și faceți clic dreapta pe el. Apoi, din meniul derulant, alegeți „ Proprietăți ”:
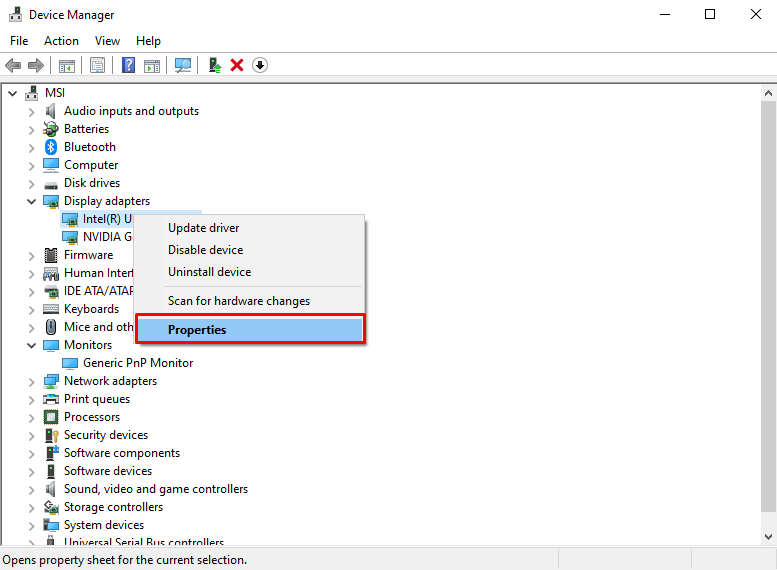
Pasul 3: Treceți la fila Driver
Redirecționează către „ Conducător auto fila ”:
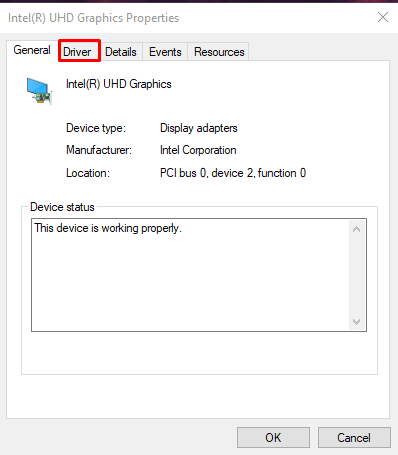
Pasul 4: Derulați înapoi driverul
Loveste ' Roll Back Driver ” pentru a reveni la versiunea instalată anterioară a driverului:
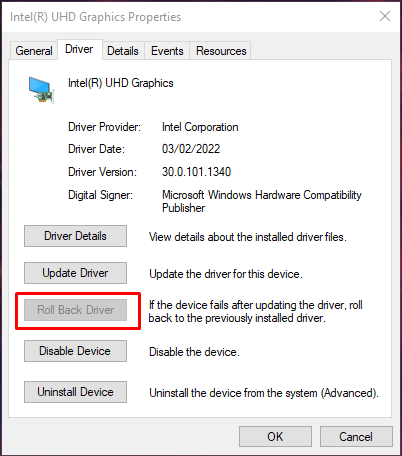
Reporniți sistemul și asigurați-vă că problema dvs. este rezolvată.
Metoda 3: Actualizați driverele
Este posibil ca utilizatorii să știe despre această eroare/problema și să lanseze o nouă actualizare care remediază această problemă. Deci, urmați pașii furnizați pentru a actualiza driverele dispozitivului.
Pasul 1: Selectați Actualizare driver
Mai întâi, deschideți Manager dispozitive, selectați dispozitivul pe care doriți să îl actualizați și faceți clic dreapta pe el. Acum, selectați „ Actualizați driver-ul ' opțiune:
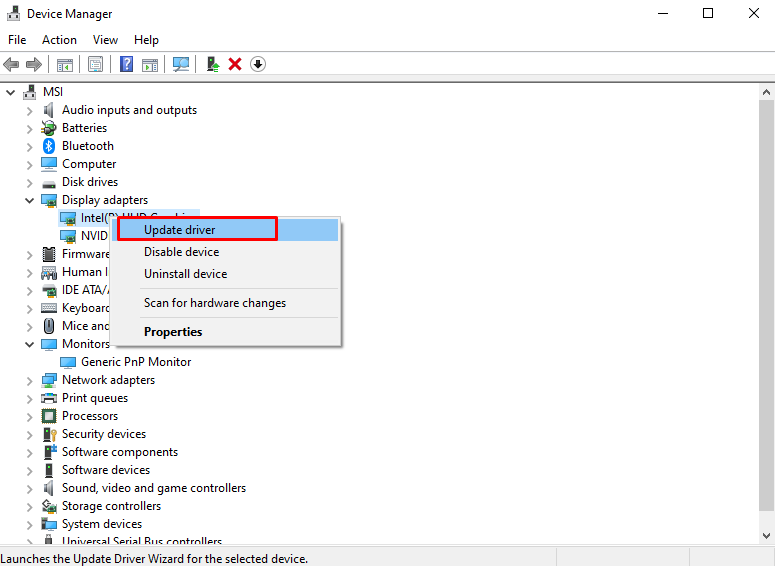
Pasul 2: Alegeți-vă pentru instalarea driverului
Selectați ' Căutați automat drivere ” din fereastra pop-up care apare:
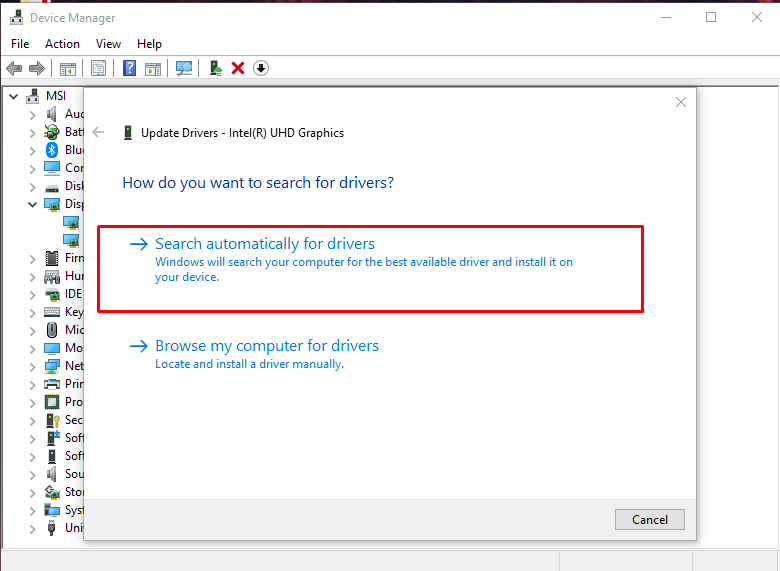
Verificați dacă problema dvs. este încă aici după repornirea sistemului.
Metoda 4: Verificați dacă există fișiere corupte
Fișierele pot fi corupte dacă se întâmplă ceva în timpul operației de citire și scriere. Este posibil ca sistemul dumneavoastră să aibă fișiere corupte care declanșează „ Eroare de actualizare Windows 10 0x800703F1 ”. Cu toate acestea, puteți verifica dacă există fișiere corupte urmând pașii de mai jos.
Pasul 1: Rulați promptul de comandă
Apasă pe ' Windows butonul „, tastați „ cmd ' și apăsați ' CTRL+SHIFT +ENTER ” pentru a rula Command Prompt cu privilegii administrative:

Pasul 2: Rulați Instrumentul SFC
Acum, pentru a localiza și a repara fișierele corupte, rulați scanarea de verificare a fișierelor de sistem:
> sfc / scaneaza acum 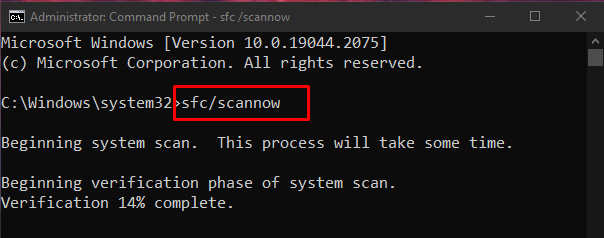
Dacă problema există după repornire, treceți la pasul următor.
Pasul 3: Rulați Instrumentul DISM
De asemenea, puteți restabili sănătatea imaginii sistemului cu ajutorul utilitarului „dism”:
> DISM.exe / Pe net / Imagine de curățare / Restabilirea sănătății 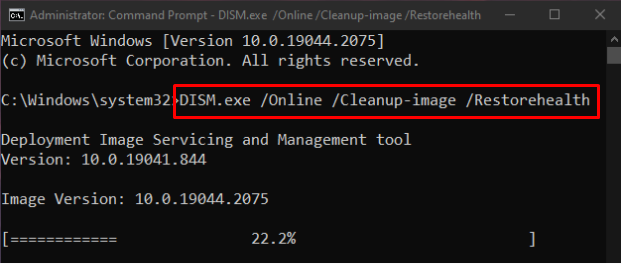
Metoda 5: Instrumentul de depanare Windows Update
Depanarea este un utilitar de bază oferit de Microsoft Windows. Mai precis, puteți rula instrumentul de depanare Windows Update pentru a remedia orice probleme care împiedică actualizarea Windows urmând pașii de mai jos.
Pasul 1: Accesați Actualizare și securitate
Găsiți și deschideți „ Actualizare și securitate ”categoria din aplicația de setări de sistem:
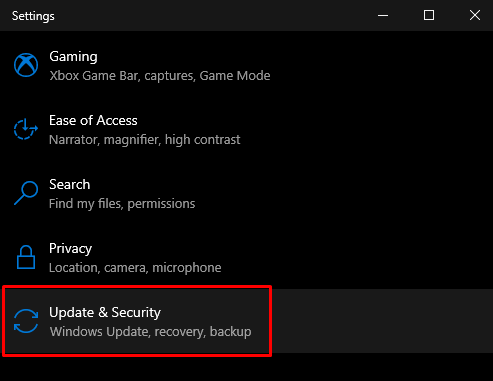
Pasul 2: faceți clic pe Depanare
Navigați la „ Depanați ” ecran:
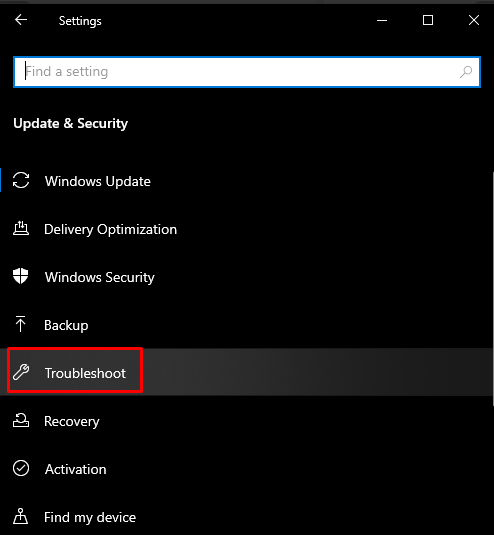
Pasul 3: rulați instrumentul de depanare
Click pe ' Instrumente de depanare suplimentare ”:
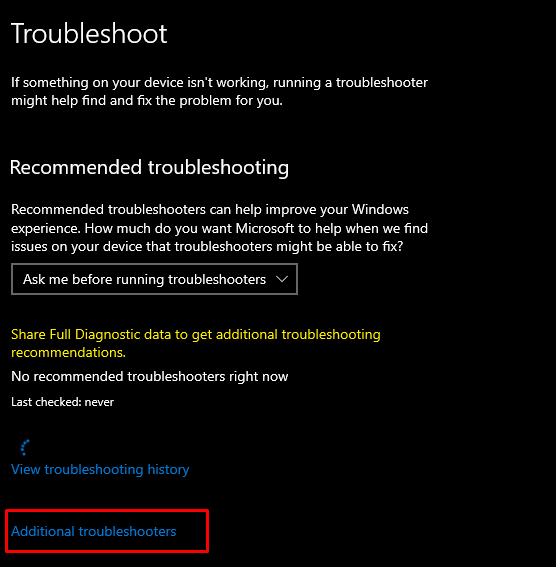
De la ' Pune-te în picioare ”, alegeți secțiunea „ Windows Update ' opțiune:
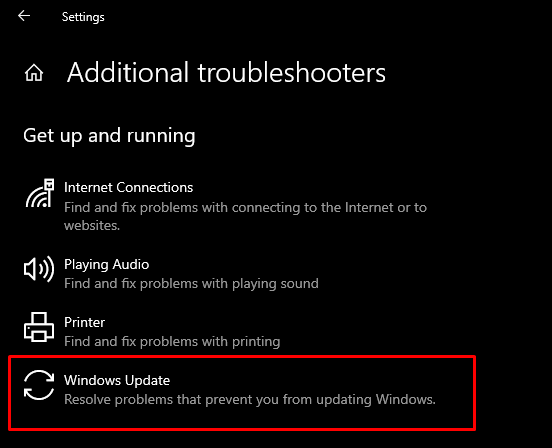
Apoi, selectați „ Rulați instrumentul de depanare ' opțiune:
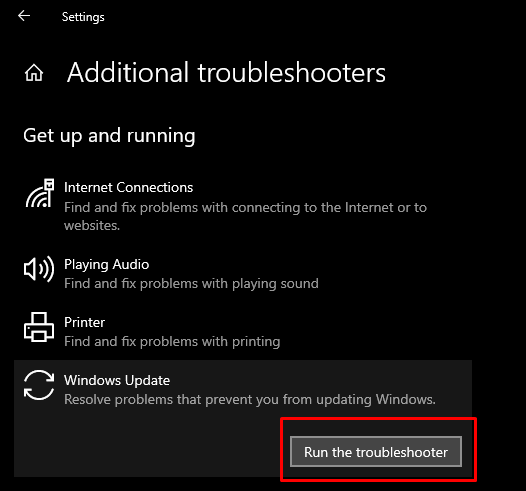
Reporniți sistemul pentru a aplica modificările.
Metoda 6: Reporniți componentele Windows Update
Alerga ' Prompt de comandă ” cu privilegii administrative așa cum s-a discutat anterior și tastați comenzile enumerate mai jos în terminalul Prompt de comandă:
> net stop wuauserv> net stop cryptSvc
> biți de oprire net
> net stop msserver
> ren C:WindowsSoftwareDistribution SoftwareDistribution.old
> ren C:WindowsSystem32catroot2 Catroot2.old
> net start wuauserv
> net start cryptSvc
> biți de pornire net
> net start msserver
Aici, ' wuauserv „ este Serviciul de actualizare Windows, „ biți ” este responsabil pentru transmiterea datelor, ” cryptSvc ” este un serviciu de criptografie și „ msserver ” gestionează aplicațiile care sunt furnizate ca pachet de instalare:
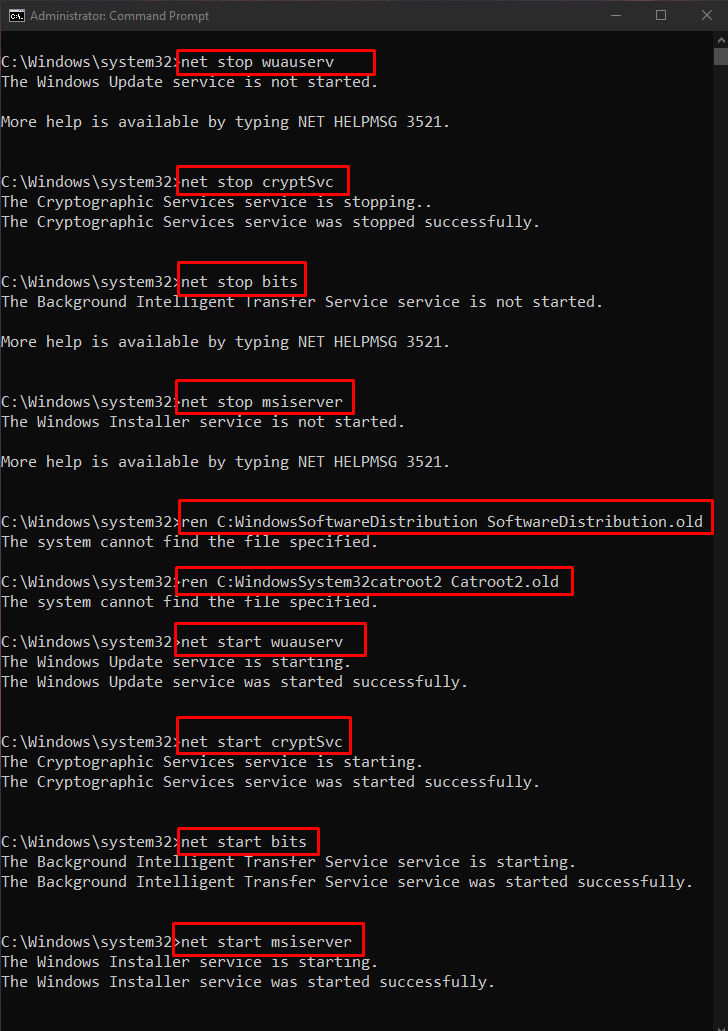
Acum, reporniți sistemul pentru a aplica modificările
Concluzie
Eroarea de actualizare Windows 10 0x800703F1 poate fi rezolvată folosind mai multe metode. Aceste metode includ dezactivarea antivirusului, derularea driverelor înapoi, actualizarea driverelor, verificarea fișierelor corupte sau rularea instrumentului de depanare a actualizării Windows. Acest blog a oferit soluții pentru remedierea erorii de actualizare menționate la Windows 10.