Această funcționalitate este deosebit de utilă atunci când aveți de-a face cu seturi de date mari, deoarece vă permite să condensați informații și să vă concentrați pe anumite puncte de interes de date. Rezultatele agregate pot fi afișate în diferite vizualizări, cum ar fi tabele, diagrame și grafice.
Acest tutorial vă va ghida prin procesul de utilizare a funcției Group By din Power BI pentru a organiza și rezuma datele, permițându-vă să obțineți informații mai profunde și să luați decizii bazate pe date.
Pasul 1: Încărcați datele în Power BI
La fel ca aproape toate funcțiile Power BI, trebuie să lansați și să încărcați date în Power BI pentru a utiliza funcția Group By. Pentru a realiza acest lucru, va trebui să vă conectați la o sursă de date, care poate fi în orice format sau sursă, inclusiv Excel, baze de date SQL sau servicii bazate pe cloud, cum ar fi Azure. Odată ce datele sunt încărcate, veți avea o listă de tabele care reprezintă datele.
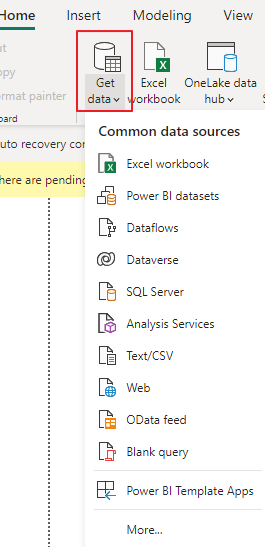
Pasul 2: creați un nou grup după interogare
Pentru a utiliza funcția Grupare după, trebuie să navigați la butonul „Transformare date” din Editorul de interogări Power BI. Aceasta va deschide Editorul Power Query, unde puteți aplica diferite transformări datelor.
Pasul 3: Selectați Coloane pentru grupare
În Editorul de interogări, veți vedea o listă de coloane din tabelul selectat. Alegeți coloanele după care doriți să grupați datele. De exemplu, dacă aveți date despre vânzări, vă recomandăm să le grupați după „Regiune” și „Categorie de produs”.
Pasul 4: Opțiuni de grupare
După ce ați selectat coloanele pentru grupare, faceți clic dreapta pe oricare dintre coloanele selectate și alegeți „Grupați după” din meniul contextual. Alternativ, puteți face clic pe fila „Acasă” din Editorul de interogări și apoi faceți clic pe butonul „Grupați după” din grupul „Transformare”.
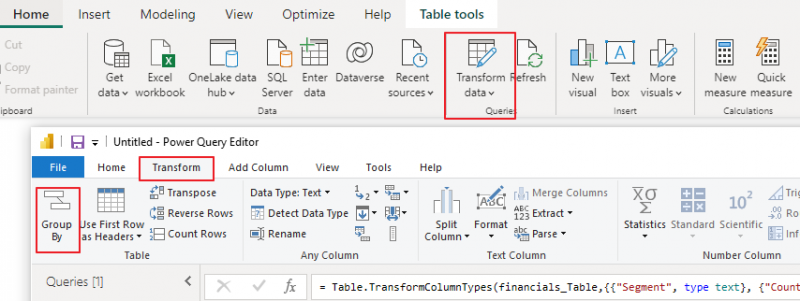
Pasul 5: Configurați setările de grupare după
Va apărea caseta de dialog „Group By”, permițându-vă să configurați setările de grupare. Iată ce trebuie să faci:
A. Nou nume de coloană: Introduceți numele noii coloane care va stoca numele grupurilor. Aceasta va apărea în tabelul rezultat.
b. Grupați după coloane: Acestea sunt coloanele pe care le-ați selectat la Pasul 3 pentru grupare. Acestea vor fi afișate în caseta de dialog „Group By”.
c. Agregări: Specificați funcțiile de agregare pe care doriți să le aplicați datelor grupate. Funcțiile obișnuite de agregare includ Sum, Count, Average, Min, Max etc. Puteți adăuga mai multe agregări pentru diferite coloane. După configurarea setărilor „Group By”, faceți clic pe butonul „OK”.
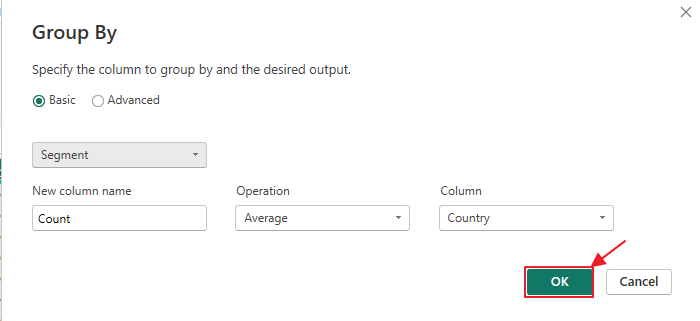
d. Opțiuni avansate: Aici, puteți alege modul în care Power BI gestionează valorile nule sau necompletate în timpul grupării.
Pasul 6: Examinați datele grupate
Power BI va crea un nou tabel cu datele grupate pe baza specificațiilor dvs. Acest tabel va afișa noua coloană pe care ați specificat-o, arătând numele grupurilor împreună cu valorile agregate pentru fiecare grup.
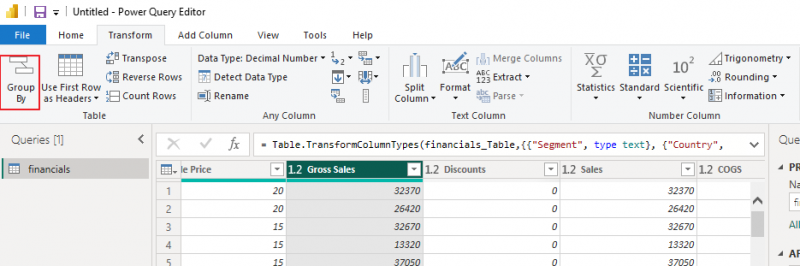
Pasul 7: Personalizați vizualizarea
Acum că aveți datele grupate, puteți crea vizualizări pentru a reprezenta mai bine informațiile. De exemplu, puteți crea un diagramă în coloană pentru a vizualiza vânzările totale pentru fiecare categorie de produse sau o diagramă circulară pentru a afișa distribuția vânzărilor între regiuni.
Pasul 8: Reîmprospătarea datelor
Rețineți că datele din raportul dvs. Power BI nu sunt statice. Puteți configura programe de reîmprospătare a datelor pentru a vă asigura că rapoartele dvs. reflectă întotdeauna cele mai recente informații.
Concluzie
Funcționalitatea „Group By” din Power BI este un instrument puternic pentru organizarea și rezumarea datelor, permițând utilizatorilor să obțină rapid informații valoroase. Acest tutorial s-a concentrat pe modul de utilizare eficientă a funcției „Grupați după”, de la încărcarea datelor până la crearea de vizualizări perspicace. Puteți experimenta diferite opțiuni de grupare și vizualizări pentru a vă explora datele în continuare și pentru a lua decizii de afaceri informate.