Vrei să testezi o nouă distribuție? În loc să îl instalați peste sistemul actual, încercați mai întâi sistemul folosind VirtualBox. Aveți nevoie de mai multe sisteme de operare care rulează în același timp? VirtualBox te-a acoperit. Aproape toate aspectele unei mașini virtuale sunt personalizabile.
Acest ghid vă arată cum să instalați și să utilizați VirtualBox în Ubuntu 20.04.
VirtualBox în Ubuntu
Există câteva modalități de a instala VirtualBox în Ubuntu 20.04. Cel mai simplu mod de a instala VirtualBox este să îl obțineți direct din repourile software Ubuntu. Singura problemă cu această metodă este că este posibil să nu obțineți cea mai recentă versiune de VirtualBox.
De asemenea, este posibil să efectuați o instalare manuală a VirtualBox. Puteți lua pachetul oficial VirtualBox DEB pentru Debian / Ubuntu și îl puteți instala folosind APT. Dezavantajul acestei abordări este că trebuie să actualizați manual VirtualBox după lansarea unei noi versiuni. Acest lucru poate fi ocolit adăugând repo Oracle.
În cele din urmă, puteți instala VirtualBox direct din codul sursă. Această metodă vă permite să creați VirtualBox din sursă, dar poate fi un proces mai lung și mai complex. Instalarea VirtualBox utilizând această metodă nu este recomandată, deoarece va trebui să o urmați din nou pentru a actualiza VirtualBox, dar această metodă poate fi utilizată de utilizatorii avansați cărora le place să construiască programe din codul sursă.
Sa incepem!
Instalați VirtualBox din depozitul Ubuntu
Aceasta este metoda implicită pentru instalarea VirtualBox. Tot ce trebuie să faceți este să spuneți APT să obțină pachetul VirtualBox din repos-urile Ubuntu implicite.
Porniți terminalul și rulați următoarea comandă:
$sudoactualizare aptă&& sudoaptinstalarevirtualbox virtualbox-ext-pack-și 
Când vi se solicită configurarea virtualbox-ext-pack, selectați Ok.

Acceptați licența VirtualBox PUEL.
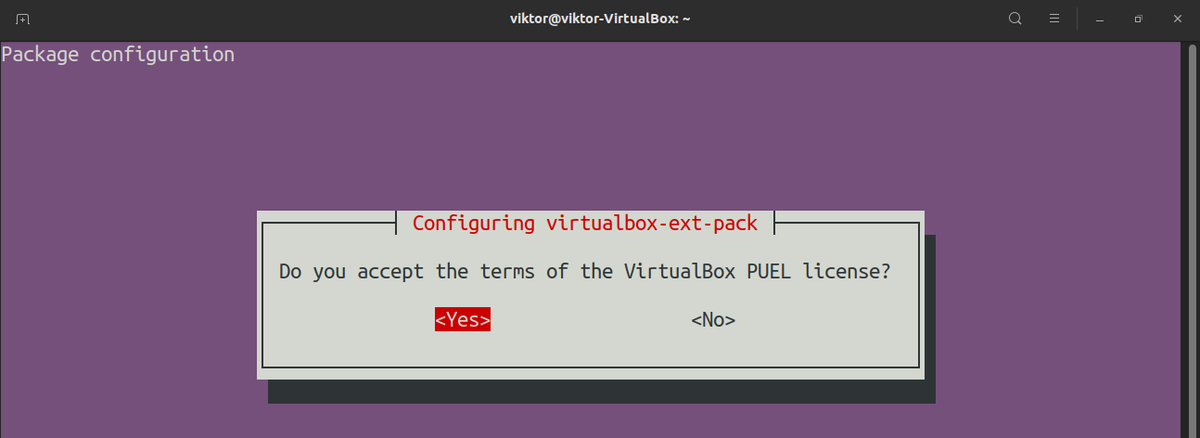
Virtualbox-ext-pack va descărca și instala automat pachetul de extensie VirtualBox.
Instalați VirtualBox din Oracle Repository
Această metodă este utilă dacă aveți nevoie de cea mai recentă versiune de VirtualBox. Pentru ca acest lucru să funcționeze, trebuie să efectuați o configurație unică a Oracle repo. După aceea, APT se poate ocupa de restul.
Trageți un terminal. Asigurați-vă că aveți wget instalat.
$sudoactualizare aptă&& sudoaptinstalare wget -și 
Apucați și adăugați cheile GPG Oracle VirtualBox repo.
$wget -qhttps://www.virtualbox.org/Descarca/oracle_vbox_2016.asc-SAU- |sudo apt-key add-

| sudo apt-key add-

Acum, adăugați repo.
$sudoadd-apt-repository'deb [arch = amd64] http://download.virtualbox.org/virtualbox / debian$ (lsb_release -cs)contribui

Actualizați memoria cache APT.
$sudoactualizare aptă 
În cele din urmă, instalați VirtualBox. În momentul scrierii acestui articol, cea mai recentă versiune a VirtualBox este v6.1.12.
$sudoaptinstalarevirtualbox-6.1 
Instalați VirtualBox din codul sursă
Codul sursă al VirtualBox este disponibil gratuit. Acest lucru permite posibilitatea de a construi VirtualBox manual de la sursă. Acesta este un proces relativ lung și complex, care necesită mai multe resurse hardware și efort. Instalarea VirtualBox utilizând această metodă nu este recomandată, deoarece va trebui să o urmați din nou pentru a actualiza VirtualBox. Informații complete despre construirea VirtualBox pe Linux pot fi găsite la Pagina wiki VirtualBox .
Mai întâi, instalați dependențele de construire.
$sudoaptinstalare$ acpica-tools chrpath doxygen g ++ - multilib libasound2-dev libcap-dev
$ libcurl4-openssl-dev libdevmapper-dev libidl-dev libopus-dev libpam0g-dev
$ libpulse-dev libqt5opengl5-dev libqt5x11extras5-dev libsdl1.2-dev libsdl-ttf2.0-dev
$ libssl-dev libvpx-dev libxcursor-dev libxinerama-dev libxml2-dev libxml2-utils
$ libxmu-dev libxrandr-devface nasmpython3-dev python-dev qttools5-dev-tools
$ texlive texlive-fonts-extra texlive-latex-extradezarhivațixsltproc
$ implicit-jdk libstdc ++5libxslt1-dev linux-kernel-headers makeself
$ mesa-common-dev subversion yasm zlib1g-dev

Următoarele dependențe de construcție ar trebui instalate, de asemenea, dacă rulați versiunea pe 64 de biți a Ubuntu.
$sudoaptinstalarelib32z1 libc6-dev-i386 lib32gcc1 lib32stdc ++6 
Pentru piratarea Python, luați în considerare și instalarea următoarelor pachete.
$sudoaptinstalarepylint python3-psycopg2 python3-willow python-pil 
Construirea VirtualBox pe un sistem gazdă pe 64 de biți necesită în continuare toate bibliotecile pe 32 de biți și instrumentele de construire. În cazul versiunii Ubuntu pe 64 de biți, aceasta are câteva biblioteci partajate lipsă. Rulați următoarea comandă pentru a o remedia.
$sudo ln -slibX11.so.6/usr/lib32/libX11.so 





Descărcați cel mai recent cod sursă al VirtualBox Aici.

Extrageți arhiva comprimată.
$gudron -xvfVirtualBox-6.1.12a.tar.bz2 
Schimbați directorul curent la sursa extrasă și rulați scriptul de configurare. Rețineți că semnalizatorul –disable-hardening nu trebuie utilizat dacă intenționați să redistribuiți sau să utilizați compilarea pentru producție.
$./configurați--disable-întărire 
Încărcați scriptul de configurare a mediului.
$sursă./env.sh 
Acum este în sfârșit timpul să construim VirtualBox. Rulați următoarea comandă pentru a construi un pachet de lansare al VirtualBox.
$kmk tot 
Dacă construcția nu a fost întărită, VirtualBox poate fi rulat din directorul out / linux.amd64 / release / bin din directorul codului sursă. Cu toate acestea, modulele kernel-ului VirtualBox trebuie să fie construite și instalate mai întâi. Pentru aceasta, introduceți următorul cod.
$CDafară/linux.amd64/eliberare/a.m/src 


Încărcați modulele.
$modprobe vboxdrvÎn cele din urmă, lansați VirtualBox.
$./VirtualBoxFolosind VirtualBox
VirtualBox este foarte ușor de utilizat. Toate funcțiile sale sunt simple, dar VirtualBox oferă control deplin asupra aproape tuturor aspectelor unei mașini virtuale. Aici, vom verifica cum să creați și să lansați o mașină virtuală VirtualBox.
Înainte de a crea o mașină virtuală, instalați pachetul de extensii VirtualBox. Descărcați-l din pagina de descărcare VirtualBox Aici.

După descărcarea pachetului, instalați pachetul folosind următoarea comandă.
$sudoVBoxManage extpackinstalareOracle_VM_VirtualBox_Extension_Pack-6.1.12.vbox-extpack 
Instalarea va solicita acordul de licență PUEL. Introduceți y pentru a continua.

Instalarea ar trebui să se finalizeze fără nicio problemă.

Acum este timpul să creați o mașină virtuală. Lansați VirtualBox.

Faceți clic pe Nou pentru a crea o mașină virtuală nouă.

Dați noii mașini virtuale un nume potrivit. În acest exemplu, voi crea o mașină virtuală Ubuntu, așa că voi selecta Tipul ca Linux și Versiunea ca Ubuntu_64.
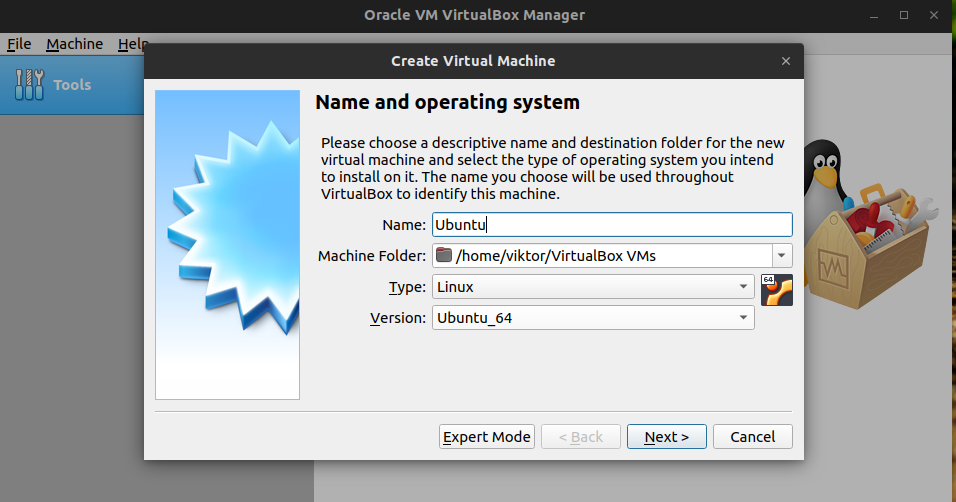
Apoi, alocați cantitatea de spațiu RAM pe care doriți să o ia mașina virtuală. Este recomandat să alocați 4 GB de memorie RAM.

VirtualBox va solicita crearea unui fișier de hard disk pentru mașina virtuală. Fișierul va acționa ca stocare fizică. Selectați Creați un hard disk virtual acum.

Vi se va solicita tipul de fișier al hard diskului virtual. Pentru majoritatea, formatul VDI va fi mai mult decât suficient.

VirtualBox vă va întreba cum va fi creat fișierul de stocare virtuală. Dacă este selectat Alocare dinamică, atunci fișierul de stocare va crește pe măsură ce este utilizat mai mult. Dacă este selectată dimensiunea fixă, fișierul va utiliza spațiul de stocare maxim pe unitatea fizică. Avantajul celei de-a doua opțiuni este că oferă mai multă performanță pentru mașina virtuală.

Selectați dimensiunea și locația fișierului hard disk virtual.

Mașina virtuală este acum gata de pornire! Va trebui să aveți la îndemână fișierul imagine Ubuntu, deoarece aparatul va solicita un dispozitiv / imagine de boot. Pentru restul instalării, consultați acest ghid minunat cum se instalează Ubuntu 20.04 pe VirtualBox Aici.

Gânduri finale
Există o mulțime de opțiuni disponibile pentru a îmbunătăți comportamentul VirtualBox și al mașinilor virtuale. Simțiți-vă liber să le explorați. Există o mulțime de materiale online disponibile despre modul de utilizare a VirtualBox la capacitatea maximă.
Bucurați-vă!