Calea profilului temporar în Windows 10 este specificată ca „ C:\Utilizatori\TEMP ' în loc de ' C:\Users\
Acest articol va discuta abordările pentru a rezolva problema temporară a profilului în Windows 10.
Cum să remediați/rezolvați problemele temporare ale profilului în Windows 10?
Pentru a rezolva „ Profil temporar ” în Windows 10, luați în considerare remediile de mai jos:
- Ștergeți profilul din registru.
- Executați scanarea SFC.
- Executați DISM.
- Scanați sistemul pentru viruși.
- Executați instrumentul de depanare Windows.
- Adăugați opțiunea de conectare prin parolă.
Remedierea 1: ștergeți profilul din registru
În primul rând, găsiți „ SID (identificator de securitate) ” din contul dvs. de utilizator. SID se confruntă cu o problemă temporară de profil și afișează notificarea.
Pasul 1: Deschideți promptul de comandă
În primul rând, porniți promptul de comandă ca un „ administrator ”:

Pasul 2: Preluați SID-ul contului de utilizator
Acum, tastați comanda menționată mai jos pentru a prelua SID-ul contului de utilizator:
> cont de utilizator wmic unde Nume = „Lumea cibernetică” obţine sid 'Rețineți că „ Nume ” corespunde numelui de utilizator al computerului dvs.:
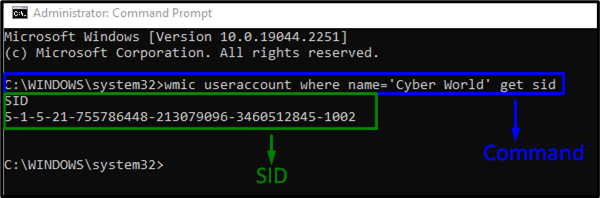
Pasul 3: Deschideți Editorul Registrului
După aceea, deschideți Editorul de registry tastând „ regedit ' în ' Alerga ' cutie:
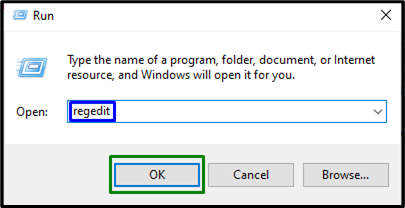
Pasul 4: navigați la SID
Acum, navigați la SID-ul preluat urmând calea „ HKEY_LOCAL_MACHINE\SOFTWARE\Microsoft\Windows NT\CurrentVersion\ProfileList ”:
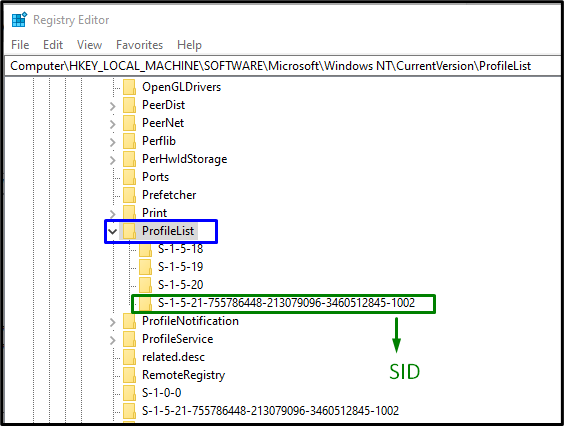
După localizarea anumitor SID corespunzător contului, optați pentru cheia SID (fără .bak). Aici ' ProfileImagePath ” intrarea poate fi văzută în panoul din dreapta, indicând un profil temporar. Faceți dublu clic pe intrarea menționată pentru a edita „ Date valorice ”:
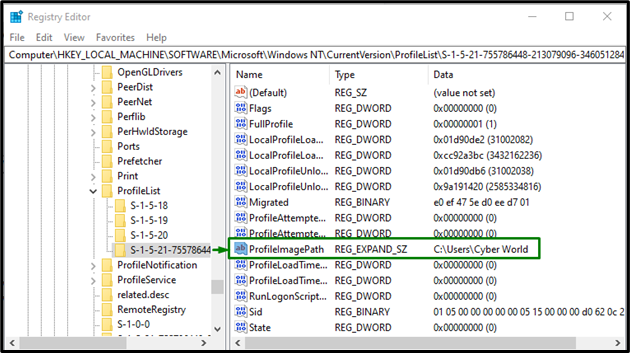
Pasul 5: Specificați Calea
Acum, specificați calea în „ Date valorice ”:
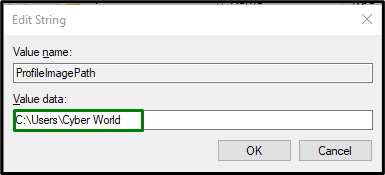
Dacă există vreo ambiguitate, navigați la „ C:\Utilizatori ”.
Pasul 6: Ștergeți SID
După aceea, faceți clic dreapta pe fosta cheie SID creată ca „ .in spate ”, apoi faceți clic pe „ Șterge ”. Reporniți computerul și verificați dacă eroarea de profil temporar Windows 10 este rezolvată.
Remedierea 2: Executați scanarea SFC
Scanarea SFC (System File Checker) localizează și repară fișierele corupte prin scanarea acestora. Pentru a rula această scanare, aplicați următorii pași.
Pasul 1: Rulați promptul de comandă
Rulați promptul de comandă ca un „ administrator ”:
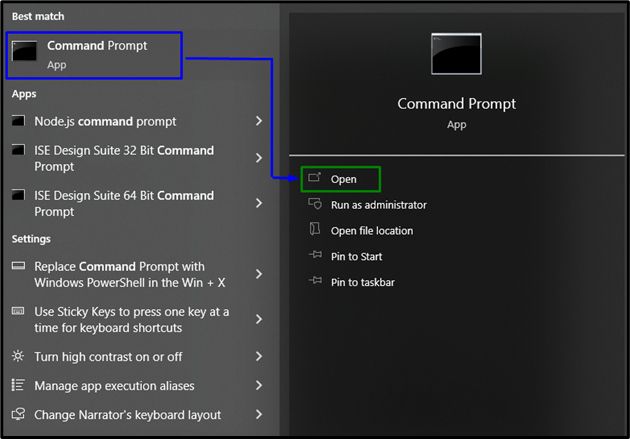
Pasul 2: Inițiază scanarea „sfc”.
Tastați comanda dată „ sfc ” pentru a porni scanarea sistemului și a localiza fișierele corupte:
> sfc / scaneaza acum 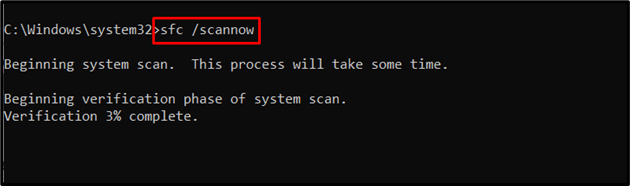
Remedierea 3: Executați DISM
Executarea „ DISM ” este, de asemenea, o alternativă pentru utilizatorii care au probleme cu scanarea SFC. Pentru a face acest lucru, în primul rând, verificați starea de sănătate a imaginii sistemului:
> DISM.exe / Pe net / Imagine de curățare / Verificați sănătatea 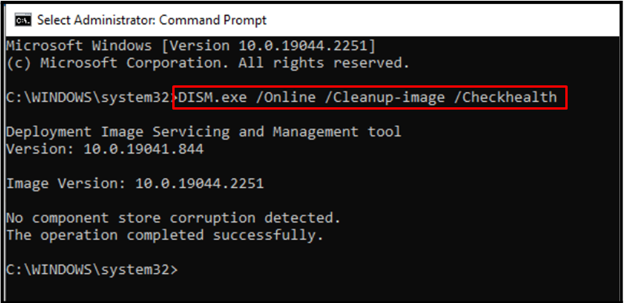
Acum, introduceți comanda pentru a scana „ sănătate ” din imaginea sistemului:
> DISM.exe / Pe net / Imagine de curățare / Scanhealth 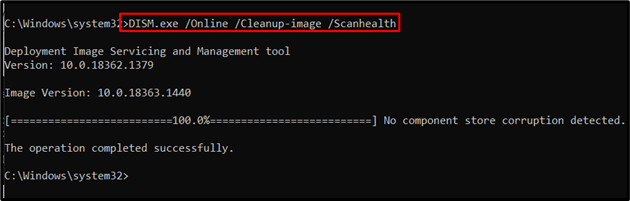
În cele din urmă, restabiliți sănătatea imaginii sistemului cu ajutorul următoarei comenzi:
> DISM.exe / Pe net / Imagine de curățare / Restabilirea sănătății 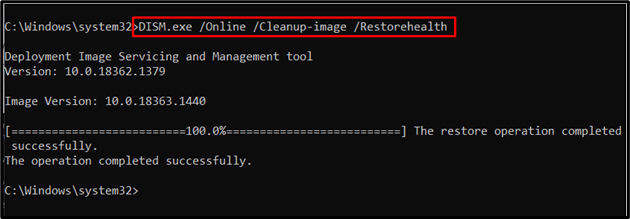
Acest proces va dura ceva timp. După finalizarea procesului de scanare, reporniți computerul și observați dacă „ Profil temporar ” problema în Windows 10 este rezolvată.
Remedierea 4: Scanați sistemul pentru viruși
Eroarea menționată poate fi întâlnită și dacă Windows este infectat cu viruși sau orice alte programe rău intenționate. Prin urmare, scanarea computerului cu un software bun este recomandată pentru a elimina virusul PC-ului.
Remedierea 5: Executați instrumentul de depanare Windows Update
Microsoft oferă funcționalitatea unui instrument de depanare a actualizării pentru a rezolva erorile de actualizare în Windows. Pentru a-l utiliza, implementați pașii de mai jos.
Pasul 1: Navigați la Actualizare și securitate
Apasă pe ' Ctrl+I ” taste de comandă rapidă pentru a deschide Setări:
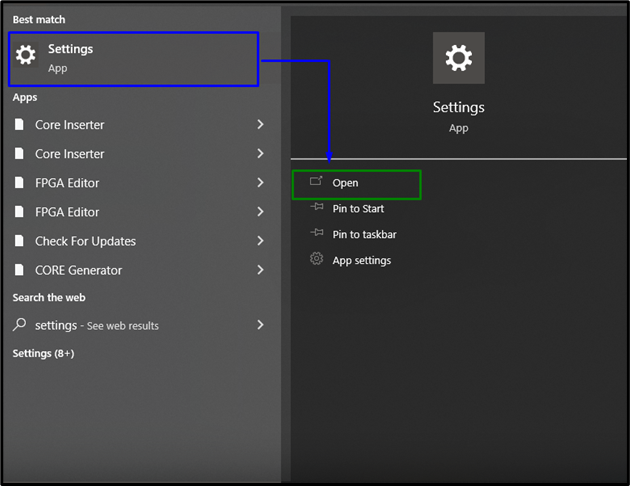
Acum, deschideți „ Actualizare și securitate ” făcând clic pe opțiunea evidențiată:
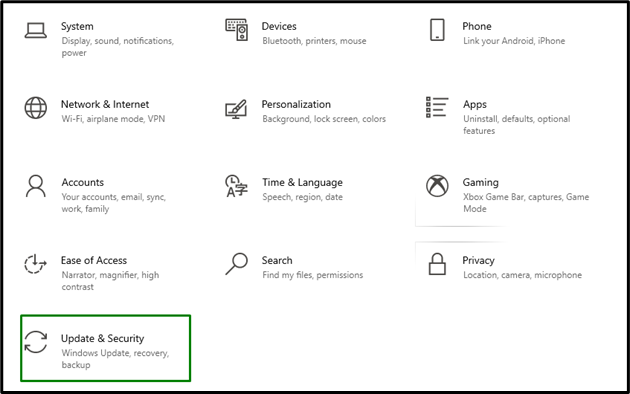
Pasul 2: Deschideți instrumentul de depanare
În ' Actualizare și securitate ” Setări, faceți clic pe „ Depanați ” din stânga și apoi selectați „ Instrumente de depanare suplimentare ”:
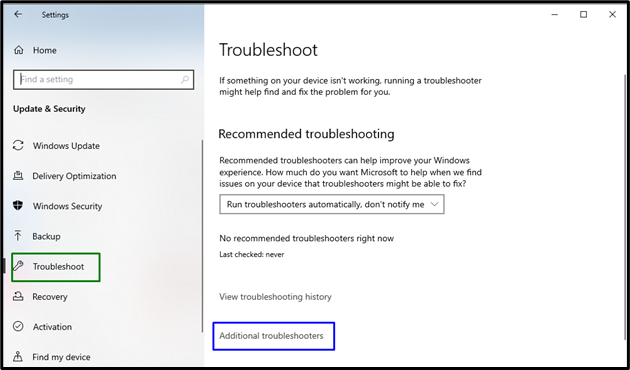
Pasul 3: rulați instrumentul de depanare
Executați instrumentul de depanare făcând clic pe butonul evidențiat prezent în „ Windows Update ' secțiune:
După ce faceți acest lucru, problema (problemele) vor fi detectate și rezolvate de instrumentul de depanare în ceva timp.
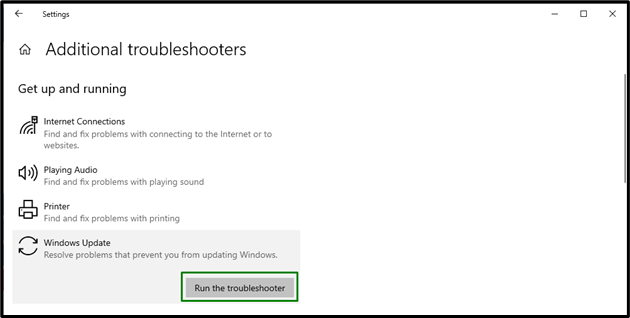
Remedierea 6: Adăugați opțiunea de conectare prin parolă
Mulți utilizatori Windows utilizează caracteristica PIN pentru a se conecta, ceea ce duce la probleme precum profilul temporar. Pentru a depăși această problemă, încercați să vă conectați cu o altă opțiune. Pentru a face acest lucru, luați în considerare pașii menționați mai jos.
Pasul 1: navigați la Conturi
Din Setări, navigați la „ Conturi ”:
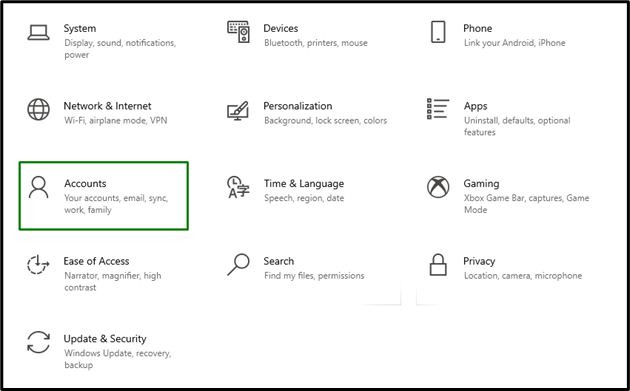
Pasul 2: Adăugați opțiunea de conectare prin parolă
În ' Loghează-te opțiuni, apăsați butonul „ Adăuga butonul ” din “ Parola ' secțiune:
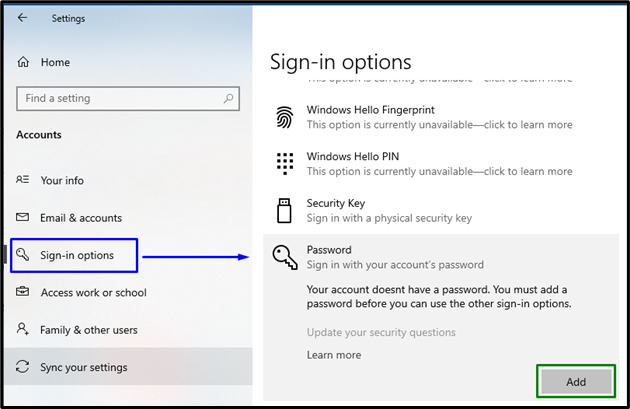
Acum, conectați-vă cu parola atribuită și observați dacă problema menționată este rezolvată.
Concluzie
Pentru a rezolva „ Problemă temporară a profilului ” în Windows 10, ștergeți profilul din registru, executați Scanarea SFC, executați DISM, scanați sistemul pentru viruși sau adăugați opțiunea de conectare cu parolă. Acest articol a explicat abordările pentru rezolvarea problemei de profil temporar în Windows 10.