În special, instrucțiunea IF verifică o anumită condiție și returnează valoarea TRUE. Dacă este fals, va returna a doua valoare din instrucțiune. Aceasta implică faptul că instrucțiunea IF ajută la furnizarea de rezultate logice, adică rezultate cu răspunsuri ADEVARATE sau FALSE.
Acest tutorial explorează sintaxa, utilizarea și exemplele instrucțiunii IF din Power BI, dându-vă puterea să utilizați această funcție în mod eficient în proiectele dvs. de date.
Sintaxa instrucțiunii IF
Sintaxa instrucțiunii IF din Power BI este următoarea:
IF(
Următorii sunt parametrii:
-
: Expresia sau condiția pe care doriți să o evaluați sau să testați. Aceasta poate fi o coloană, o măsură sau orice expresie DAX validă care returnează o valoare booleană (adevărat sau fals). -
: Valoarea care trebuie returnată dacă testul logic se evaluează la Adevărat. -
: Valoarea care trebuie returnată dacă testul logic se evaluează la Fals.
Declarația IF funcționează prin evaluarea
Utilizarea instrucțiunii IF în coloane calculate
Coloanele calculate în Power BI ne permit să creăm coloane noi pe baza datelor existente. Instrucțiunea IF este folosită în mod obișnuit în coloanele calculate pentru a introduce logica condiționată.
De exemplu, să presupunem că avem un Financiare tabel cu o coloană numită „Vânzări brute” și dorim să creăm o nouă coloană denumită „Starea veniturilor” care clasifică fiecare rând drept „Ridicat” dacă venitul este peste 10.000 USD și „Scăzut” dacă venitul este de 10.000 USD sau mai mic.
Pasul 1: Faceți clic pe „Coloană nouă” în fila „Modelare”.
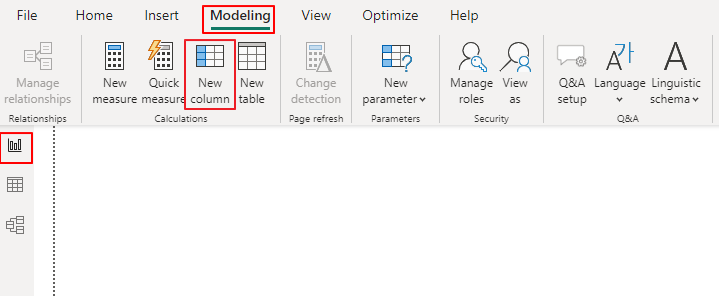
Pasul 2: introduceți următoarea formulă DAX:
Starea veniturilor = IF(financiare[Vânzări brute] > 10000 , 'Înalt' , 'Scăzut' )Pasul 3: Apăsați Enter pentru a crea coloana calculată.
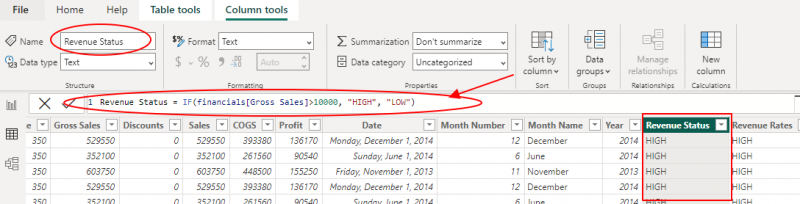
Acum, coloana „Starea veniturilor” va afișa „Ridicat” sau „Scăzut” în funcție de condiția specificată în declarația IF.
Utilizarea declarației IF în măsuri
Măsurile din Power BI sunt folosite pentru a agrega datele în mod dinamic, în funcție de contextul raportului. De asemenea, puteți aplica instrucțiunea IF în cadrul măsurilor pentru a efectua agregări condiționate.
Luați în considerare un scenariu în care dorim să calculăm „Venitul redus” pe baza următoarelor condiții:
- Dacă vânzările brute sunt mai mari de 1000000 USD, aplicați o reducere de 10%.
- Dacă vânzările brute sunt între 200.000 USD și 500.000 USD (inclusiv), aplicați o reducere de 5%.
- Dacă vânzările brute sunt sub 200.000 USD, nu aplicați nicio reducere.
Pentru a implementa acest lucru, începeți prin a face clic pe „Măsură nouă” în fila „Modelare” și introduceți următoarea formulă DAX:
Venituri reduse =DACĂ(
financiar[Vânzări brute] > 500000 , financiar[Vânzări brute] * 0,9 ,
DACĂ(
financiar[Vânzări brute] >= 200 && financiar[Vânzări brute] <= 500 , financiar[Vânzări brute] * 0,95 ,
financiar[Vânzări brute]
)
)
În cele din urmă, apăsați Enter pentru a crea măsura. Măsura „Venituri reduse” va calcula acum venitul redus pe baza condițiilor specificate în declarația IF imbricată.
4. Gestionarea mai multor condiții cu instrucțiuni IF imbricate
Uneori, puteți întâlni situații în care trebuie să faceți față mai multor condiții. În astfel de cazuri, puteți imbrica instrucțiuni IF pentru a obține rezultatul dorit. Să explorăm un exemplu:
Să presupunem că avem un tabel „Produs” cu o coloană numită „Categorie” și dorim să creăm o nouă coloană numită „Grup de categorii” care grupează categorii similare.
Pentru a utiliza instrucțiuni IF imbricate în acest scenariu, faceți clic pe „Coloană nouă” în fila „Modelare” și introduceți următoarea formulă DAX:
Categorie grup = IF(tablebame [Categorie] = 'Electronică' , 'Tehnologie' , IF( [Categorie] = 'Îmbrăcăminte' || [Categorie] = 'pantofi' , 'Modă' , 'Alte' ) )În cele din urmă, apăsați Enter pentru a crea coloana calculată. Cu aceasta, coloana „Grup de categorii” va afișa „Tehnologie” pentru „Electronică”, „Modă” pentru „Îmbrăcăminte” și „Încălțăminte” și „Altele” pentru toate celelalte categorii.
5. Utilizarea instrucțiunii IF în imagini personalizate
Interesant, Power BI vă permite, de asemenea, să creați imagini personalizate folosind expresii DAX, iar instrucțiunea IF poate fi esențială în personalizarea acestor elemente vizuale. În timp ce implementarea elementelor vizuale personalizate depășește scopul acestui tutorial, vom analiza pe scurt modul în care instrucțiunea IF poate fi utilizată pentru a controla aspectul și comportamentul vizual.
Luați în considerare un vizual personalizat care reprezintă datele vânzărilor în care dorim să schimbăm culoarea barelor dintr-o diagramă cu bare pe baza performanței vânzărilor. Putem defini culoarea pe baza următoarelor condiții:
- Dacă vânzările sunt mai mari de 10.000 USD, colorați bara cu verde.
- Dacă vânzările sunt între 5.000 USD și 10.000 USD, colorați bara cu galben.
- Dacă vânzările sunt sub 5.000 USD, colorați bara în roșu.
În definiția vizuală personalizată, putem folosi instrucțiunea IF pentru a determina culoarea potrivită pentru fiecare bară pe baza valorii vânzărilor.
Concluzie
Declarația IF este o funcție fundamentală în Power BI, permițând utilizatorilor să efectueze logica condiționată în coloane calculate, măsuri și imagini personalizate. Înțelegând sintaxa și utilizarea instrucțiunii IF, vă puteți îmbunătăți capacitățile de analiză a datelor și puteți crea rapoarte și vizualizări mai perspicace. Acest tutorial ar trebui să servească drept o bază solidă pentru implementarea eficientă a instrucțiunii IF în proiectele dumneavoastră Power BI.