Cu Emacs, puteți crea, edita și gestiona documentele text. Mai mult, îi puteți valorifica extensibilitatea utilizând mediul de programare Emacs Lisp. Emacs se remarcă ca un editor de text care acceptă numeroase legături de taste pentru a ușura utilizarea acestuia. Obiectivul nostru pentru această postare este caracteristicile modului pe care le oferă Emacs. În special, vom vorbi despre modul Org. Mai multe despre asta sunt discutate în această postare.
Ce este modul organizație în Emacs?
Modul Org este un mod de marcare bazat pe schiță, conceput pentru a fi utilizat cu Emacs, care oferă un mediu versatil pentru a gestiona și organiza informațiile. Modul organizație acceptă crearea de contururi care ajută la obținerea unui format de document structurat. Totuși, Modul Org permite crearea de liste de TODO pentru diferite activități și puteți defini starea, cum ar fi „DONE” sau „TODO”.
Cu modul Org, puteți crea tabele, programe, termene limită, puteți încorpora blocuri de cod și puteți exporta documentul în diferite formate pentru a-l utiliza în diferite contexte. Deși acest lucru poate părea complex de făcut, utilizarea modului Org în Emacs necesită doar o practică adecvată și, cu exemplele prezentate în secțiunea următoare, veți valorifica cu ușurință puterea modului Emacs Org pentru a vă face un utilizator cu putere.
Cum să utilizați modul Emacs Org
Pe parcursul acestei secțiuni, vom înțelege cum să folosim modul Emacs Org, acoperind diverse exemple ale unora dintre caracteristicile sale. În acest fel, veți înțelege unele dintre aceste caracteristici în timp ce vedeți cum le puteți implementa. Sa incepem!
În primul rând, asigurați-vă că aveți Emacs instalat. În caz contrar, rulați următoarea comandă „instalare”:
$ sudo apt instalare emacs
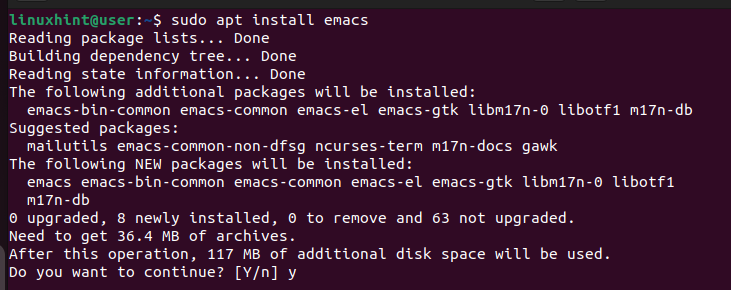
Pentru a utiliza Emacs, deschideți-l din terminal și se va deschide următoarea fereastră dacă este prima dată când utilizați Emacs.
$ emacs
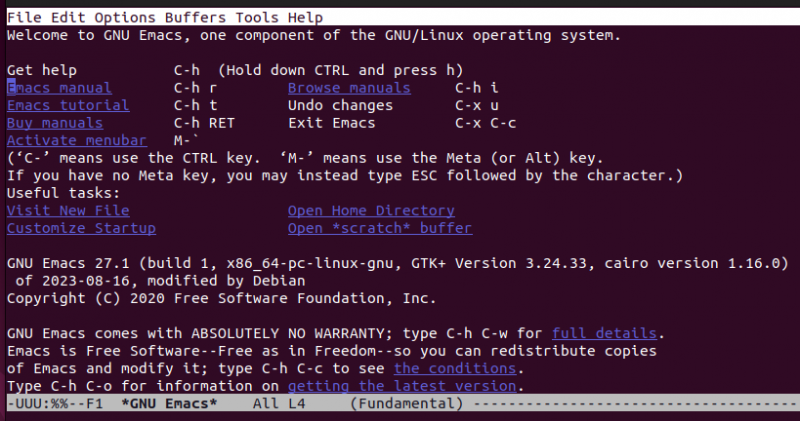
Cu Emacs instalat, să continuăm cu exemplele de utilizare.
Exemplul 1: Crearea unui fișier organizațional
Pentru a deschide un document nou în Emacs, utilizați următoarea comandă. Rețineți că în Emacs, „C” înseamnă tasta de la tastatură „Ctrl”. De exemplu, următoarea comandă vă cere să apăsați „Ctrl + x”, să le eliberați, apoi să apăsați „Ctrl + f”:
Selectați unde să salvați fișierul. În continuare, trebuie să precizăm că avem de-a face cu Org Mode. Pentru asta, adăugați următoarea linie în partea de sus a documentului pentru a-l face pe Emacs să înțeleagă că utilizați Modul Org. Înlocuiește „First Emacs” cu orice nume care este ideal pentru tine.
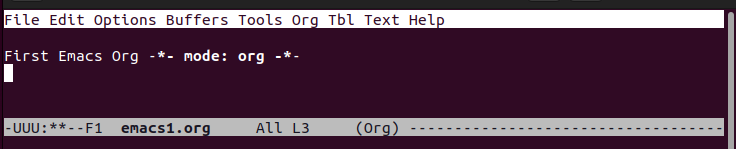
Pentru a salva fișierul, utilizați următoarea comandă:
C-x C-s 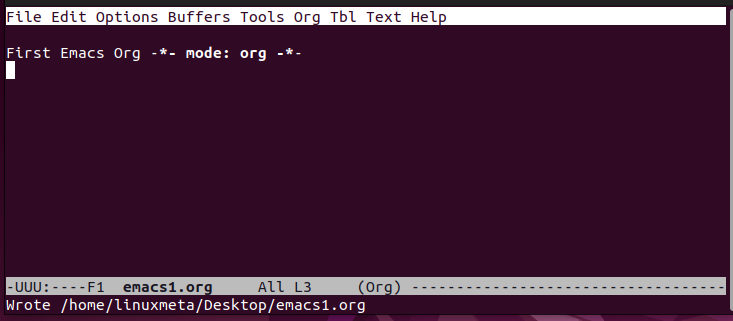
Exemplul 2: Crearea titlurilor
Puteți crea trei niveluri de antet cu modul Org. Pentru nivelul 1, utilizați un asterisc (*) și introduceți numele titlului. Pentru nivelul 2, utilizați două asteriscuri. Pentru nivelul 3, utilizați trei asteriscuri. Veți observa că fiecare nivel de titlu ia o culoare diferită, așa cum se arată în continuare. Textul alb este textul simplu.
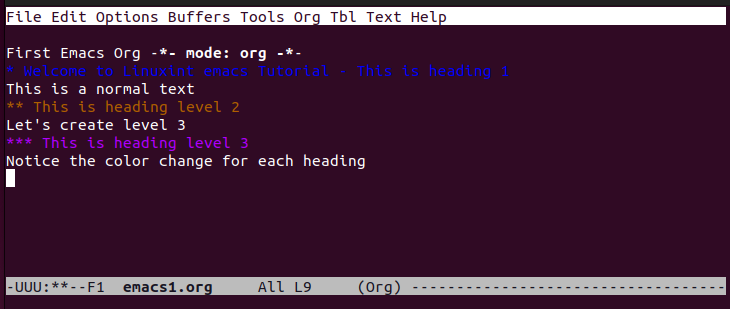
Exemplul 3: Utilizarea formatării textului
Puteți utiliza aldine, cursive și alte opțiuni de formatare a textului în modul organizație. Pentru caractere aldine, includeți textul cu asteriscuri duble. Pentru italice, includeți textul cu bare oblice (/). Pentru a sublinia un text, includeți-l cu liniuțe de subliniere. De asemenea, puteți crea un text textual prin includerea acestuia cu un semn egal. Toate formatările sunt reprezentate în următorul exemplu:
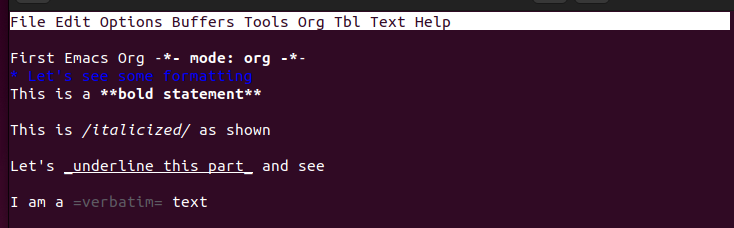
Exemplul 4: Lucrul cu liste
Pentru a crea liste neordonate, cel mai bun mod este să adăugați „+”, „-“ sau „\*” la începutul articolului. Totuși, dacă doriți să creați listele ordonate, utilizați numere la începutul fiecărui articol, în funcție de nivelul în care doriți să apară lista.
Următorul este un exemplu de listă ordonată:
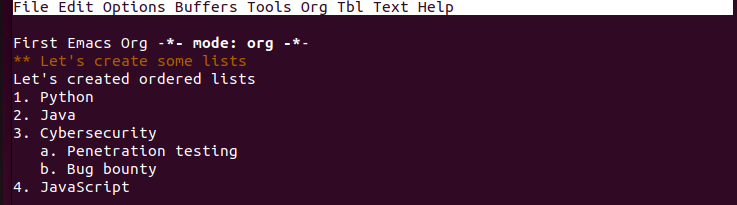
Exemplul 5: Plierea unui conținut
Când lucrați cu un document mare, plierea este cea mai bună modalitate de a organiza conținutul și de a obține o vizualizare mai bună a întregului conținut. Puteți plia un anumit articol, cum ar fi o listă sau un titlu, sau puteți alege să pliați întregul document. Apăsați „Ctrl + tab” pentru întregul document sau „filă” pentru o anumită secțiune.
De exemplu, aveți următorul document care conține listele ordonate și neordonate:
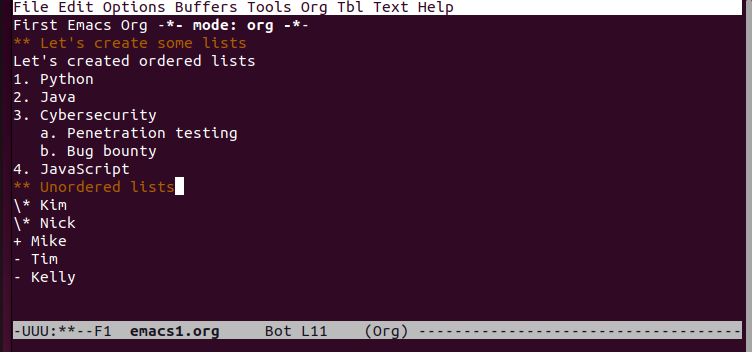
Dacă împăturim întregul document, vom restrânge conținutul acestuia și vom avea versiunea pliată să apară așa cum se arată în continuare:
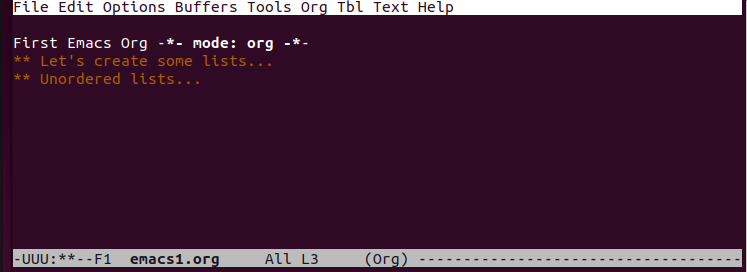
Exemplul 6: Crearea sarcinilor TODO
Cu modul organizație, puteți crea rapid TODO pentru sarcinile dvs. adăugând cuvântul cheie TODO la fiecare articol. Aici, am folosit titlul de nivelul doi pentru lista noastră de TODO.
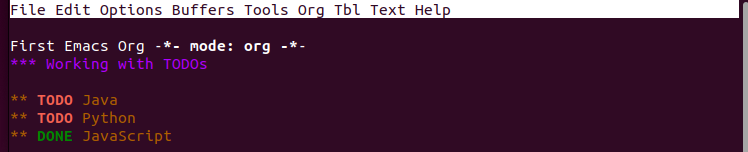
Alternativ, puteți crea o TODO care conține sarcinile enumerate. Pentru aceasta, creați o listă de activități folosind [ ], așa cum se arată în cele ce urmează. Puteți marca o TODO ca „FAT” pentru a arăta starea acesteia.
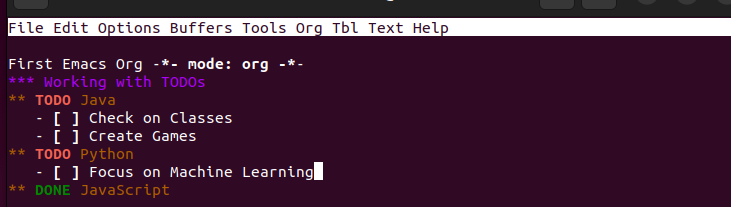
Exemplul 7: Crearea programelor și a termenelor limită
O TODO nu este suficientă, iar a avea programe și termene limită este cea mai bună modalitate de a ține cont de sarcinile viitoare. Utilizați cuvântul cheie „PROGRAMAT” pentru a programa o activitate și pentru a adăuga data. Pentru a monitoriza sarcina, setați „TERMENUL” pentru când ar trebui să o finalizați.
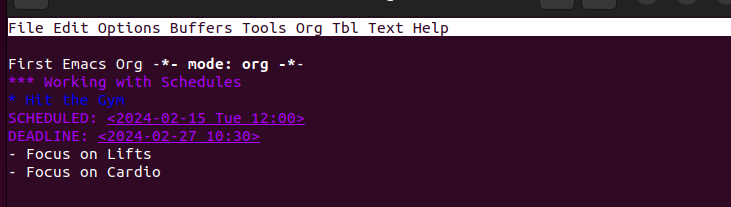
Exemplul 8: Exportarea fișierului în modul organizație
După ce ați creat fișierul în modul organizație, îl puteți exporta în diferite formate pentru a interacționa cu rezultatele. Unele dintre formatele acceptate includ HTML, PDF, LaTeX etc.
Mai întâi, salvați fișierul. Apoi, utilizați comanda „C-c C-e” pentru a afișa fereastra de export. Apăsați combinațiile de taste relevante în funcție de formatul de export pe care doriți să îl utilizați.
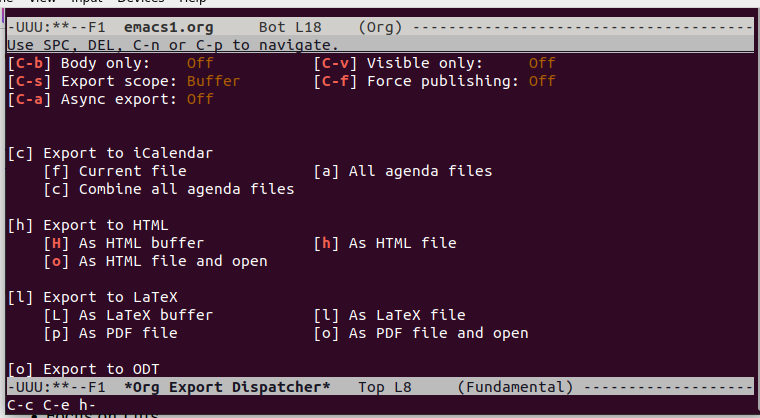
Pentru acest exemplu, am selectat formatul HTML și fișierul nostru exportat apare așa cum se arată în continuare când este deschis într-un browser:
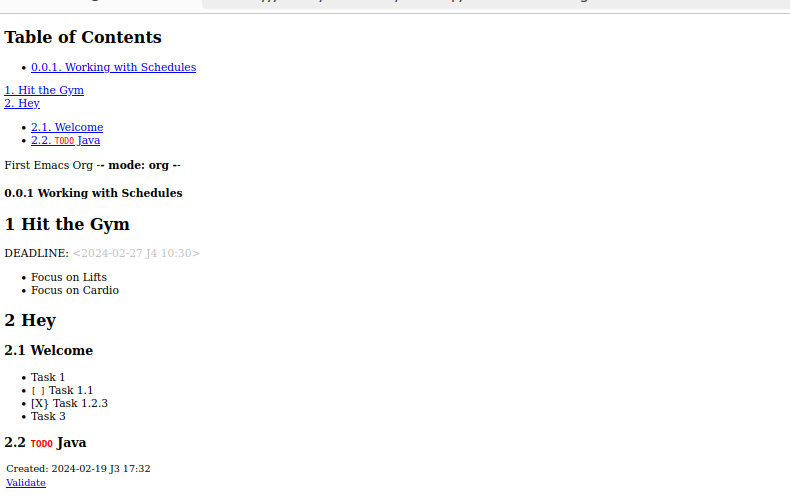
Concluzie
Emacs acceptă modul Org, care ajută la structurarea unui document, oferind în același timp mai multe funcționalități pentru a atinge diferite obiective. Am introdus modul Org și am oferit exemple despre cum să îl folosim în Emacs. Sperăm că acum puteți utiliza confortabil Emacs în modul Org.