Cum se trasează o ecuație în MATLAB
MATLAB este un limbaj de programare puternic care poate fi folosit pentru a reprezenta o varietate de seturi de date, inclusiv ecuații. Există câteva moduri diferite de a reprezenta un grafic ecuații în MATLAB:
Metoda 1: Funcția de bază de trasare
O abordare simplă de a reprezenta o ecuație în MATLAB este utilizarea funcției de bază de reprezentare, plot(). Începeți prin a defini intervalul de valori pentru variabila independentă, apoi calculați valorile variabilei dependente corespunzătoare utilizând ecuația. În cele din urmă, treceți variabilele la funcția plot() pentru a genera graficul.
% Definiți intervalul de valori x
x = linspace ( - 10 , 10 , 100 ) ;
% Calculați valorile y corespunzătoare folosind ecuația
y = x.^ 2 + 2 *x + 1 ;
% Trasează ecuația
complot ( X y ) ;
xlabel ( 'X' ) ;
ylabel ( 'și' ) ;
titlu ( „Plotarea unei ecuații folosind funcția de grafică de bază” ) ;
Mai întâi definim intervalul de valori x folosind funcția linspace(), care creează un vector distanțat liniar de 100 de puncte între -10 și 10.
Apoi, calculăm valorile y corespunzătoare folosind ecuația furnizată, care este o ecuație pătratică în acest caz. Operatorul de exponențiere în funcție de elemente (^) și operatorii aritmetici (+) sunt utilizați pentru a efectua calculele.
Odată ce valorile x și y sunt calculate, funcția de grafică este utilizată pentru a crea o diagramă de linii 2D. Trecem vectorii x și y ca argumente pentru a reprezenta grafic, reprezentând valorile pe axa x și respectiv pe axa y.
Pentru a îmbunătăți reprezentarea vizuală, îmbunătățim graficul prin încorporarea etichetelor axelor folosind funcțiile xlabel() și ylabel(). În plus, setăm un titlu pentru diagramă utilizând funcția de titlu, specificând-o ca „Plotarea unei ecuații folosind funcția de trasare de bază”.
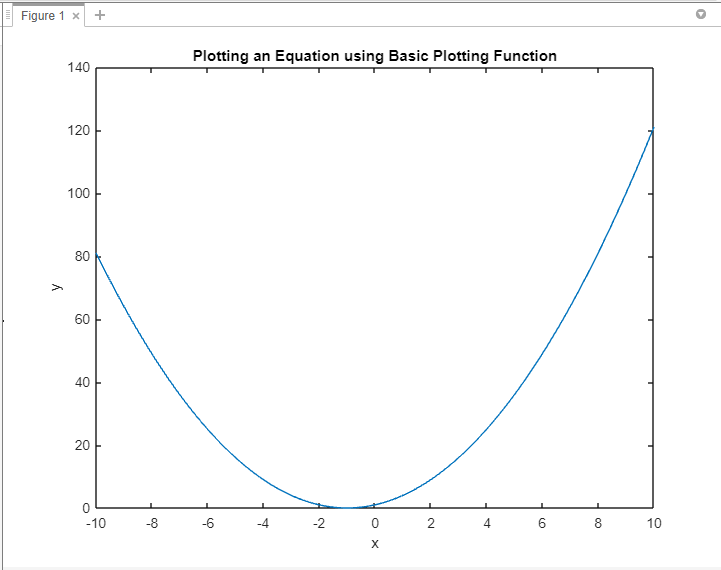
Metoda 2: Cutia de instrumente matematică simbolică
Cutia de instrumente pentru matematică simbolică de la MATLAB oferă capabilități avansate pentru tratarea expresiilor și ecuațiilor simbolice. Folosind această casetă de instrumente, puteți defini variabile simbolice, puteți crea ecuații simbolice și le puteți reprezenta direct. Această abordare este utilă în special pentru ecuațiile complexe care implică variabile și operații matematice.
syms x% Definiți ecuația
ecuația = x^ 2 + 2 *x + 1 ;
% Trasează ecuația
fplot ( ecuaţie ) ;
xlabel ( 'X' ) ;
ylabel ( 'și' ) ;
titlu ( „Reprezentarea unei ecuații folosind Caseta de instrumente pentru matematică simbolică” ) ;
Mai întâi declarăm variabila simbolică x folosind comanda syms. Acest lucru ne permite să lucrăm cu expresii simbolice în MATLAB. În continuare, definim ecuația pe care vrem să o trasăm, atribuind-o ecuației variabile.
Pentru a reprezenta graficul ecuației, folosim funcția fplot(), care este concepută special pentru reprezentarea expresiilor simbolice. Transmitem ecuația ca argument la fplot(), indicând că dorim să o trasăm în raport cu variabila x.
Pentru a îmbunătăți reprezentarea vizuală, îmbunătățim graficul prin încorporarea etichetelor axelor folosind funcțiile xlabel și ylabel. De asemenea, setăm un titlu pentru intriga folosind funcția „titlu”.
Prin executarea acestui cod, se va genera un grafic, reprezentând graficul ecuației. Axa x va afișa valorile lui x, iar axa y va afișa valorile corespunzătoare ale lui y calculate din ecuație.
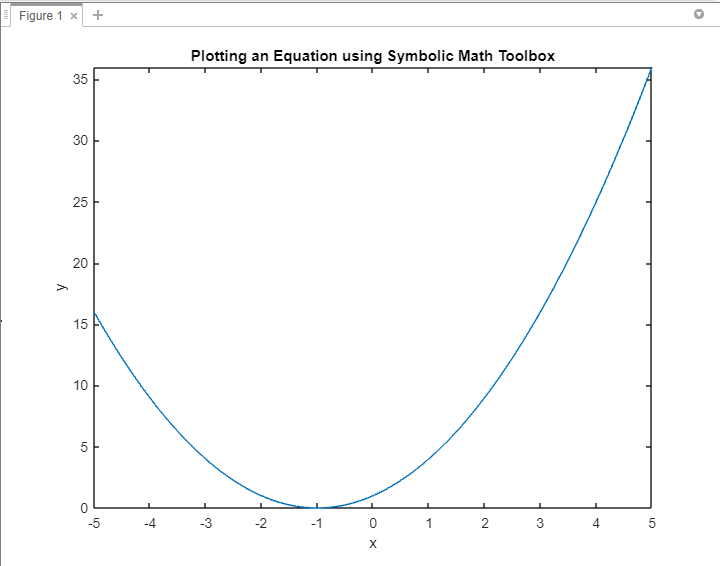
Metoda 3: Funcții anonime
MATLAB vă permite să definiți funcții anonime, care sunt convenabile pentru reprezentarea ecuațiilor. Prin definirea unei funcții anonime, puteți să încapsulați ecuația în funcție și să o transmiteți cu ușurință la funcții de reprezentare, cum ar fi fplot() sau ezplot().
% Definiți ecuația ca o funcție anonimăecuație = @ ( X ) x.^ 2 + 2 *x + 1 ;
% Trasează ecuația
fplot ( ecuaţie ) ;
xlabel ( 'X' ) ;
ylabel ( 'și' ) ;
titlu ( „Plotarea unei ecuații folosind funcția anonimă” ) ;
Definim ecuația ca o funcție anonimă folosind simbolul @. Ecuația este definită ca o funcție a lui x și este dată de expresia x.^2 + 2*x + 1, reprezentând o funcție pătratică.
Pentru a reprezenta graficul ecuației, folosim funcția fplot, care acceptă un handle de funcție ca argument. În acest caz, trecem funcția anonimă ecuație() la fplot, indicând faptul că vrem să o trasăm.
Pentru a îmbunătăți reprezentarea vizuală, îmbunătățim graficul prin încorporarea etichetelor axelor folosind funcțiile xlabel și ylabel. În plus, setăm un titlu pentru complot folosind funcția title().
La executarea acestui cod, va fi generat un grafic, afișând graficul ecuației. Axa x va reprezenta valorile lui x, iar axa y va afișa valorile corespunzătoare ale lui y calculate din ecuație.
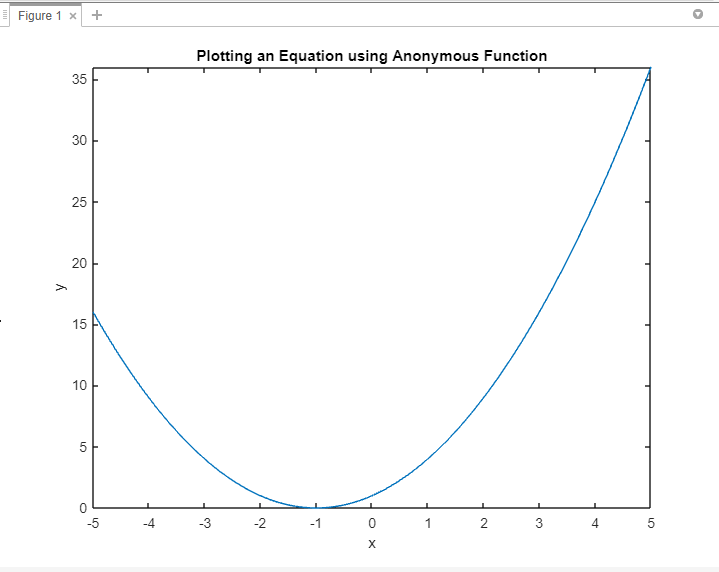
Metoda 4: Fișiere cu funcție MATLAB
Pentru ecuații complexe sau sarcini repetitive de trasare, crearea fișierelor cu funcții MATLAB poate fi benefică. Prin încapsularea ecuației într-o funcție, o puteți reutiliza în mai multe scripturi sau sesiuni MATLAB. Această metodă îmbunătățește modularitatea codului și simplifică reprezentarea grafică a ecuațiilor.
EquationPlot ( ) ;funcţie EquationPlot ( )
% Definiți intervalul de valori x
x = linspace ( - 10 , 10 , 100 ) ;
% Calculați valorile y corespunzătoare folosind ecuația
y = x.^ 2 + 2 *x + 1 ;
% Trasează ecuația
complot ( X y ) ;
xlabel ( 'X' ) ;
ylabel ( 'și' ) ;
titlu ( „Plotarea unei ecuații folosind fișierul de funcție MATLAB” ) ;
Sfârşit
Definim o funcție numită equationPlot() care încapsulează pașii necesari pentru a reprezenta graficul ecuației.
În interiorul funcției, definim mai întâi intervalul de valori x folosind funcția linspace (), care generează 100 de puncte egal distanțate între -10 și 10. În continuare, calculăm valorile y corespunzătoare evaluând ecuația x.^2 + 2*x + 1 pentru fiecare valoare x.
Pentru a reprezenta vizual ecuația, folosim funcția plot(), care ia ca intrare valorile calculate x și y pentru a genera graficul. Aceasta creează o diagramă în care valorile x reprezintă axa x, iar valorile y reprezintă axa y.
Pentru a îmbunătăți reprezentarea vizuală, îmbunătățim graficul prin încorporarea etichetelor axelor folosind funcțiile xlabel și ylabel. În plus, setăm un titlu pentru complot folosind funcția title().
Prin apelarea funcției equationPlot(), codul execută și generează graficul ecuației pe baza intervalului definit de valori x și a valorilor y corespunzătoare calculate din ecuație.
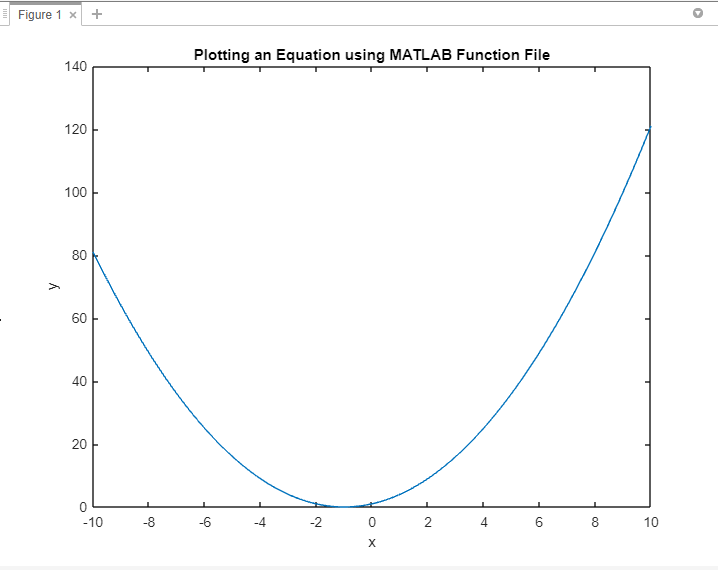
Concluzie
MATLAB oferă o gamă largă de abordări pentru reprezentarea ecuațiilor, oferind flexibilitate și versatilitate pentru a se potrivi diferitelor scenarii. Pentru a reprezenta o ecuație, puteți utiliza funcțiile de trasare de bază MATLAB, Cutia de instrumente pentru matematică simbolică sau funcții anonime, toate acestea fiind explicate în acest ghid.