Punctele de restaurare sunt o modalitate excelentă de a face un punct sigur la care puteți sări înapoi în cazul în care fișierele dvs. sunt șterse sau corupte. Este o practică excelentă să continuați să faceți puncte de restaurare pentru sistemul dvs. Însă ' Backup-ul sistemului a eșuat ” problema pe Windows 10 apare la crearea unei copii de rezervă sau la restaurarea acesteia. Această eroare este cauzată de o partiție rămasă din copia de rezervă anterioară, spațiu pe disc insuficient sau multe alte motive.
În acest articol, vom discuta mai multe soluții pentru a remedia problema eșuată de backup a sistemului.
Cum se rezolvă problema „Copia de rezervă a sistemului eșuată pe Windows”?
Pentru a rezolva problema eșuată de backup, încercați următoarele remedieri:
Metoda 1: Eliminați folderul „WindowsImageBackup”.
Este posibil ca fișierele de rezervă existente să vă împiedice să creați noi fișiere de rezervă. Deci, ștergeți deja „ WindowsImageBackup ” folder pentru a remedia problema de backup eșuată pe Windows 10. Pentru a face acest lucru, navigați la folderul ” C:\Informații despre volumul sistemului\ ” și ștergeți „ WindowsImagebackup ” dosar.
Metoda 2: Ștergeți partițiile rămase
Uneori, când instalăm, actualizăm sau upgradem Windows 10, este posibil să rămână partiții ale versiunii anterioare. Pentru a șterge partițiile rămase din versiunile anterioare de Windows, urmați pașii de mai jos.
Pasul 1: Deschideți Gestionarea discurilor
Deschis ' Creați și formatați partiții de hard disk ” tastând-o în caseta de căutare din meniul Startup:
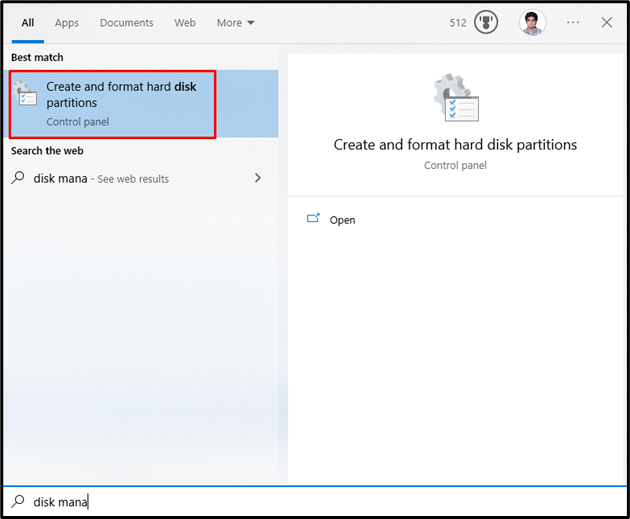
Pasul 2: Ștergeți partiția
Alegeți unitatea de sistem de pe care vi se cere să ștergeți partiția. Apoi, alegeți partiția, faceți clic dreapta pe ea și faceți clic pe „ Șterge volumul ' opțiune:
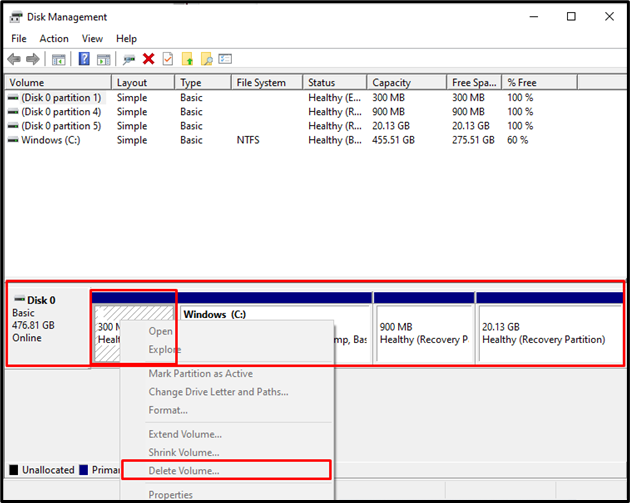
Metoda 3: Rulați comanda CHKDSK
CHKDSK este o versiune Scandisk. Efectuează aceeași sarcină de scanare, dar se utilizează și pe unități formatate NTFS. Pentru a rezolva problema de backup eșuată, executați comanda CHKDSK, verificând instrucțiunile furnizate.
Pasul 1: Deschideți promptul de comandă ca administrator
Tip ' cmd ” în caseta Run, care apare apăsând butonul „ Windows + R ” tastele și apăsând ” CTRL + SHIFT + ENTER ” pentru a rula ca administrator:
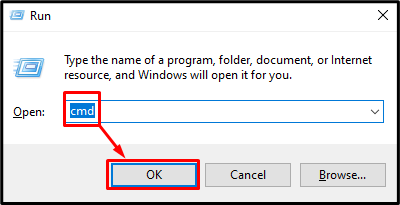
Pasul 2: Rulați comanda CHKDSK
Tastați ' CHKDSK ”comandă așa cum se arată mai jos:
> chkdsk / r C:
Aici:
-
- Adăugând „ /r ” opțiunea va ajuta la găsirea și remedierea sectoarelor defecte.
- A inlocui ' C ” cu litera de unitate relevantă pe care doriți să o scanați:
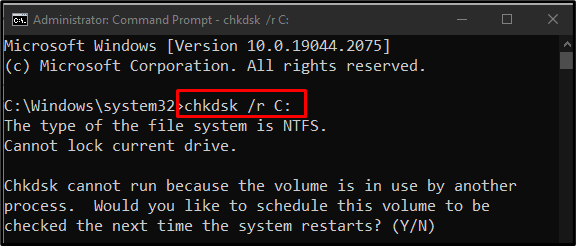
Încheiați toate sarcinile sau procesele și executați comanda dată sau apăsați ȘI ” pentru a începe scanarea la următoarea repornire a Windows.
Notă: CHKDSK poate dura mult în funcție de dimensiunea discului de sistem.
Metoda 4: Activați Protecția sistemului
„ Activarea protecției sistemului ” ar putea rezolva eșecul de backup al sistemului în problema Windows 10. Puteți activa protecția sistemului urmând pașii de mai jos.
Pasul 1: Deschideți Creați un punct de restaurare
Tip ' Creați un punct de restaurare ” prin utilizarea meniului de pornire:
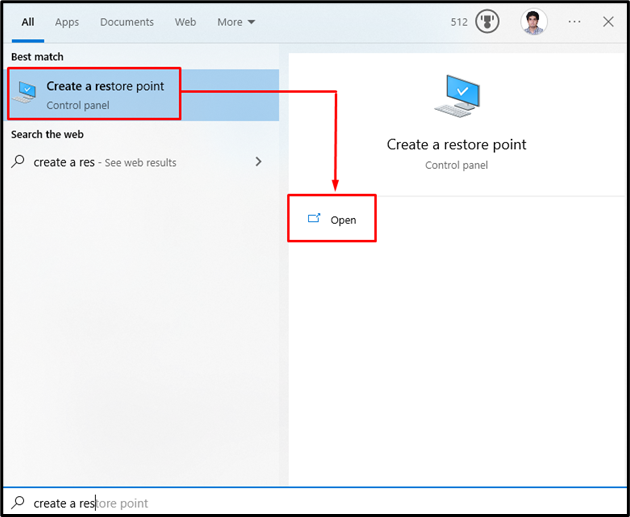
Pasul 2: Deschideți Protecția sistemului
Comutați la „ Protecția sistemului fila ”:
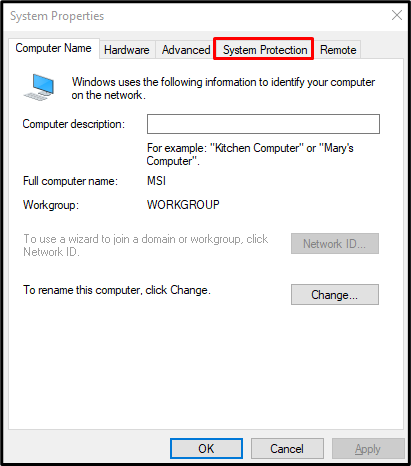
Pasul 3: Selectați hard disk și configurați-l
Selectați hard diskul dvs. în „ dispozitivele disponibile ” lista de sub „ setări de protecție ” și faceți clic pe „ Configurați butonul ”:
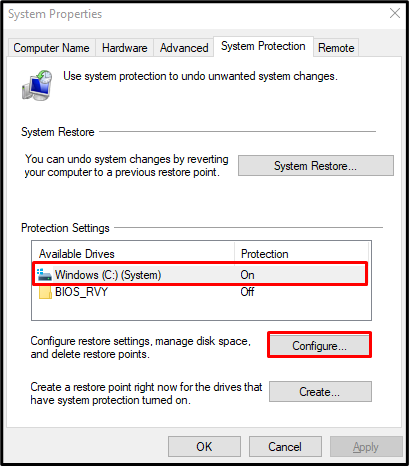
Pasul 4: Activați Protecția sistemului
De la ' Restabiliți setările ”, apăsați pe butonul radio evidențiat de mai jos, așa cum se arată mai jos:
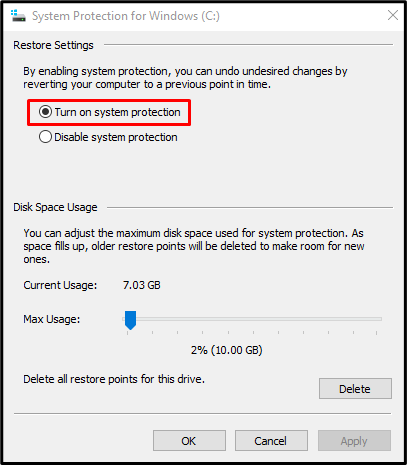
Metoda 5: Dezactivați protecția sistemului
„ Dezactivarea protecției sistemului ” ar putea rezolva eșecul de backup al sistemului în problema Windows 10.
Pasul 1: Dezactivați protecția sistemului
Navigați la „ Protecția sistemului pentru Windows ” caseta de dialog și selectați „ Dezactivați protecția sistemului ' buton de radio:
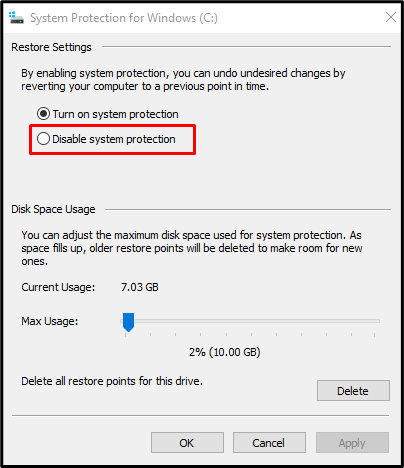
Pasul 2: Ștergeți punctele de restaurare anterioare
Faceți clic pe „ Șterge ” butoane pentru ștergerea tuturor punctelor de restaurare:
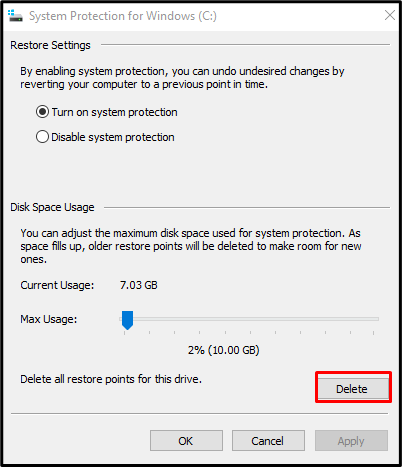
Metoda 6: Modificați utilizarea spațiului pe disc
Comutați la „ Protecția sistemului pentru Windows ” caseta de dialog. Apoi, alegeți „ Activați protecția sistemului ” radio. Acum, sub „ Utilizarea spațiului pe disc ”, crește utilizarea spațiului pe disc utilizând „ Utilizare maximă ” cursor la dreapta între 10% și 15%:
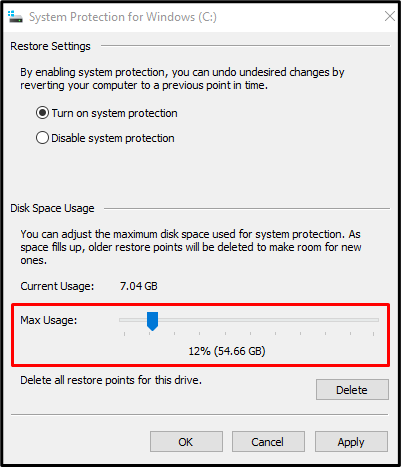
Pentru a salva modificările, apăsați pe „ aplica butonul ”. Ca urmare, problema de eșec de backup declarată va fi rezolvată.
Concluzie
„ Backup-ul sistemului a eșuat pe Windows 10 ” problema poate fi rezolvată urmând diferite metode. Aceste metode includ eliminarea folderului „WindowsImageBackup”, ștergerea partițiilor rămase, rularea comenzii „CHKDSK”, activarea protecției sistemului, dezactivarea protecției sistemului sau modificarea utilizării spațiului pe disc. Acest articol a oferit mai multe soluții pentru a remedia problema eșecului de backup al sistemului pe Windows 10.